Maradjon az iskola tetején, és személyes használatra csatlakozzon Microsoft Teams oktatókhoz. Közvetlenül cseveghet az oktatóokkal, hogy segítse a diákok online tanulását. Első lépések.
Csatlakozás oktatókkal
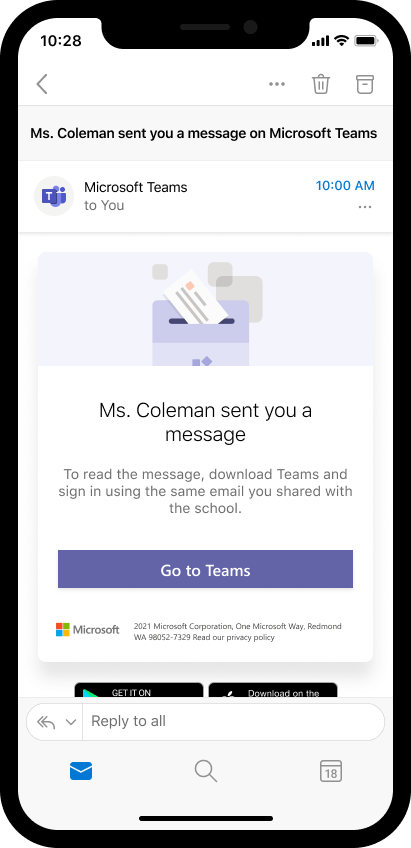
Amikor az oktató először kezdeményez csevegést, e-mailben kapni fog egy meghívást a beszélgetésre.
A csevegés eléréséhez nyissa meg az oktató e-mail-meghívóját, és válassza az Ugrás a Teams. Jelentkezzen be, vagy hozzon létre egy Microsoft-fiókot a csevegéshez közvetlenül. Ha létrehoz egy fiókot, és nem irányítja automatikusan a csevegéshez, térjen vissza a hivatkozásra, és törölje az Ugrás a Teams gombra a beszélgetés eléréséhez.
Microsoft-fiók létrehozása
A Teams való kommunikációhoz először microsoftos fiókra van szükség. Ha van Outlook, Skype, OneDrive vagy Xbox Live, akkor már van fiókja.
Ha még nincs fiókja, egyszerűen hozzon létre egyet – használja meglévő e-mail-címét, telefonszámát vagy egy új e-mail-címet.
-
Keresse fel a Microsoft-fiók feliratkozás lapját a webböngészőjében.
-
Adja meg személyes e-mail-címét, telefonszámát vagy Outlook-mail-címét. Válassza a Tovább lehetőséget.
-
Hozzon létre egy jelszót, és válassza a Tovább gombot.
-
Írja be a vezeték- és az vezetéknevét, és válassza aNévnév lehetőséget.
-
Adja meg a születési dátumát, és válassza a Tovább gombot.
-
Ha telefonszám használatával regisztrál, adja meg az eszközre küldött ellenőrzőkódot, és válassza a Tovább gombot.
-
Nyissa meg a Microsoft-fiók feliratkozás lapját a mobileszközén.
-
Adja meg személyes e-mail-címét, telefonszámát vagy Outlook-mail-címét. Koppintson a Tovább gombra.
-
Hozzon létre egy jelszót, és koppintson a Tovább gombra.
-
Írja be a vezeték- és a vezetéknevét, majd koppintson aNév nevére.
-
Adja meg a születési dátumát, és koppintson a Tovább gombra.
-
Ha telefonszám használatával regisztrál, adja meg az eszközre küldött ellenőrzőkódot, és koppintson a Tovább gombra.
Jelentkezzen be a Microsoft Teams
Mobileszközén, asztali gépén vagy egy webböngészőn keresztül bárhonnan elérheti Teams appot. Ha segítségre van szüksége a bejelentkezéshez, kövesse az alábbi lépéseket.
-
Keresse fel Teams böngészőben a bejelentkezés lapját.
-
Adja meg Microsoft-fiókjának e-mail-címét vagy telefonszámát, és válassza a Tovább gombot.
-
Írja be a jelszavát, és válassza a Bejelentkezés lehetőséget.
-
Töltse le Microsoft Teams mobileszközére a mobilappot.
-
Nyissa meg Teams appot az eszközén.
-
Írja be a Microsoft-fiókjához megadott e-mail-címét vagy telefonszámát, és koppintson a Bejelentkezés 2016 365-be.
-
Írja be a jelszavát, és koppintson a Bejelentkezés 2010 365 365-be.
-
A Teams kezelése.
-
Koppintson az Első lépések ra.
-
Koppintson a Folytatás gombra.
-
Koppintson a Folytatás gombra. A Teams kezelése.
-
Töltse Microsoft Teams asztali alkalmazást.
-
Nyissa meg Teams alkalmazást az asztalon.
-
Adja meg Microsoft-fiókjának e-mail-címét vagy telefonszámát, és válassza a Tovább gombot.
-
Írja be a jelszavát, és válassza a Bejelentkezés lehetőséget.
-
Ha még nincs telefonszáma a fiókjához társítva, a rendszer kérni fogja, hogy adjon meg egy telefonszámot. Írja be a telefonszámát, és válassza a Tovább gombot. Ellenőrizze, hogy a telefonja nem tartalmaz-e ellenőrzőkódot. Írja be az ellenőrzőkódot, és válassza a Tovább gombot. Itt megtudhatja, hogy miért kérjük a telefonszámát.
-
Válassza aFolytatás gombot.
Megjegyzés: Töltse le és használja Teams otthoni használatra, hogy kapcsolatba lépjen az oktatóokkal. Ellenőrizze, hogy a megfelelő verziót használja-e.










