Ha meg kell védenie egy e-mail adatvédelmét, titkosítsa azt. Az e-mailek titkosítása az Outlookban azt jelenti, hogy olvasható egyszerű szövegből titkosított szöveggé alakul át. Csak az a címzett tudja megfejteni az üzenetet olvasásra, aki rendelkezik az üzenet titkosításához használt nyilvános kulccsal egyező titkos kulccsal. A megfelelő titkos kulccsal nem rendelkező címzettek azonban titkosíthatatlan szöveget látnak.
Az e-maileken lévő digitális aláírás segít, hogy a címzett ellenőrizze, hogy Ön az eredeti feladó és nem hamis személy. Digitális aláírások használatához a feladónak és a címzettnek is rendelkeznie kell egy olyan levelezőalkalmazással, amely ugyanazt a titkosítási típust támogatja.
Az Outlook két titkosítási lehetőséget támogat:
-
S/MIME-titkosítás – Az S/MIME titkosítás használatához a feladónak és a címzettnek rendelkeznie kell egy olyan levelezőalkalmazással, amely támogatja az S/MIME szabványt. Az Outlook támogatja az S/MIME szabványt.
-
Microsoft 365 Üzenettitkosítás (Information Rights Management) – Az Microsoft 365 Message Encryption használatához a feladónak Microsoft 365 Üzenettitkosítással kell rendelkeznie, amely a Office 365 Nagyvállalati E3 csomag licenc részét képezi.
Digitálisan aláírt üzenet küldése Mac Outlook
Az eljárás megkezdése előtt hozzá kell adnia egy tanúsítványt a számítógép kulcskarikához. A digitális tanúsítvány hitelesítésszolgáltatótól való lekéréséről a Mac súgójában talál további információt.
-
Válassza az Outlook , majd a Beállítások lehetőséget.
-
Válassza ki azt a fiókot, amelyről titkosított üzenetet szeretne küldeni, majd válassza a Biztonság lehetőséget.
-
A Tanúsítvány területen válassza ki a használni kívánt tanúsítványt. Csak azokat a tanúsítványokat fogja látni, amelyeket a Mac OSX-felhasználói fiók kulcskarikához adott hozzá, valamint azokat a tanúsítványokat, amelyek érvényesek a digitális aláírásra vagy titkosításra. Ha többet szeretne megtudni arról, hogyan adhat hozzá tanúsítványokat egy kulcskarikához, olvassa el a Mac súgóját.
-
Válasszon az alábbi lehetőségek közül:
Ha meg szeretné győződni arról, hogy a digitálisan aláírt üzeneteket minden címzett megnyithatja, még akkor is, ha nem rendelkezik S/MIME levelezőalkalmazással, és nem tudja ellenőrizni a tanúsítványt.
Ha engedélyezni szeretné, hogy a címzettek titkosított üzeneteket küldjenek Önnek, jelölje ki az aláírási és titkosítási tanúsítványokat.
-
Kattintson az OK gombra, majd zárja be a Fiókok párbeszédpanelt.
-
Egy üzenetben válassza a További elemek megjelenítése, majd az S/MIME > Digitális aláírás hozzáadása lehetőséget.
Tipp: Ha nem látja az S/MIME elemet a További elemek megtekintése területen, válassza a Testreszabható eszköztár lehetőséget, és adja hozzá az S/MIME elemet az eszköztárhoz.
-
Fejezze be az üzenet írását.
Titkosított üzenet küldése S/MIME használatával a Mac Outlook
Az eljárás megkezdése előtt hozzá kell adnia egy tanúsítvány a számítógép kulcskarikához. A digitális tanúsítvány hitelesítésszolgáltatótól való lekéréséről a Mac súgójában talál további információt. Az egyes címzettek tanúsítvány másolatát is mentenie kell a névjegyek bejegyzéseivel együtt az Outlookban.
Ha a címzett szerepel a Microsoft Exchange Server által használt globális címlistán, a címzett tanúsítványa közzé lesz téve a címtárszolgáltatásban, és más kapcsolattartási adatokkal együtt elérhetővé válik.
Ha a címzett szerepel egy GAL címtárszolgáltatásban, a címzett tanúsítványa közzé lesz téve a címtárszolgáltatásban, és elérhetővé válik Az egyéb kapcsolattartási adatokkal együtt.
-
Válassza az Outlook , majd a Beállítások lehetőséget.
-
Válassza ki azt a fiókot, amelyről titkosított üzenetet szeretne küldeni, majd válassza a Biztonság lehetőséget.
-
A Tanúsítvány területen válassza ki a használni kívánt tanúsítványt. Csak azokat a tanúsítványokat fogja látni, amelyeket a Mac OSX-felhasználói fiók kulcskarikához adott hozzá, valamint azokat a tanúsítványokat, amelyek érvényesek a digitális aláírásra vagy titkosításra. Ha többet szeretne megtudni arról, hogyan adhat hozzá tanúsítványokat egy kulcskarikához, olvassa el a Mac súgóját.
-
Kattintson az OK gombra, majd zárja be a Fiókok párbeszédpanelt.
-
Egy üzenetben válassza a További elemek megtekintése, majd az S/MIME > Titkosítás S/MIME-vel lehetőséget.
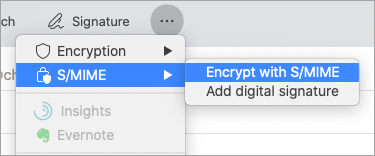
Tipp: Ha nem látja az S/MIME elemet a További elemek megtekintése területen, válassza a Testreszabható eszköztár lehetőséget, és adja hozzá az S/MIME elemet az eszköztárhoz.
6. Fejezze be az üzenet írását.
Megjegyzés: Amikor titkosított üzenetet küld, a címzett tanúsítványával titkosítja az üzenet elküldött másolatát. A rendszer a tanúsítványával titkosítja az Outlookban az Elküldött elemek vagy a Piszkozatok mappába mentett másolatot.
Digitálisan aláírt üzenet küldése örökölt Mac Outlook
Az eljárás megkezdése előtt hozzá kell adnia egy tanúsítványt a számítógép kulcskarikához. A digitális tanúsítvány hitelesítésszolgáltatótól való lekéréséről a Mac súgójában talál további információt.
-
Az Eszközök menüben válassza a Fiókok elemet.
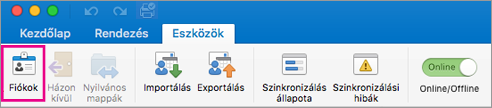
-
Válassza ki azt a fiókot, amelyről digitálisan aláírt üzenetet szeretne küldeni, majd válassza az Advanced > Security (Speciális > biztonság) lehetőséget.
-
A Tanúsítvány területen válassza ki a használni kívánt tanúsítványt. Csak azokat a tanúsítványokat fogja látni, amelyeket a Mac OSX-felhasználói fiók kulcskarikához adott hozzá, valamint azokat a tanúsítványokat, amelyek érvényesek a digitális aláírásra vagy titkosításra. Ha többet szeretne megtudni arról, hogyan adhat hozzá tanúsítványokat egy kulcskarikához, olvassa el a Mac súgóját.
-
Válasszon a következők közül: Digitálisan aláírt üzenetek küldése világos szövegként, ha meg szeretné győződni arról, hogy a digitálisan aláírt üzeneteket minden címzett megnyithatja, még akkor is, ha nem rendelkezik S/MIME levelezőalkalmazással, és nem tudja ellenőrizni a tanúsítványt. Ha engedélyezni szeretné, hogy a címzettek titkosított üzeneteket küldjenek Önnek, jelölje ki az aláírási és titkosítási tanúsítványokat.
-
Kattintson az OK gombra, majd zárja be a Fiókok párbeszédpanelt.
-
Microsoft 365 esetén (16.19.18110402-s és újabb build)
Egy e-mailben válassza a Beállítások , majd az Aláírás lehetőséget.
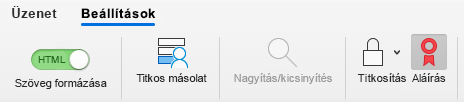
Mac Outlook 2019-ben
Egy e-mailben válassza a Beállítások > Biztonsági > Digitális aláírás üzenet lehetőséget.
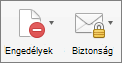
-
Fejezze be az üzenet írását.
Titkosított üzenet küldése örökölt Mac Outlook
Mielőtt hozzákezd, hozzá kell adnia egy tanúsítvány a számítógép kulcskarikához. A digitális tanúsítvány hitelesítésszolgáltatótól való lekéréséről a Mac súgójában talál további információt. Szüksége lesz az egyes címzettek tanúsítvány másolatára is, a névjegyek bejegyzéseivel együtt az Outlookban.
Ha a címzett egy LDAP címtárszolgáltatásban szerepel, például a Microsoft Exchange Server által használt globális címlistán (GAL), akkor a címzett tanúsítványa közzé lesz téve a címtárszolgáltatásban, és más kapcsolattartási adatokkal együtt elérhetővé válik.
Ha a címzett szerepel egy LDAP címtárszolgáltatásban, a címzett tanúsítványa közzé lesz téve a címtárszolgáltatásban, és az egyéb kapcsolattartási adatokkal együtt elérhető lesz.
Titkosított üzenet küldése
-
Az Eszközök menüben válassza a Fiókok elemet.
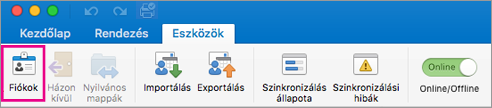
-
Válassza ki azt a fiókot, amelyről titkosított üzenetet szeretne küldeni, majd válassza az Advanced > Security ( Speciális > biztonság) lehetőséget.
-
A Tanúsítvány területen válassza ki a használni kívánt tanúsítványt. Csak azokat a tanúsítványokat fogja látni, amelyeket a Mac OSX-felhasználói fiók kulcskarikához adott hozzá, valamint azokat a tanúsítványokat, amelyek érvényesek a digitális aláírásra vagy titkosításra. Ha többet szeretne megtudni arról, hogyan adhat hozzá tanúsítványokat egy kulcskarikához, olvassa el a Mac súgóját.
-
Kattintson az OK gombra, majd zárja be a Fiókok párbeszédpanelt.
-
Microsoft 365 esetén (16.19.18110915-ös és újabb build) Egy e-mailben válassza a Beállítások lehetőséget, majd a legördülő menüBen válassza a Titkosítás és a Titkosítás S/MIME-vel lehetőséget.
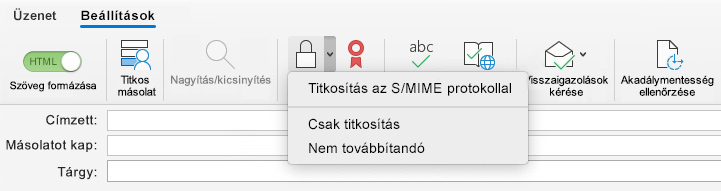
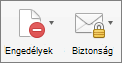
-
Fejezze be az üzenet írását.
Megjegyzés: Amikor titkosított üzenetet küld, a címzett tanúsítványával titkosítja az üzenet elküldött másolatát. A tanúsítvány az Elküldött elemek vagy a Piszkozatok mappába mentett másolat titkosítására szolgál az Outlookban
Titkosítás Microsoft 365 üzenettitkosítással az örökölt Mac Outlook
Microsoft 365 esetén (16.19.18110915-ös és újabb build)
Egy e-mailben válassza a Beállítások, majd a Titkosítás lehetőséget, és válassza ki azt a titkosítási beállítást, amely a kikényszeríteni kívánt korlátozásokkal rendelkezik( például Nem továbbítandó vagy Csak titkosítás).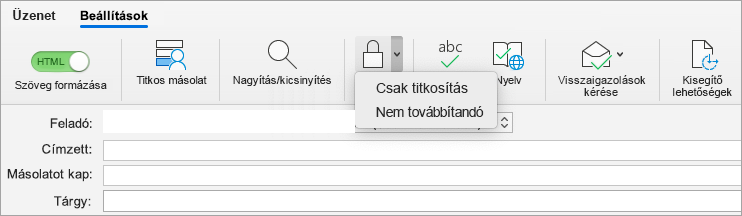
Megjegyzés: Microsoft 365 Az Üzenettitkosítás a Office 365 Nagyvállalati E3 csomag licenc része. Emellett a Encrypt-Only funkció (a Titkosítás gomb alatti lehetőség) csak a Exchange Online használó előfizetők (Nagyvállalati Microsoft 365-alkalmazások felhasználók) számára engedélyezett.
Mac Outlook 2019-ben
Egy e-mailben válassza a Beállítások > Engedélyeklehetőséget, és válassza ki azt a titkosítási beállítást, amely a kikényszeríteni kívánt korlátozásokkal rendelkezik( például Nem továbbítandó).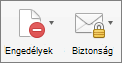
Megjegyzés: A Encrypt-Only funkció nincs engedélyezve a Mac Outlook ezen verzióiban.
További információ a digitális aláírásról, a titkosításról és a tanúsítványhitelesítésről
Íme néhány információ és tipp a digitális aláírással, a titkosítással és a tanúsítványhitelesítés Mac Outlook.
|
Kifejezés |
Definíció |
|---|---|
|
tanúsítvány |
Válassza ki a digitális aláírással ellátni kívánt tanúsítványt. Mielőtt kiválasztja a Tanúsítvány kiválasztása lehetőséget a Tanúsítvány előugró menüben, először hozzá kell adnia egy tanúsítvány a számítógép kulcskarikához. A digitális tanúsítvány hitelesítésszolgáltatótól való lekéréséről a Mac súgójában talál további információt. |
|
Aláírási algoritmus |
A digitális aláírás sértetlenségének védelmét elősegítő módszer. Az Outlook a következő algoritmusokkal tud digitális aláírást létrehozni: SHA-512, SHA-384, SHA-256 és SHA-1. A négy algoritmus közül az SHA-1 a legkompatibilisebb a többi S/MIME-alkalmazással, és az SHA-512 a legbiztonságosabb. |
|
Kimenő üzenetek aláírása |
Jelölje be ezt a beállítást, ha alapértelmezés szerint az összes kimenő üzenetet el szeretné látni digitális aláírással. |
|
Digitálisan aláírt üzenetek küldése nem titkosított szövegként |
Jelölje be ezt a beállítást, ha azt szeretné, hogy az üzenet tartalma minden címzett számára olvasható legyen. Ebbe beletartoznak az S/MIME-levelezőprogrammal nem rendelkező címzettek is. Az S/MIME-levelezőprogrammal nem rendelkező címzettek képesek a nem titkosított üzenetek elolvasására, de a digitális aláírás ellenőrzésére nem. |
|
Saját tanúsítványok belefoglalása az aláírt üzenetekbe |
Jelölje be ezt a beállítást, ha azt szeretné, hogy a címzettek küldhessenek Önnek titkosított üzeneteket. |
Titkosítási beállítások
|
Szemeszter |
Definíció |
|---|---|
|
tanúsítvány |
Válassza ki azt a tanúsítványt, amelyet szeretné, hogy azok a személyek használjanak, akik titkosított üzenetet küldenek Önnek. Az Outlook az Elküldött elemek és a Piszkozatok mappában tárolt titkosított üzenetek titkosítási tanúsítványát is használja. Mielőtt kiválasztja a Tanúsítvány kiválasztása lehetőséget a Tanúsítvány előugró menüben, először hozzá kell adnia egy tanúsítvány a számítógép kulcskarikához. A digitális tanúsítvány hitelesítésszolgáltatótól való lekéréséről a Mac súgójában talál további információt. |
|
Titkosítási algoritmus |
Módszer az üzenetek és azok mellékleteinek titkosítására. Az Outlook a következő algoritmusokkal tud üzeneteket titkosítani: AES-256, AES-192, AES-128 és 3DES. A négy algoritmus közül a 3DES a legnagyobb mértékben kompatibilis a többi S/MIME-alkalmazással, és az AES-256 a legbiztonságosabb. |
|
Kimenő üzenetek titkosítása |
Jelölje be ezt a beállítást, ha alapértelmezés szerint az összes kimenő üzenetet titkosítani szeretné. |
Tanúsítvány-hitelesítés (csak Exchange-fiókok esetében érhető el)
|
Szemeszter |
Definíció |
|---|---|
|
Ügyféltanúsítvány |
Válassza ki a tanúsítvány-hitelesítéshez használni kívánt tanúsítványt. Mielőtt kiválasztja a Tanúsítvány menü Tanúsítvány kiválasztása elemét, először hozzá kell adnia egy tanúsítvány a számítógép kulcskarikához. A digitális tanúsítvány hitelesítésszolgáltatótól való lekéréséről a Mac súgójában talál további információt. |
Lásd még
Üzenetek védelme digitális aláírással a PC-s Outlookban
Digitális azonosítót vagy digitális tanúsítványt biztosító szolgáltatások keresése










