Ez a cikk bemutatja, hogyan
Kész videó megosztása másoknak megtekintésre
Miután exportált egy videót a Clipchampben, számos lehetőség van az MP4-videofájl mentésére vagy megosztására. Az elérhető lehetőségek a Clipchamp használt verziójától függenek.
A személyes fiókokhoz készült Clipchampben megoszthatja az exportált videókat online, vagy mentheti az eszközére az alábbi lehetőségekkel.
Videók közvetlen feltöltése megosztási integrációinkba
-
Mentés a OneDrive-ra
-
Mentés a Google Drive-ra
-
Feltöltés a YouTube-ra
-
Küldés a TikTok-ba
-
Mentés a Dropboxba
-
Megosztás a LinkedInben (csak vállalati fiókokhoz működik, NEM személyes fiókokhoz)
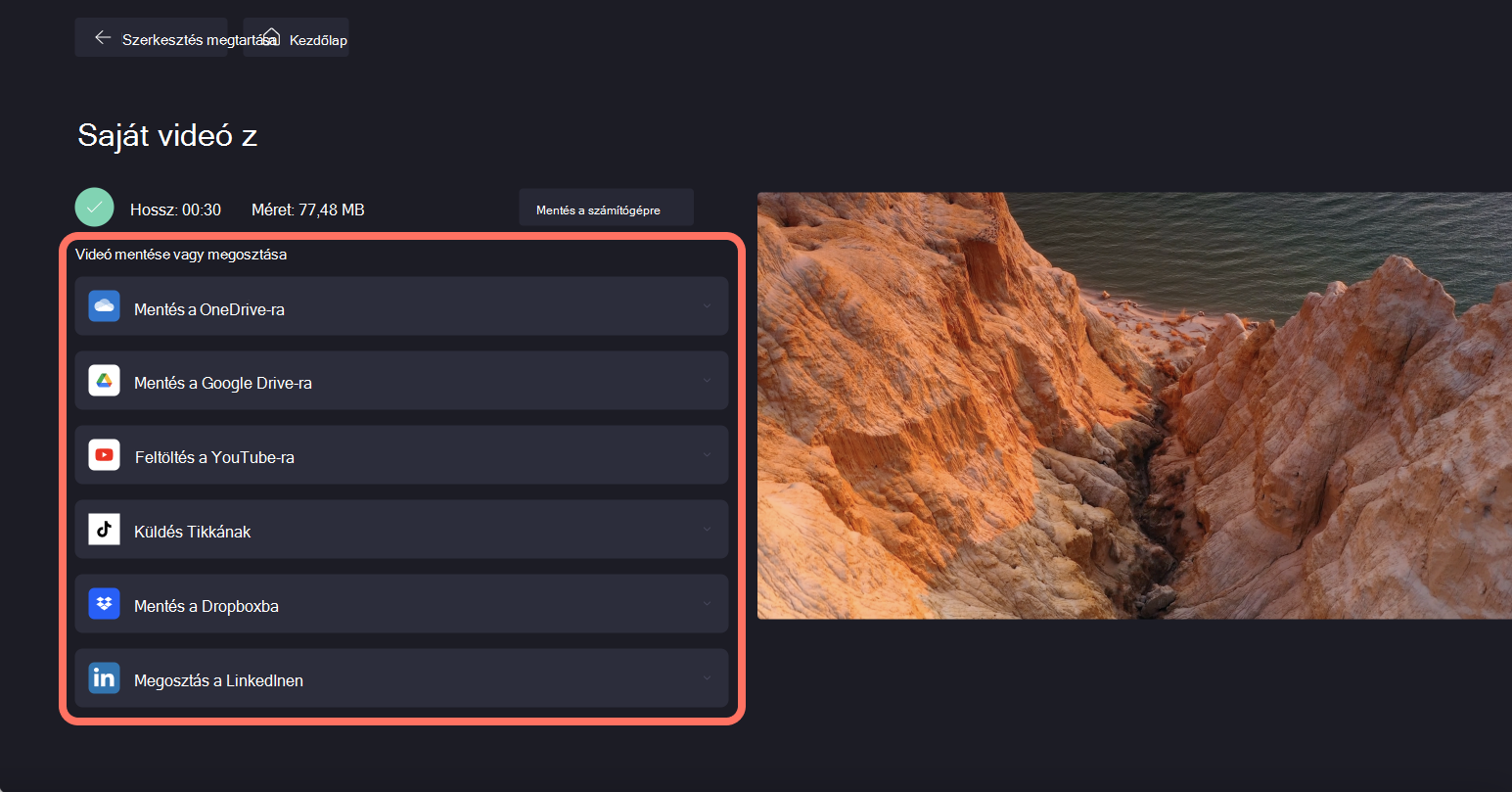
Kattintson a legördülő nyílra, majd a csatlakozás gombra a fiók csatlakoztatásához.

A videó mentése a számítógépre
A videó automatikusan letöltődik a számítógépre. Az MP4-fájl megkereséséhez kattintson a legutóbbi letöltésekre, ha Chrome-ot használ.

A Clipchamp munkahelyi fiókokban alapértelmezés szerint egy exportált videó automatikusan fel lesz töltve a projekt Exportálások mappájába a munkahelyi OneDrive-on/SharePointon.
Miután a szerkesztő felhasználói felületén az Exportálás gombra kattintott, az alábbi képernyő jelenik meg.
Módosíthatja azt a helyet, ahová a kész MP4-fájlt menti a OneDrive-on, más nevet adhat a videónak, és kiválaszthat egy exportálási felbontást.
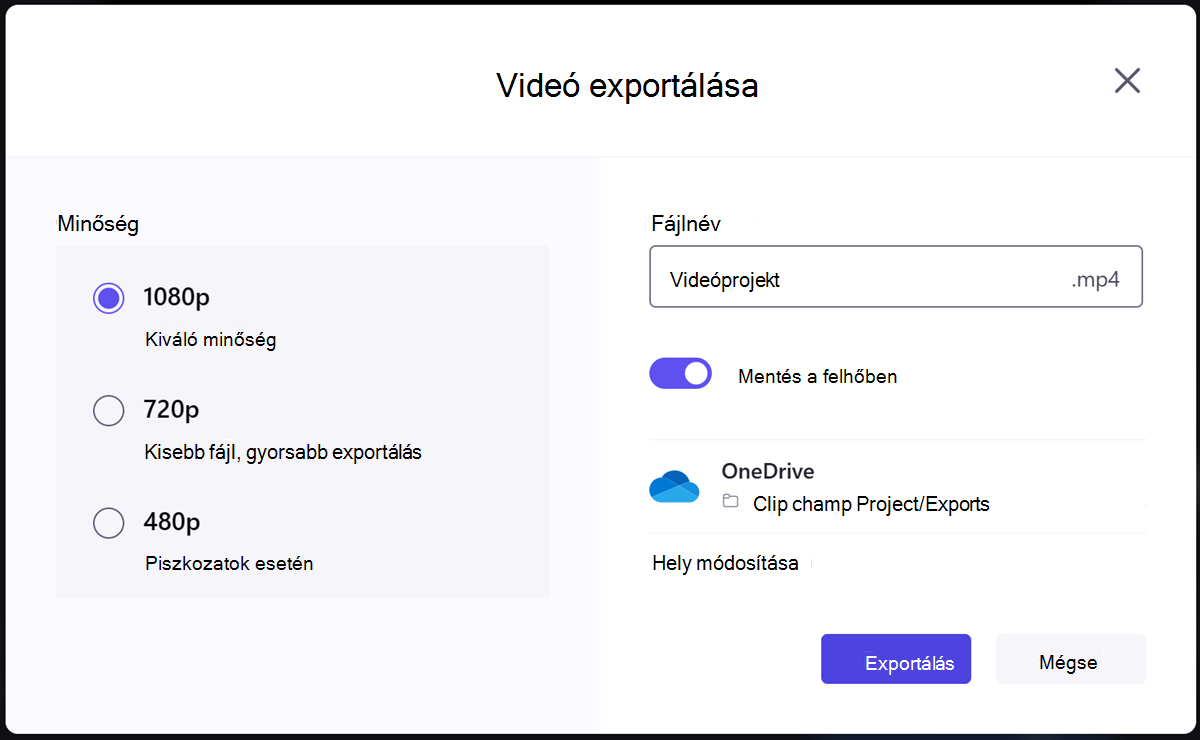
Ha végzett, válassza az Exportálás lehetőséget az exportálási folyamat elindításához.
Az exportálási művelet befejezésekor megjelenő képernyőn az alábbi lehetőségek érhetők el.
-
Közzététel a Microsoft Streammel
-
Hivatkozás másolása
-
Megosztás a szervezeten belüli személyekkel
-
Fájl helyének megnyitása
-
Mentés a számítógépre
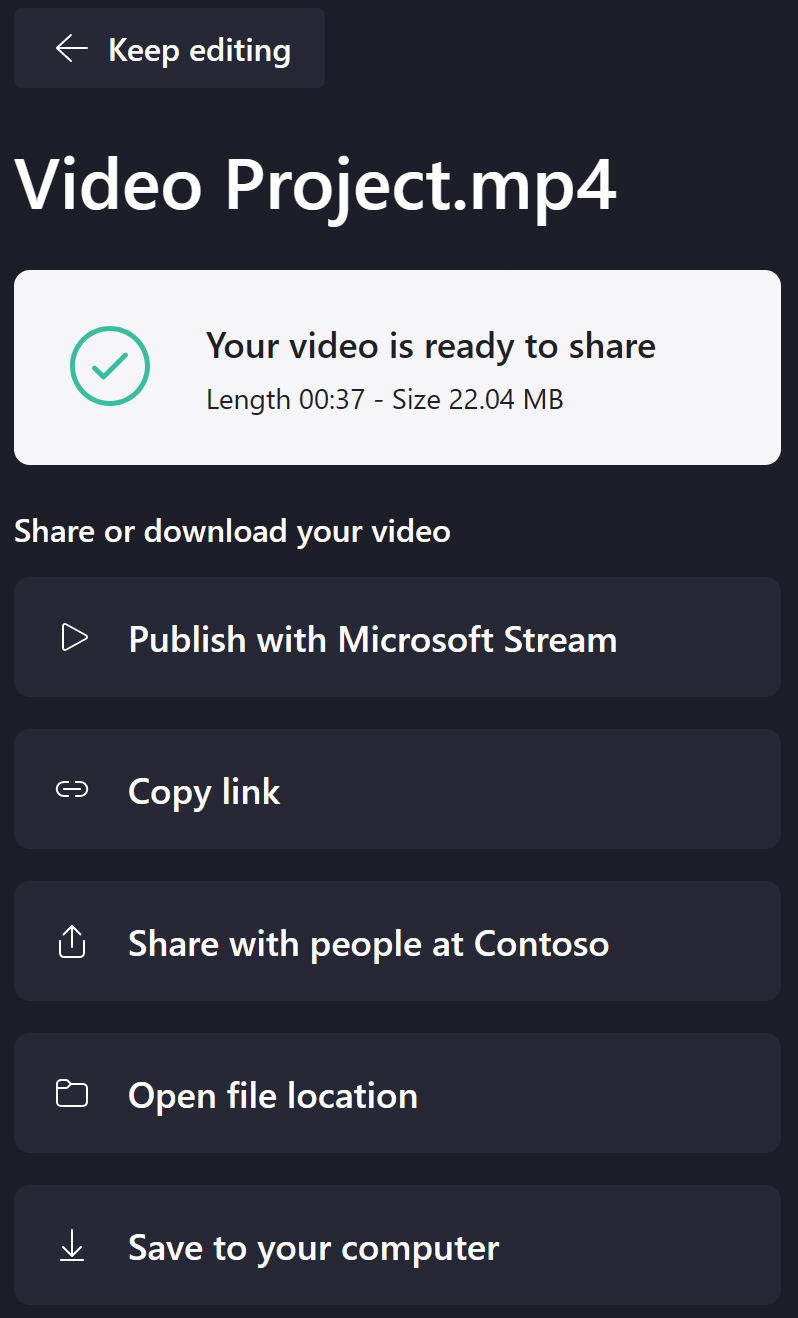
Közzététel a Microsoft Streammel
Ha ezt a lehetőséget választja, megnyílik a videó Stream lapja egy új böngészőlapon, ahol a megosztás előtt testre szabhatja a lejátszási élményt.
Hivatkozás másolása
Ha ezt a lehetőséget választja, létrejön a videó Stream lapjának egy megosztható hivatkozása, és a vágólapra másolja, hogy más alkalmazásokban, például a Teamsben vagy az Outlookban is egyszerűen másolhassa/beilleszthesse.
A megjelenő modális megosztási beállításokat a Beállítások gombra kattintva módosíthatja.

A hivatkozás beállításait is módosíthatja, és később további megosztási hivatkozásokat hozhat létre a videófájl OneDrive-beli megosztási beállításai között.
Megosztás a szervezeten belüli személyekkel
Ha ezt a lehetőséget választja, megnyit egy modális elemet, amelyben címzetteket vehet fel a szervezetébe, elküldhet egy üzenetet, és elküldheti nekik a kész videó Stream lapjára mutató hivatkozást.
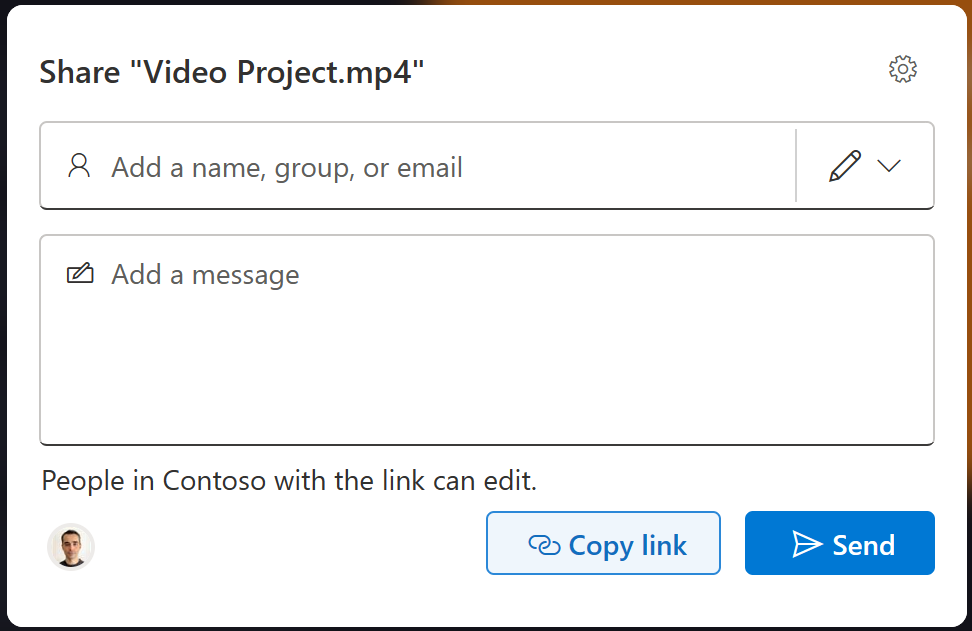
Az üzenet elküldése előtt a fogaskerék ikonnal módosíthatja a megosztási beállításokat, és később szerkesztheti a megosztási beállításokat a videófájl Megosztási beállításai között a OneDrive-ban.
Fájl helyének megnyitása
Ha ezt a lehetőséget választja, megnyílik az exportált videofájlt tartalmazó OneDrive mappa.

Mentés a számítógépre
Ha ezt a lehetőséget választja, letöltheti az MP4-fájl egy példányát a számítógépre. A böngésző letöltési beállításaitól függően kiválaszthatja azt a mappát, ahová a fájlt menteni szeretné, vagy az alapértelmezett Letöltések mappába kerül.
Nem kötelező – a Mentés a felhőben funkció kikapcsolása
A szerkesztő felhasználói felületén az Exportálás gomb kiválasztása után megjelenő képernyőn úgy is dönthet, hogy kikapcsolja a Mentés a felhőben alapértelmezett beállítást. Ezzel és az exportálási folyamat elindításával mentheti az eredményként kapott MP4-videofájl egy példányát a számítógépre.
A fent említett megosztási lehetőségek egyikét sem biztosítja. A videofájl szintén nem lesz automatikusan feltöltve a szerkesztési projekt Exports mappájába a OneDrive-ban/SharePointban.
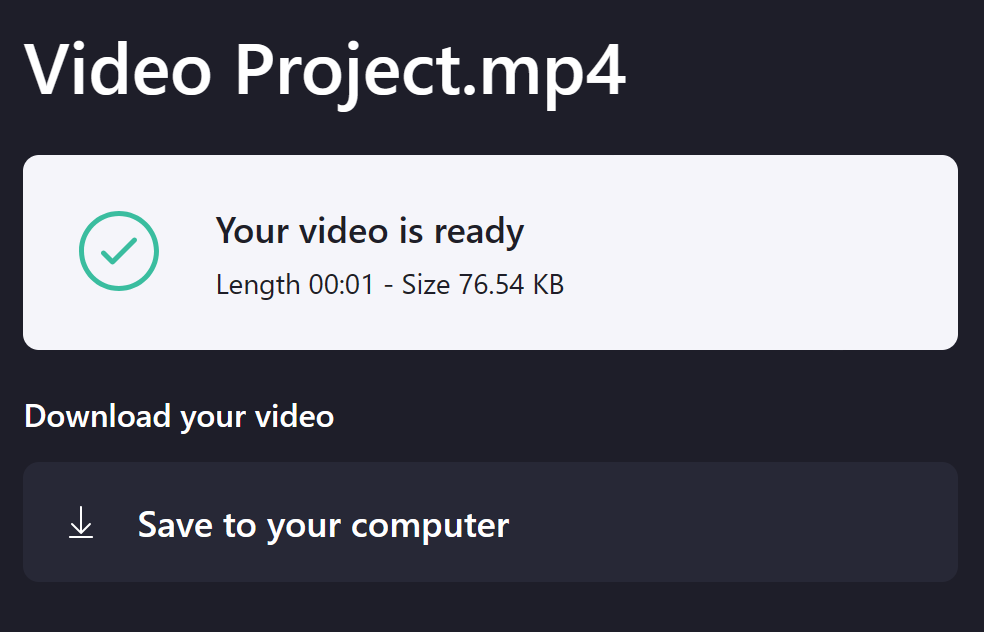
Clipchamp-videó megosztása másokkal való együttműködéshez
Amikor a Clipchampben szerkeszt egy videót, a clipchamp verziójától függ, hogy milyen lehetőségek állnak rendelkezésre a folyamatban lévő projekt megosztására másokkal az együttműködéshez.
Ha azt szeretné, hogy több felhasználó szerkesszen egy videót a Clipchamp személyes verziójában, megnyithat egy szerkesztési videót egy másik számítógépen, amikor bejelentkezik abba a Clipchamp-fiókba, amellyel a projektet létrehozta. Ebben a szakaszban a Clipchamp személyes verziójában nem lehet megosztani egy videót egy másik felhasználóval, és közösen szerkeszteni.
A Clipchamp munkahelyi verziójában megoszthatja a szerkesztőprojekteket a szervezet más tagjaival, így együtt dolgozhat rajtuk.
Munkatársainak "szerkesztési" vagy "csak megtekintési" engedélyeket adhat a projekthez, hasonlóan ahhoz, ahogyan ez más Microsoft 365-fájlok, például a Word, a PowerPoint és az Excel esetében lehetséges.
Ha így szeretne megosztani egy Clipchamp-videót, válassza a Szerkesztő felhasználói felületén az Exportálás gomb melletti Megosztás legördülő menüt.
Ezután válasszon az elérhető lehetőségek közül:
-
Megosztás
-
Hivatkozás másolása
-
Hozzáférés kezelése
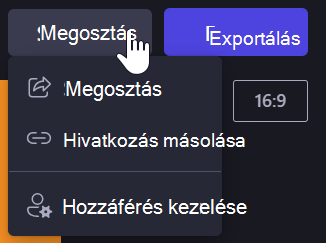
A Megosztás ablakban hozzáadhat címzetteket, és e-mailben elküldheti nekik a projektre mutató hivatkozást.
Választhat, hogy szerkesztési vagy megtekintési engedélyeket ad meg.
Vegye figyelembe, hogy az itt elérhető lehetőségek attól függően változhatnak, hogy a Microsoft 365 rendszergazdája milyen megosztási beállításokat engedélyezett a OneDrive-hoz/SharePointhoz a szervezetben. A Clipchamp örökli ezeket a beállításokat.
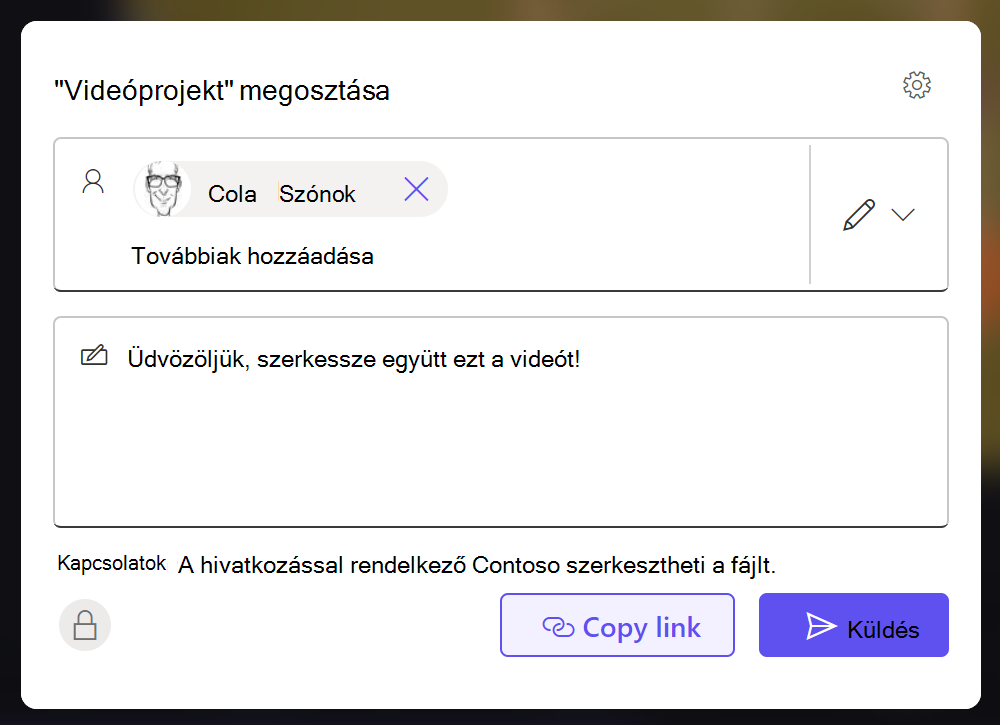
A hivatkozás másolása létrehoz egy megosztható hivatkozást, és átmásolja a vágólapra.
A hivatkozás beállításait a Beállítások gombra kattintva módosíthatja.
Vegye figyelembe, hogy több megosztási hivatkozást is létrehozhat, amelyekhez különböző engedélyek vannak hozzárendelve, például ha azt szeretné, hogy valaki segítsen Önnek a szerkesztésben, és valaki más csak megtekintésre és visszajelzésre.

A hozzáférés kezelése lehetővé teszi a projektmappa hozzáférési beállításainak megtekintését és módosítását.
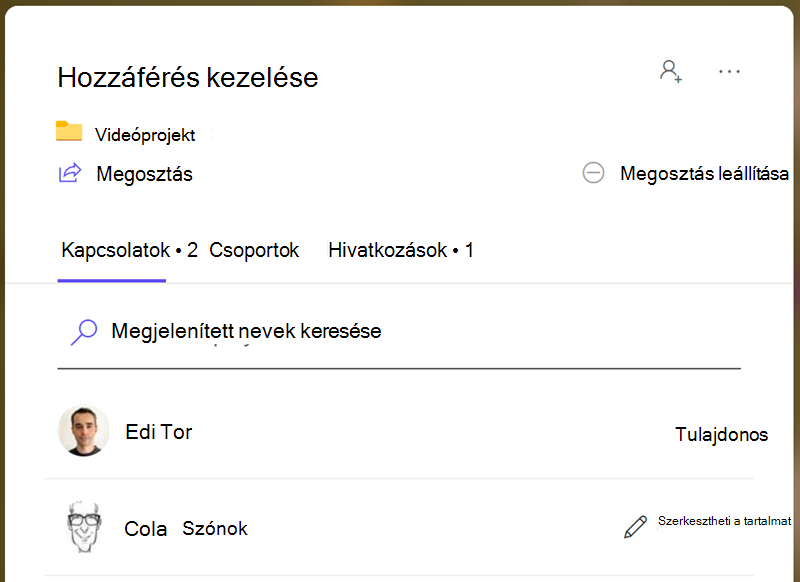
Megjegyzés: Azok a személyek, akiket meghív a Clipchamp-videóba, akik megnyitnak egy ön által küldött hivatkozást, a oneDrive/SharePoint szerkesztőprojekt mappájába kerülnek. Itt kiválaszthatják a .clipchamp fájlt a projekt Clipchampben való megnyitásához.










