Megjegyzés: Szeretnénk, ha minél gyorsabban hozzáférhetne a saját nyelvén íródott súgótartalmakhoz. Ez az oldal gépi fordítással lett lefordítva, ezért nyelvtani hibákat és pontatlanságokat tartalmazhat. A célunk az, hogy ezek a tartalmak felhasználóink hasznára váljanak. Kérjük, hogy a lap alján írja meg, hogy hasznos volt-e az Ön számára az itt található információ. Az eredeti angol nyelvű cikket itt találja.
Kitöltés: az alakzat belsejére utal.
Ha kitöltési effektust szeretne hozzáadni a SmartArt-ábra alakzataihoz, olvassa el az alakzatok, az alakzatok szegélyének és a teljes SmartArt-ábra színének módosítása című témakört.
Megjegyzések:
-
A párbeszédpanel beállításainak módosításakor a módosítások azonnal érvényesülnek az alakzaton, így egyszerűen megtekintheti, hogy a SmartArt-ábrán, az alakzaton vagy más objektum a módosítások hatása nem zárja be a párbeszédpanelt. Mivel azonban a módosítások azonnal érvényesülnek, a párbeszédpanelen nem lehet a Mégse gombra kattintani. Ha el szeretné távolítani a módosításokat, a Gyorselérési eszköztáron kattintson a Visszavonás

-
Egyidejűleg több módosítást is visszavonhat, amelyeket egyetlen párbeszédpanelen adott meg, mindaddig, amíg nem módosította egy másik párbeszédpanel-beállítást.
-
Előfordulhat, hogy a párbeszédpanelt át szeretné helyezni, hogy egyszerre az alakzat és a párbeszédpanel is látható legyen.
Nincs kitöltés Ha áttetszővé szeretne alakítani egy alakzatot, vagy el szeretné távolítani a kitöltést egy alakzatból, akkor kattintson erre a lehetőségre.
Egyszínű kitöltés Ha egy alakzathoz szeretne színösszeállítást és áttetszőséget hozzáadni, akkor kattintson erre a lehetőségre.
Színátmenetes kitöltés Ha egy alakzathoz átmenet szeretne hozzáadni, akkor kattintson erre a lehetőségre.
Kitöltés képpel vagy anyagmintával Ha képet szeretne kitöltésként használni egy alakzathoz, vagy anyagmintát szeretne hozzáadni egy alakzathoz, akkor válassza ezt a lehetőséget.
Kitöltés mintával Ha ismétlődő vízszintes vagy függőleges vonalakat, pontokat, kötőjeleket vagy csíkokat szeretne használni az alakzat kitöltéséhez, akkor kattintson erre a lehetőségre.
A dia háttérszínének kitöltése (Csak PowerPoint) Ha a bemutató hátteret egy alakzat, vonal vagy karakter kitöltéséhez szeretné használni, akkor kattintson erre a lehetőségre.
Egyszínű kitöltés
Fill Color
Szín
Az alakzat színének kiválasztásához kattintson a szín 
Áttetszőség Ha meg szeretné adni, hogy mennyit láthat egy alakzaton, húzza az Áttetszőség csúszkát, vagy írjon be egy számot a csúszka melletti mezőbe. Az áttetszőség értékét 0 (nem áttetsző, ez az alapértelmezett beállítás) és 100% (teljesen áttetsző) között állíthatja.
Színátmenetes kitöltés
A színátmenetes kitöltés két vagy több kitöltési szín fokozatos keverése.
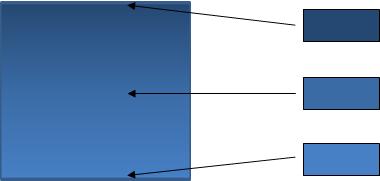
Előre definiált színek
Ha a sorhoz beépített színátmenetes kitöltést szeretne választani, kattintson az előre definiált színek 
Típus A színátmenetes kitöltés rajzolási irányának megadásához válasszon egy lehetőséget a listából. A kiválasztott típus határozza meg a rendelkezésre álló irányt.
Irány: Ha azt szeretné, hogy a színek és árnyalatok más irányba haladjanak, kattintson az Irány gombra, és válassza a kívánt lehetőséget. A rendelkezésre álló utasítások az Ön által választott színÁtmeneti típustól függnek.
Elforgatási szög Ha meg szeretné adni, hogy a színátmenetes kitöltés milyen szögben legyen elforgatva az alakzaton belül, kattintson a kívánt mértékre a listából. Ez a beállítás csak akkor érhető el, ha a lineáris típustválasztja.
SzínÁtmeneti végpontok
A színátmenetes végpontok a színátmenetet alkotó egyéni színeket jelentik. Ha olyan színátmenetet szeretne létrehozni, amely pirosról zöldről kékra elhalványul, három színátmeneti végpontra van szükség: egy piros színátmenetes végpontra, egy kék színre és egy zöldre. A színÁtmeneti végpontokat négy tulajdonság határozza meg: a pozíció, a szín, a fényerőés az áttetszőség. A fenti értékek mindegyike magára a színátmeneti végpontra, nem pedig a teljes kitöltésre vonatkozik.
Gradient stop slider A színátmenetes kitöltés több színátmeneti végpontból áll, de egyszerre csak egy színátmeneti végpontot lehet módosítani. Kattintson a szerkeszteni kívánt színátmeneti végpontra, majd a szín, a helyzet, a fényerőés az áttetszőség beállításai a Színátmeneti végpont aktuális beállításaira lesznek hatással.

Színátmeneti végpont hozzáadása


Színátmeneti végpont eltávolítása


Szín
A színátmeneti végponthoz használt szín kiválasztásához kattintson a szín 
Pozíció A Színátmeneti végpont helyének megadásához írjon be egy számot a mezőbe, vagy helyezze a színátmenetet a színátmenet csúszkára. A Leállítás helye határozza meg, hogy a szín hol jelenjen meg a színátmenetben.

Fényerő Húzza a fényerő csúszkát, vagy írjon be egy számot a csúszka melletti mezőbe.
Áttetszőség Ha meg szeretné adni, hogy a megadott pozícióban mennyi legyen látható, húzza az áttetszőség csúszkát, vagy írjon be egy számot a csúszka melletti mezőbe. Az áttetszőség értékét 0 (nem áttetsző, ez az alapértelmezett beállítás) és 100% (teljesen áttetsző) között állíthatja.
Forgatás alakzattal Ha el szeretné forgatni a színátmenetes kitöltést az alakzat elforgatásával, jelölje be a jelölőnégyzetet.
Kitöltés képpel vagy anyagmintával
Anyagminta Ha beépített anyagmintát szeretne választani, akkor kattintson erre a gombra, majd kattintson a kívánt beállításra.
Beszúrás innen
Fájl Ha egy fájlból szeretne képet beszúrni, kattintson erre a gombra, majd keresse meg a hozzáadni kívánt képet. Kattintson duplán a képre a beszúrásához.
Vágólap Ha egy képet a vágólapról vagy egy másik programból szeretne beilleszteni, másolja a képet, majd kattintson erre a gombra.
ClipArt ClipArt-elem beszúrásához kattintson erre a gombra, majd a keresett szöveg mezőbe írja be a kívánt klip leíró szót, vagy írja be a klip teljes nevét vagy annak egy részét. Ha a keresésben Office.com elérhető ClipArt-elemet szeretne beszúrni, jelölje be a tartalom beFoglalása a Office.com jelölőnégyzetet, kattintson az Ugrásgombra, majd a kívánt ClipArt-elemre.
Kép elrendezése anyagmintával Az alakzat kitöltéséhez a kép kitöltése a kijelölt alakzat (ok) ban vagy csempében (az ismétlődő vízszintesen és függőlegesen) is elfér. Ha ugyanannak a képnek több példányát szeretné használni az alakzathoz, jelölje be a jelölőnégyzetet.
Mozaikszerű elrendezés beállításai
Az alábbi beállítások a textúra kitöltéséhez szükséges méretezési faktort határozzák meg.
X eltolás Ha a teljes csempét a bal (negatív számok) vagy a jobb (pozitív számok) mezőbe szeretné váltani, írjon be egy számot a mezőbe.
Y eltolása A teljes csempés kép (negatív számok) vagy a lefelé (pozitív számok) eltolásához írjon be egy számot a mezőbe.
X méretarány Ha az eredeti kép vízszintes méretezésének százalékos értékét szeretné megadni, adjon meg egy számot a mezőben.
Y méretarány Az eredeti kép függőleges méretezésének százalékos értékének megadásához írjon be egy számot a mezőbe.
Igazítás Az igazítás a képfedés kezdetének helyét mutatja. Ha meg szeretné adni a csempével vagy anyagmintával való elhelyezést, válasszon egy lehetőséget a listából.
Tükör típusa Ha meg szeretné adni, hogy a váltakozó vízszintes vagy függőleges csempék minden más csempét vagy tükrözést jelenítenek-e meg, válasszon egy lehetőséget a listából.
Áttetszőség Ha meg szeretné adni, hogy a kép vagy anyagminta közül mennyi legyen látható, húzza az Áttetszőség csúszkát, vagy írjon be egy számot a csúszka melletti mezőbe. Az áttetszőség értékét 0 (nem áttetsző, ez az alapértelmezett beállítás) és 100% (teljesen áttetsző) között állíthatja.
Forgatás alakzattal Ha a kép vagy anyagminta alkalmazását az alakzat elforgatásával szeretné elforgatni, jelölje be a jelölőnégyzetet.
Kitöltés mintával
Ha ismétlődő vízszintes vagy függőleges vonalakat, pontokat, kötőjeleket vagy csíkokat szeretne az alakzathoz kitöltésként használni, kattintson a kívánt mintázatra.
Előtér színe
A minta kitöltéséhez használt szín kiválasztásához kattintson a szín 
Háttérszín
A minta kitöltéséhez használt szín kiválasztásához kattintson a szín 
A dia háttérszínének kitöltése
Csak a PowerPointban
Ha a bemutató hátteret egy alakzat, vonal vagy karakter kitöltéséhez szeretné használni, akkor kattintson erre a lehetőségre.










