Ha egyes Windows-függvények nem működnek, vagy a Windows összeomlik, használja a Rendszerfájl-ellenőrzőt a Windows vizsgálatához és a fájlok visszaállításához.
Bár az alábbi lépések első pillantásra bonyolultnak tűnhetnek, csak kövesse őket sorrendben, lépésről lépésre, és megpróbáljuk visszalépni a pályára.
A rendszerfájl-ellenőrző eszköz (SFC.exe) futtatása
Ezt a következőképpen teheti meg:
-
Nyisson meg egy rendszergazdai jogú parancssort. Végezze az alábbi lépéseket a használt operációs rendszertől függően:
-
Ha Windows 10, Windows 8.1 vagy Windows 8 rendszert használ, a rendszerfájl-ellenőrző futtatása előtt először futtassa a Beérkezett üzenetek központi telepítési lemezképének karbantartása és kezelése (DISM) eszközt. (Ha Windows 7 vagy Windows Vista rendszert használ, ugorjon a 3. lépésre.)
Írja be a következő parancsot, majd nyomja le az Enter billentyűt. A parancsművelet végrehajtása több percet is igénybe vehet.
DISM.exe /Online /Cleanup-image /Restorehealth
Fontos: A parancs végrehajtásakor a DISM eszköz a Windows Update szolgáltatás segítségével bocsátja rendelkezésre a csomagsérülések javításához szükséges fájlokat. Ha viszont a Windows Update ügyfél már eleve sérült, akkor javítási forrásként használjon egy futó Windows-példányt, vagy fájlforrásként használjon egy párhuzamos (egymás melletti) Windows mappát akár egy megosztott hálózati helyről, akár cserélhető adathordozóról (például egy Windows DVD lemezről). Ezt a következő parancs végrehajtásával teheti meg:
DISM.exe /Online /Cleanup-Image /RestoreHealth /Source:C:\RepairSource\Windows /LimitAccess
Megjegyzés: A C:\JavításiForrás\Windows helyére saját javítási forrásának a helyét írja be. A WINDOWS javításához a DISM eszköz használatával kapcsolatos további információkért tekintse meg a Windows-rendszerkép javítása című témakört.
-
Írja a parancssorba a következő parancsot, és nyomja meg az ENTER billentyűt:
sfc /scannow

A rendszer az sfc /scannow parancs megadásakor minden védett rendszerfájlt átvizsgál, és közben az esetlegesen sérült fájlokat felülírja a %WinDir%\System32\dllcache helyen található tömörített mappában lévő gyorsítótárban tárolt példánnyal.
A %WinDir% helyőrző a Windows operációs rendszer mappájának felel meg. Ez lehet például a C:\Windows mappa.
Megjegyzés Ne zárja be ezt a parancssori ablakot, amíg az ellenőrzés 100%-ig be nem fejeződik. A vizsgálat eredménye a folyamat befejezése után megjelenik.
-
A folyamat végén az alábbi hibaüzenetekhez hasonló üzenetek egyike jelenhet meg:
-
A Windows Resource Protection nem talált integritási szabálysértést.
Ez azt jelenti, hogy nem rendelkezik hiányzó vagy sérült rendszerfájlokkal. -
A Windows Resource Protection nem tudta végrehajtani a kért műveletet.
A probléma megoldásához végezze el a rendszerfájl-ellenőrző vizsgálatát csökkentett módban, és győződjön meg arról, hogy a PendingDeletes és a PendingRenames mappa létezik a %WinDir%\WinSxS\Temp mappában. -
A Windows Resource Protection sérült fájlokat talált, és sikeresen kijavította őket. A részleteket a CBS tartalmazza. Napló : %WinDir%\Logs\CBS\CBS.log.
A rendszerfájl vizsgálatával és visszaállításával kapcsolatos részletes információkat a Rendszerfájl-ellenőrző folyamat részleteinek megtekintése című témakörben tekintheti meg. -
A Windows Resource Protection sérült fájlokat talált, de néhányat nem tudott kijavítani. A részleteket a CBS tartalmazza. Napló : %WinDir%\Logs\CBS\CBS.log.
A sérült fájlok manuális javításához tekintse meg a rendszerfájl-ellenőrző folyamatának részleteit a sérült fájl megkereséséhez, majd manuálisan cserélje le a sérült fájlt a fájl egy ismert jó példányára.
-
Pöccintsen befelé a képernyő jobb széléről, majd koppintson a Keresés lehetőségre. Egér használata esetén mutasson a képernyő jobb alsó sarkába, majd kattintson a Keresés elemre. Gépelje be a Parancssor kifejezést a Keresés mezőbe, kattintson a jobb gombbal a Parancssor elemre, majd kattintson a Futtatás rendszergazdaként parancsra. Ha a rendszer rendszergazdai jelszót vagy megerősítést kér, írja be a jelszót, vagy kattintson az Engedélyezés gombra.
Ehhez kattintson a Start gombra, írja be a Parancssor vagy a cmd parancsot a Keresés mezőbe, kattintson a jobb gombbal a Parancssor elemre, majd kattintson a Futtatás rendszergazdaként parancsra. Ha a rendszer rendszergazdai jelszót vagy megerősítést kér, írja be a jelszót, vagy kattintson az Engedélyezés gombra.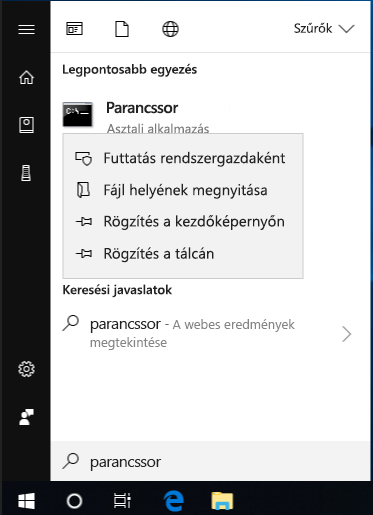
További információ
A rendszerfájl-ellenőrző folyamat részleteinek megtekintése
A CBS-ben szereplő részletek megtekintéséhez. Naplófájl: az adatokat a Findstr paranccsal másolhatja a Sfcdetails.txt fájlba, majd megtekintheti a részleteket a Sfcdetails.txt. Ezt a következőképpen teheti meg:
-
Nyisson meg egy rendszergazdai jogú parancssort az 1. lépésben leírtak szerint.
-
A parancssorba írja be a következő parancsot, és nyomja le az ENTER billentyűt:
findstr /c:"[SR]" %windir%\Logs\CBS\CBS.log >"%userprofile%\Desktop\sfcdetails.txt"
Megjegyzés: A Sfcdetails.txt fájl minden alkalommal tartalmazza a részleteket, amikor a rendszerfájl-ellenőrző eszközt futtatták a számítógépen. A fájl az olyan fájlokról tartalmaz információkat, amelyeket a rendszerfájl-ellenőrző eszköz nem javított meg. Ellenőrizze a dátumra és időpontra vonatkozó bejegyzéseket azoknak a problémás fájloknak az azonosításához, amelyeket a rendszerfájl-ellenőrző eszköz legutóbbi futásakor talált.
-
Nyissa meg az Sfcdetails.txt fájl az asztalról.
-
Az Sfcdetails.txt fájl a következő formátumot használja:
Dátum/idő SFC részletei A következő minta naplófájl egy nem javítható fájl bejegyzését tartalmazza: 2007-01-12 12:10:42, Info CSI 00000008 [SR] Nem repair member file [l:34{17}]"Accessibility.dll" of Accessibility, Version = 6.0.6000.16386, pA = PROCESSOR_ARCHITECTURE_MSIL (8), Kulturális semleges, VersionScope neutral, PublicKeyToken = {l:8 b:b03f5f7f11d50a3a}, Type neutral, TypeName neutral, PublicKey neutral in the store, file is missing
Sérült rendszerfájl manuális cseréje a fájl ismert jó másolatára
Miután az Sfcdetails.txt fájl részletes adataiból sikerült megállapítania, hogy melyik sérült rendszerfájlt nem tudja kijavítani a program, lépjen a sérült fájl elérési helyére, majd manuálisan cserélje ki a sérült fájlt ugyanazon fájlnak egy bizonyítottan jó példányával. Ehhez kövesse az alábbi lépéseket:
Megjegyzés Előfordulhat, hogy a rendszerfájl egy ismert, megfelelő példányát le tudja szerezni egy másik számítógépről, amely a Windows ugyanazon verzióját futtatja a számítógéppel együtt. Szükség szerint lefuttathatja a rendszerfájl-ellenőrző eszközt a másik számítógépen is annak ellenőrzése érdekében, hogy az átmásolni kívánt fájl valóban megfelelő-e (értsd: nem sérült).
-
Vegye át a rendszergazdai jogosultságot a sérült rendszerfájl felett. Ehhez a rendszergazdai szintű parancssorba másolja és illessze be (vagy írja be) a következő parancsot, majd nyomja le az ENTER billentyűt:
takeown /f Path_And_File_Name Megjegyzés: A Path_And_File_Name helyőrző a sérült fájl elérési útját és fájlnevét jelöli. Írja be például a takeown /f C:\windows\system32\jscript.dll kifejezést.

-
Biztosítson teljes körű rendszergazdai hozzáférést a sérült rendszerfájlhoz. Ehhez másolja ki és illessze be (vagy gépelje be) az alábbi parancsot, majd nyomja meg az ENTER billentyűt:
icacls Path_And_File_Name /GRANT ADMINISTRATORS:F Megjegyzés: A Path_And_File_Name helyőrző a sérült fájl elérési útját és fájlnevét jelöli. Írja be például az icacls C:\windows\system32\jscript.dll /grant administrators:F parancsot.

-
Cserélje ki a sérült rendszerfájlt a fájlnak egy bizonyítottan jó példányával. Ehhez másolja ki és illessze be (vagy gépelje be) az alábbi parancsot, majd nyomja meg az ENTER billentyűt:
Source_File célhely másolása Megjegyzés: A Source_File helyőrző a számítógépen található fájl ismert jó példányának elérési útját és fájlnevét jelöli, a Célhelyőrző pedig a sérült fájl elérési útját és fájlnevét. Például: copy E:\temp\jscript.dll C:\windows\system32\jscript.dll.
Ha a fenti lépések nem működnek, előfordulhat, hogy újra kell telepítenie a Windowst. További információ: A Windows 10 helyreállítási lehetőségei.










