A Word egy URL-cím – például http://www.contoso.com – beírása után, az Enter vagy a szóköz billentyű leütésekor automatikusan létrehozza a weblapra vezető hivatkozást.
Ha szövegre vagy képre, illetve a dokumentuma egy adott pontjára mutató hivatkozást szeretne létrehozni, azt is megteheti.
Fájlra, weblapra vagy üres e-mail üzenetre mutató hivatkozás beszúrása
-
Válassza ki a hivatkozásként használni kívánt szöveget vagy képet, majd kattintson a Beszúrás > Hiperhivatkozás elemre.
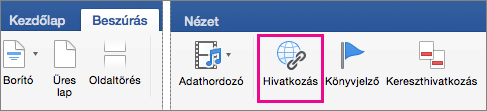
-
A Hivatkozás beszúrása párbeszédpanelen a következőket teheti:
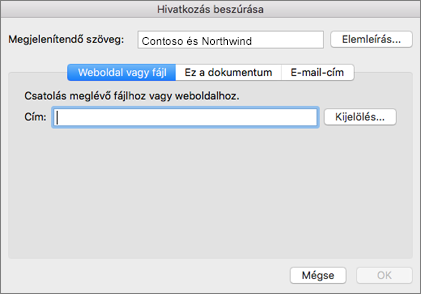
-
Weblapra vagy fájlra mutató hivatkozáshoz kattintson a Weblap vagy a Fájl elemre, majd a Cím mezőbe írjon be egy URL-címet, vagy kattintson a Kiválasztás gombra a fájl megkereséséhez.
-
Egy, a dokumentumon belüli adott helyre való hivatkozáshoz kattintson az Ez a dokumentum elemre, majd válassza ki a hivatkozás helyét, például a dokumentum tetejét vagy egy bizonyos címsort.
-
Ha üres e-mail üzenetre szeretne hivatkozni, kattintson az E-mail cím elemre, és írja be az e-mail üzenethez használni kívánt címzettet és tárgyat.
Tipp: Ha az egérmutatónak a hivatkozás fölé helyezésekor megjelenő elemleírást szeretné megváltoztatni, akkor kattintson az Elemleírás gombra, és írja be a megfelelő szöveget. Ha nem ad meg szöveget, a Word a fájl címét vagy elérési útját jeleníti meg.
-
-
Kattintson az OK gombra.
A dokumentum egy adott helyére mutató hiperhivatkozás (könyvjelző) létrehozása
A könyvjelzők létrehozása kétlépéses folyamat: Először meg kell jelölnie a hivatkozás célhelyét, majd hozzá kell adnia magát a hivatkozást. A hivatkozás egyetlen dokumentumon belül vagy dokumentumok között is működik.
1. lépés: A hivatkozás célhelyének megjelölése
Első lépésként szúrjon be könyvjelzőt, vagy címsorstílussal jelölje meg a célhelyet. A címsorstílusok csak akkor használhatók, ha ugyanazon a dokumentumon belüli helyre mutató hivatkozást ad meg.
Könyvjelző beszúrása
Az aktuális vagy a hivatkozott dokumentumban hajtsa végre az alábbi lépéseket:
-
Jelölje ki azt a szövegrészt, amelyhez könyvjelzőt szeretne rendelni, vagy helyezze a kurzort arra a pontra, ahová könyvjelzőt szeretne beszúrni.
-
Kattintson a Beszúrás > Könyvjelző gombra.
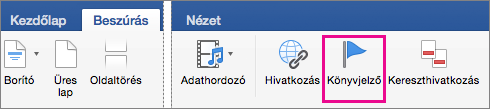
-
Az Azonosító mezőbe írjon be egy nevet.
A könyvjelző nevének betűvel kell kezdődnie, és tartalmazhat számjegyeket is. A névben nem szerepelhet szóköz, de a szavak tagolására használhat aláhúzásjelet (például Első_címsor).
-
Kattintson a Hozzáadás gombra.
Címsorstílus alkalmazása
Ha dokumentumon belüli hivatkozást szeretne létrehozni, a Word beépített címsorstílusainak valamelyikét is alkalmazhatja a hivatkozási pont szövegére. Az aktuális dokumentumban hajtsa végre a következő lépéseket:
-
Jelölje ki azt szöveget, amelyre alkalmazni szeretné a címsorstílust.
-
Kattintson a KezdőlapStílusok paneljére, és válassza ki a kívánt stílust.
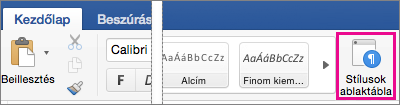
Ha például a kiválasztott szöveget fő címsorként szeretné formázni, kattintson a Címsor 1 elemre a Stílus alkalmazása gyűjteményben.
2. lépés: A jelenlegi dokumentumban lévő helyre mutató hivatkozás hozzáadása
-
Jelölje ki a hivatkozásként megjeleníteni kívánt szöveget vagy objektumot.
-
Kattintson a Beszúrás > Hivatkozás gombra.
-
Kattintson az Ez a dokumentum elemre, majd kattintással bontsa ki a Címsorok vagy Könyvjelzők elemet, attól függően, hogy mire szeretne hivatkozni.
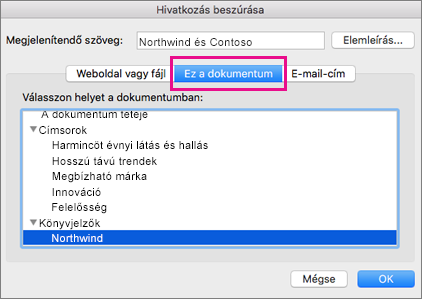
-
Kattintson a hivatkozni kívánt címsorra vagy könyvjelzőre, majd kattintson az OK gombra.
Az automatikus hivatkozásképzés letiltása
Ha nem szeretné, hogy a Word gépelés közben automatikusan hivatkozásokat hozzon létre a dokumentumban, kikapcsolhatja ezt a funkciót.
-
A Word menüben kattintson a Beállítások > Automatikus javítás lehetőségre a Tartalomkészítő és ellenőrző eszközök területen.
-
Kattintson az Automatikus formázás beíráskor elemre, majd törölje az Internetes és hálózati útneveket hiperhivatkozásra jelölőnégyzet jelölését.
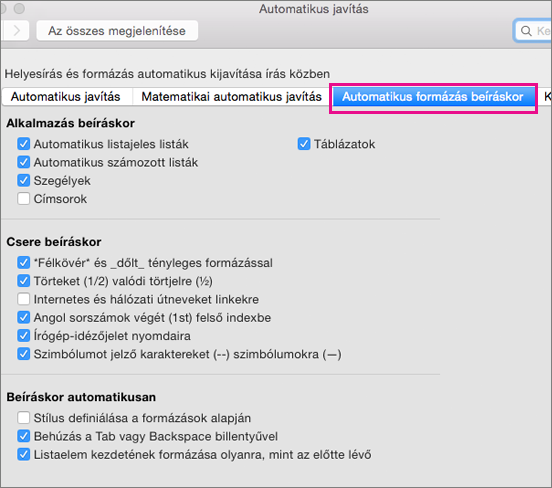
Excel-munkalapon létrehozhat egy weblapra, egy másik dokumentumra, e-mail-címre vagy egy adott helyre mutató hivatkozást az Excel-munkalapon belül.
Weblapra mutató hivatkozás létrehozása
-
Jelölje ki a hivatkozássá konvertálni kívánt cellát vagy objektumot.
-
Kattintson a Beszúrás fülre, majd a Hivatkozás gombra.
-
Kattintson a Weblap vagy a Fájl fülre, majd írjon be egy címet a Cím mezőbe.
A Kiválasztás gombra is kattinthat, és tallózással megkeresheti a kívánt címet.
-
Kattintson az OK gombra.
Dokumentumra vagy e-mail-címre mutató hivatkozás létrehozása
-
Jelölje ki a hivatkozássá konvertálni kívánt cellát vagy objektumot.
-
Kattintson a Beszúrás fülre, majd a Hivatkozás gombra.
-
Tegye a következők valamelyikét:
-
Kattintson az Ez a dokumentum fülre, írjon be egy cellahivatkozást, vagy jelöljön ki egy helyet a dokumentumban, majd kattintson az OK gombra.
-
Kattintson az E-mail cím fülre, adjon meg egy e-mail-címet, vagy válasszon a legutóbb használt e-mail-címek közül, majd kattintson az OK gombra.
-
A dokumentum adott helyére mutató hivatkozás létrehozása
-
Jelölje ki a hivatkozássá konvertálni kívánt cellát vagy objektumot.
-
Kattintson a Beszúrás fülre, majd a Hivatkozás gombra.
-
Kattintson az Ez a dokumentum fülre, írjon be egy cellahivatkozást, vagy jelöljön ki egy helyet a dokumentumban, majd kattintson az OK gombra.
Hivatkozás szerkesztése
-
Tartsa lenyomva a CONTROL billentyűt, kattintson a hivatkozásra, majd a Hivatkozás szerkesztése parancsra.
-
Hajtsa végre a kívánt módosításokat, majd kattintson az OK gombra.
Létrehozhat hivatkozást szövegből vagy objektumból, például képből, grafikonból, alakzatból vagy WordArt-objektumból, és hivatkozhat egy weblapra, egy bemutató diájára, egy másik bemutatóra, sőt akár e-mail-címekre is a Hivatkozás beszúrása párbeszédpanelen. Ha diavetítésként játssza le a bemutatót, rákattinthat a hivatkozásokra, és megtekintheti azok elemleírásait.
A Hivatkozás beszúrása párbeszédpanel megnyitása
-
Normál nézetben kattintson arra a szövegre, alakzatra vagy képre, amelyet hivatkozásként szeretne felhasználni.
-
Kattintson a Beszúrás lapon található Hiperhivatkozás gombra.
Megjelenik a Hivatkozás beszúrása párbeszédpanel.
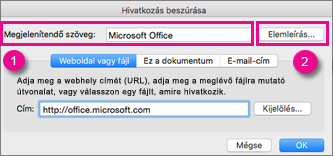
1 – Megjelenő szöveg: A hivatkozott szöveg a dokumentumban.
2 – Elemleírás: A megjelenített szöveg, amikor az egeret a hivatkozott szöveg fölé mozgatják.
Weblapra mutató hivatkozás beszúrása
-
Egy másik fájlban vagy egy weblapon található kapcsolódó információ gyors eléréséhez a Weblap vagy fájl lap Cím mezejébe írja be a hivatkozni kívánt webhely vagy fájl címét.
Hivatkozás a bemutatón belül másik diára
-
A Hivatkozás beszúrása párbeszédpanelen kattintson az Ez a dokumentum elemre.
-
A Válasszon egy dokumentumon belüli pontot területen kattintson a hivatkozni kívánt diára.
Hivatkozás egy másik bemutatóra
-
A Hivatkozás beszúrása párbeszédpanelen kattintson a Weblap vagy fájl elemre.
-
Kattintson a Kijelölés elemre, majd a hivatkozni kívánt bemutatóra vagy fájlra.
Megjegyzés: A Mac PowerPoint nem tud egy másik bemutató egy adott diájára hivatkozni.
Hivatkozás e-mail-címekre
-
A Hivatkozás beszúrása párbeszédpanelen kattintson az E-mail-cím elemre.
-
Az E-mail-cím mezőbe írja be a hivatkozni kívánt e-mail-címet, vagy a Legutóbb használt e-mail-címek mezőben kattintson egy e-mail-címre.
-
A Tárgy mezőben adja meg az e-mail témáját.
Hivatkozás formázása
-
Válassza ki, majd a Ctrl billentyűt lenyomva tartva, vagy a jobb gombbal kattintson a formázni kívánt hivatkozásra, majd kattintson a Betűtípus elemre.
-
A Betűtípus dobozban kedve szerint módosíthatja a betűtípust, -stílust, -méretet, -színt és bármilyen más effektust.










