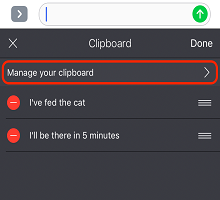1. Mi a Microsoft SwiftKey vágólap?
-
Szöveg másolása a vágólapra
-
Beillesztés a vágólapról
-
A vágólap tartalmának törlése
-
Mentett klipek kezelése
-
Képek másolása a vágólapra.
3. A billentyűparancsok használata a vágólapon
-
Parancsikon létrehozása
-
Parancsikon beszúrása
-
Parancsikon szerkesztése vagy törlése
1 – Mi a Microsoft SwiftKey vágólap?
Amikor a Microsoft SwiftKey Keyboard billentyűvel gépel, lehetősége van szöveget másolni, majd menteni későbbi használatra. Ez lehet egy gyors másolási/beillesztési feladat, vagy egy hosszú űrlap, például egy e-mail vagy egy közösségimédia-frissítés. Bármilyen esetről legyen is szó, a telefon szövegkijelöléseinek rövid vagy hosszú távú mentéséhez használható.

2 – A vágólap használata
A következő lépésben végigvezetjük a vágólap összes hasznos funkcióján.
Szöveg másolása a vágólapra
A szöveg másolásának két módja van.
Koppintson egy szövegmezőbe, jelölje ki a másolni kívánt szöveget, és válassza a Másolás lehetőséget.
A listaelemeket a következőképpen is rendezheti:
-
Az eszköztár megnyitásához koppintson az ikonra.
-
Koppintson a vágólapra, majd a ceruza ikonra.
-
Új klip hozzáadásához kattintson a + gombra.
-
Írja be a szöveget a "Tartalom kivágása" mezőbe. Koppintson a Mentés gombra.
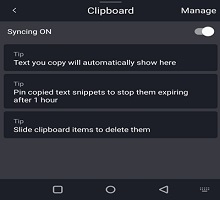
Beillesztés a vágólapról
-
Az eszköztár megnyitásához koppintson az ikonra.
-
Koppintson a Vágólap ikonra. Itt találja a mentett klipeket.
-
Koppintson egy klipre a szövegmezőbe való beillesztéshez.
A vágólap tartalmának törlése
A vágólapról egy gyors pöccintéssel balra vagy jobbra törölhet egy mentett klipet. Ez a Visszavonás gombra koppintva azonnal visszavonható.

Mentett klipek kezelése
A klipek rögzíthetők a vágólap tetejére az egyes kijelölések jobb oldalán lévő gombostű ikonra kattintva. Rögzítse a másolt klipeket, hogy 1 óra elteltével ne járjanak le.
A klipeket úgy is átrendezheti, hogy hosszan lenyomja, majd felfelé vagy lefelé húzza a listában.
Képek másolása a vágólapra:
Most már másolhat képeket a vágólapra, rögzítheti a képeket, és tovább használhatja.
3 – Billentyűparancsok használata a Microsoft SwiftKey Keyboard használatával
Ezzel a funkcióval parancsikont hozhat létre a vágólapra mentett bármely kifejezéshez. Tehát ha fárad, hogy írja ki a címét, miért nem adja hozzá parancsikon helyett? Nem kell erre korlátozódnia – használja bármelyik leggyakrabban használt kifejezéshez, hogy még több időt takarítson meg.
Parancsikon létrehozása
-
Az eszköztár megnyitásához koppintson az ikonra.
-
Koppintson a vágólapra, majd a ceruza ikonra. A korábban mentett klipek itt jelennek meg.
-
Koppintson egy klipre, és írjon be egy szöveget a parancsikonmezőbe. Például: használjon valami emlékezeteset, például a "Home1" címet a címadatokhoz. Ne felejtse el a Mentés gombra koppintani, ha elkészült.

Parancsikon beszúrása
Amikor beír egy parancsikont, a klip tartalma megjelenik az előrejelzési sávon. Koppintson rá a beszélgetésbe való beszúráshoz.
Parancsikon szerkesztése vagy törlése
-
Koppintson az eltávolítani kívánt parancsikont tartalmazó klipre.
-
Törölje a parancsikonmező szövegét (vagy cserélje le valami másra). Koppintson a Mentés gombra.
1 – Mi az iOS vágólapja?
Ha iOS-hez készült Microsoft SwiftKey Keyboard billentyűzettel gépel, lehetősége van szöveget másolni és menteni későbbi használatra. Ez lehet egy gyors másolási/beillesztési feladat, vagy egy hosszabb űrlap, például egy e-mail vagy egy közösségimédia-frissítés.
A vágólap legfeljebb 30 klipet tárolhat. Minden klip legfeljebb 1000 karakter hosszúságú lehet.
A vágólap az eszköztár ikonjáról érhető el, vagy a Microsoft SwiftKey alkalmazás megnyitásával, majd a "Beállítások" > a Vágólap elemre lépve
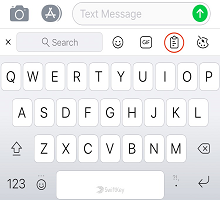
2 – Klipek hozzáadása
Szöveg másolása és klipek hozzáadása:
-
Koppintson egy szövegmezőbe, jelölje ki a másolni kívánt szöveget, és válassza a Másolás lehetőséget.
-
Koppintson a "+" ikonra az eszköztár megnyitásához. Vágólap kiválasztása
-
Ekkor megjelenik egy "Mentés" üzenet. Nyomja le ezt a gombot a klip vágólapra való felvételéhez
Ha nem a Mentés gombra koppint, a szöveg 1 óra elteltével lejár.
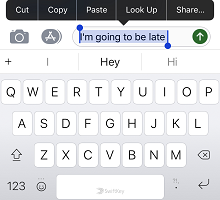
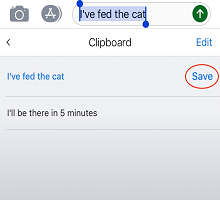
3 – Klipek szerkesztése és törlése
Az összes klipet megtekintheti a vágólapon. A mentett klipek szerkesztéséhez, törléséhez és átrendezéséhez:
-
Koppintson a "+" ikonra az eszköztár megnyitásához. Vágólap kiválasztása
-
Koppintson a 'Szerkesztés' elemre
Most már van egy választás - törölni:
-
Nyomja le a törölni kívánt klip melletti piros ikont
-
Erősítse meg a kijelölést a Törlés gombra koppintva
A klipek átrendezése:
-
A mentett klipek átrendezése hosszú lenyomással és felfelé vagy lefelé húzással a listában.
Másik lehetőségként hozzáadhat, szerkeszthet és törölhet klipeket a vágólapra húzva és a "Vágólap kezelése" kérdés megjelenítése után.