Megjegyzés: A cikkben szereplő képernyőképek a Clipchampből származnak a személyes fiókokhoz. Ugyanezek az elvek vonatkoznak a Clipchampre a munkához.
Megtudhatja, hogyan emelheti fel videóit színes háttérrel és átfedő, félig átlátszó színháttérrel a Clipchampben.
Színháttér hozzáadása a videóhoz
1. lépés Háttér keresése a tartalomtárban
Az eszköztáron kattintson a tartalomtár fülére , majd görgessen le a hátterekig. Fedezze fel a háttérgyűjteményeket, és válasszon a színátmenetek, textúrák, játékok, grafikus elemek, 3D és egyebek közül.
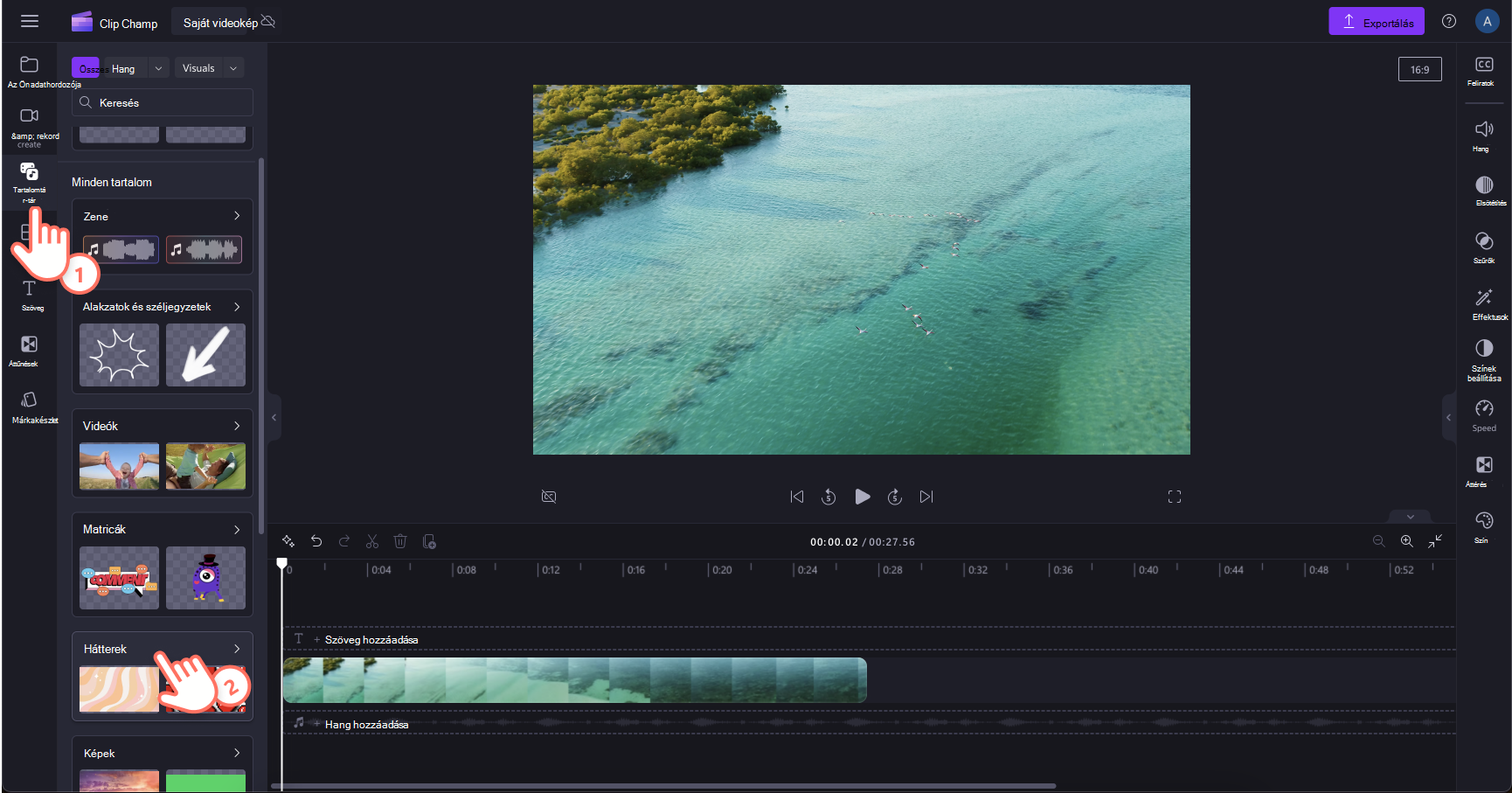
2. lépés A háttér húzása
Ha egyszínű hátteret szeretne hozzáadni, kattintson az egyszínű gombra a keresősáv alatt, és húzza az ütemtervre.
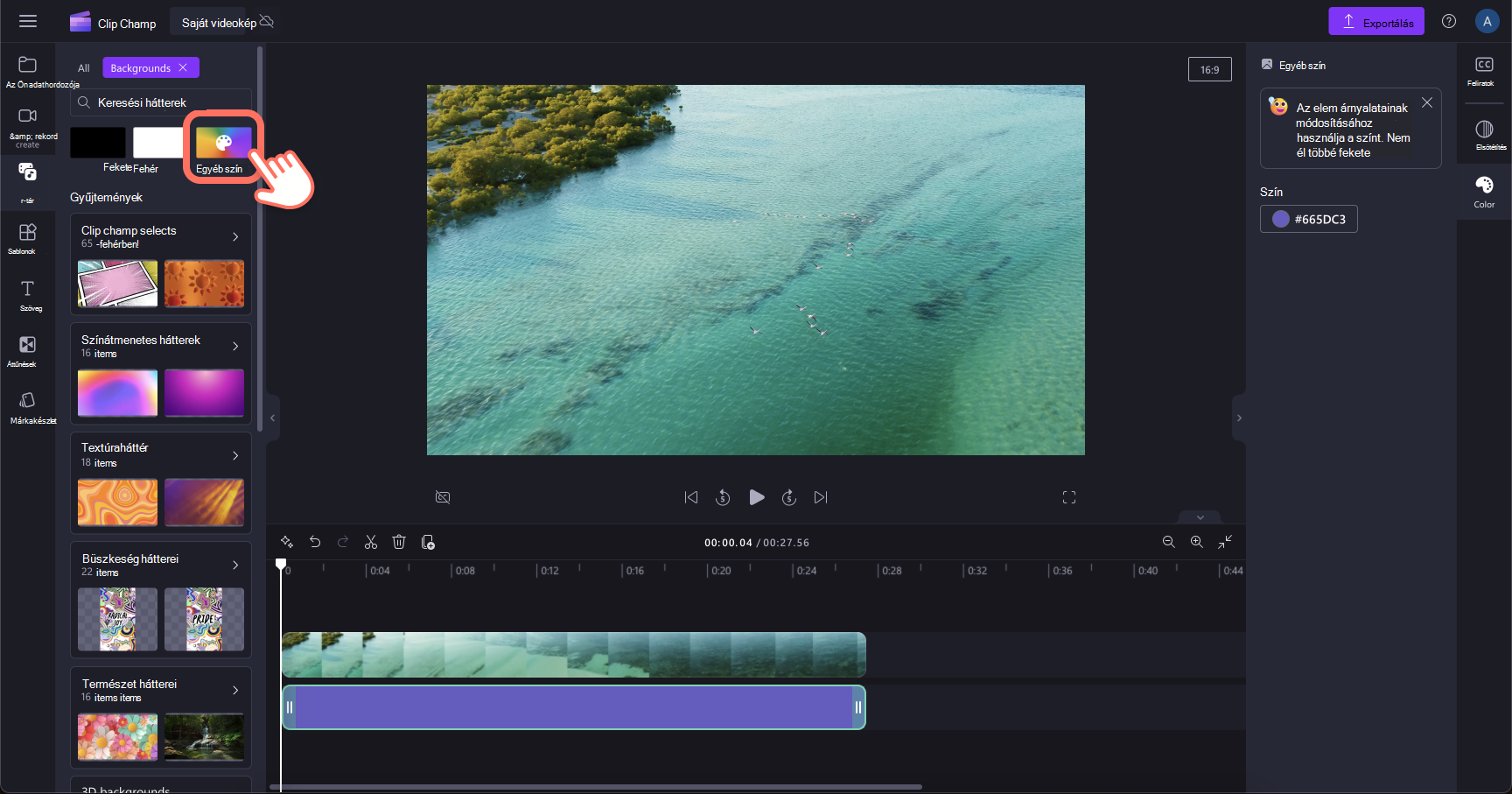
A + plusz gombra kattintva közvetlenül felveheti a hátteret az ütemtervbe.
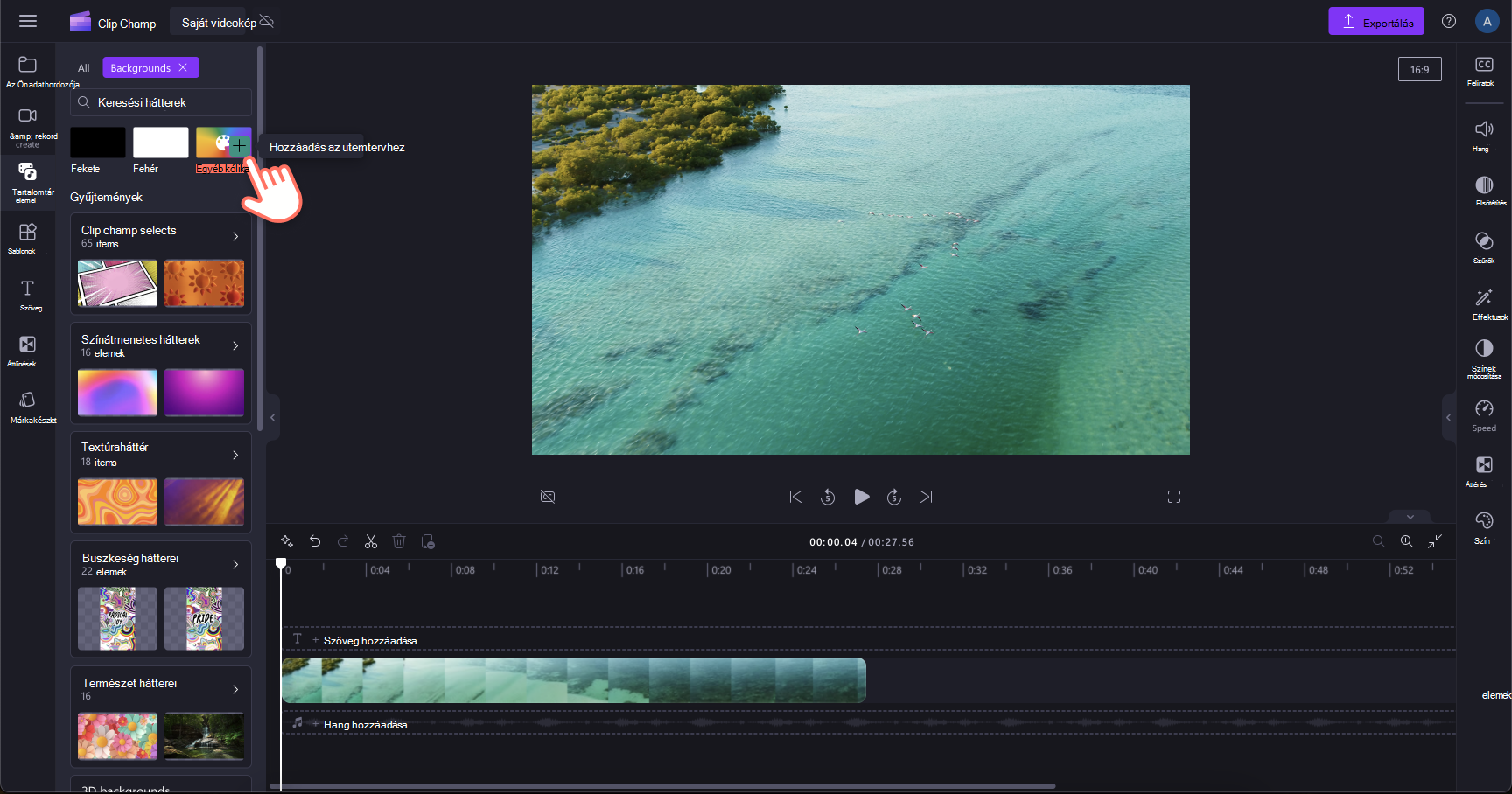
A háttér színének és időtartamának beállítása
1. lépés Háttérszín beállítása
Kattintson a háttérklipre az ütemtervben, hogy kiemelve legyen. Ezután a tulajdonságpanelen kattintson a Szín fülre, majd a háttérszínre az új szín kiválasztásához. Hexadecimális kódot is hozzáadhat egy adott színhez, hogy a videó a márkán maradjon, ha a színablak jobb alsó sarkában lévő pluszra kattint.

2. lépés A háttérklip vágása a kívánt hosszúságúra
A háttérklip zöld fogópontjait húzva a kívánt időtartamra vághatja a hosszát.
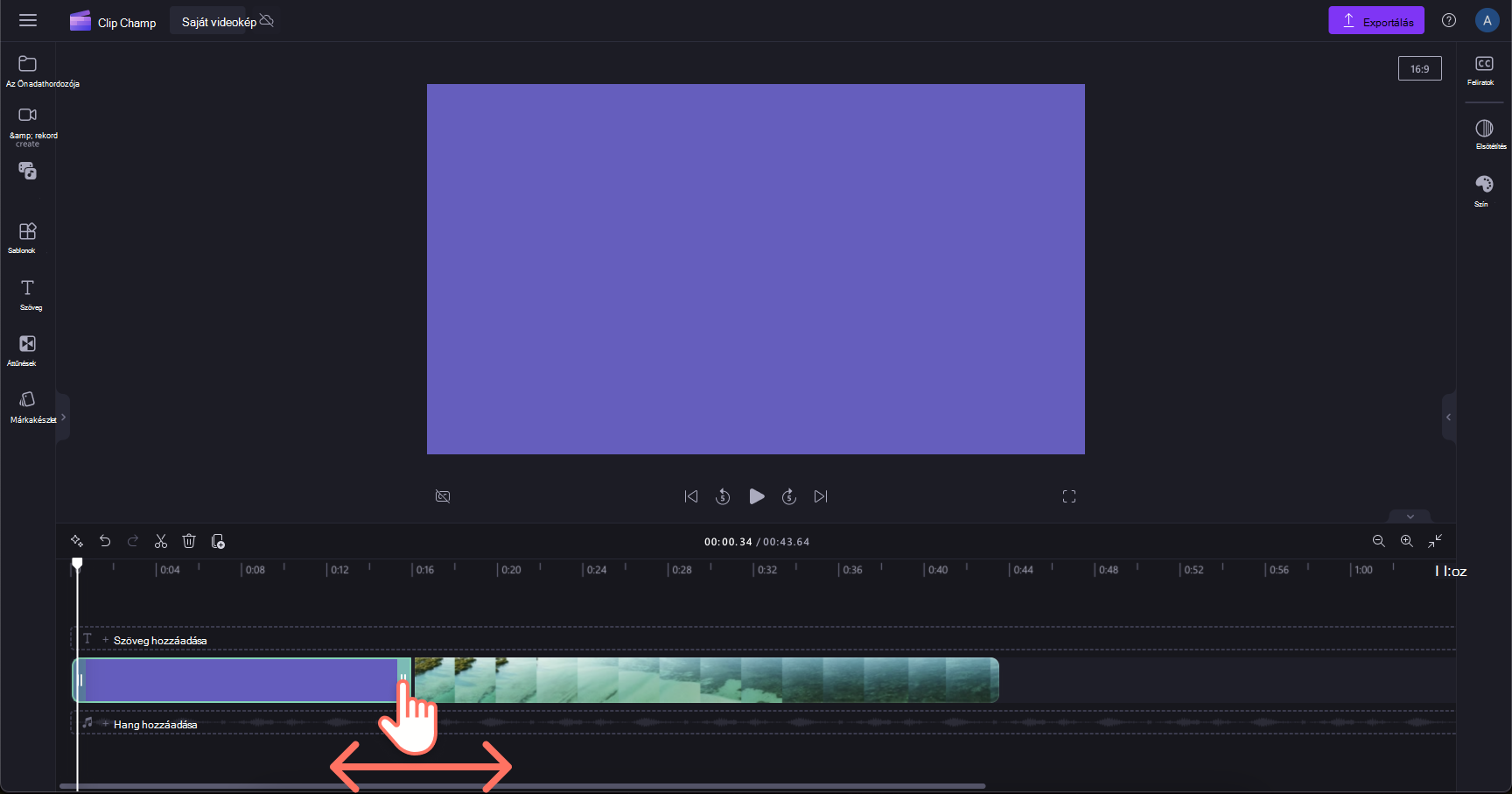
Szöveg hozzáadása és elhelyezése a háttérben
Kattintson az eszköztárszöveg fülére, válassza ki a szöveg stílusát, majd adja hozzá az ütemtervhez. A szöveg mozgatásához egyszerűen kattintson rá, és húzza végig az előnézeti videón. Állítsa be a szöveg hosszát úgy, hogy levágja az objektumot az idővonalon. Ha a szöveg nem jelenik meg, győződjön meg arról, hogy a szöveg az ütemterv háttere fölött van.
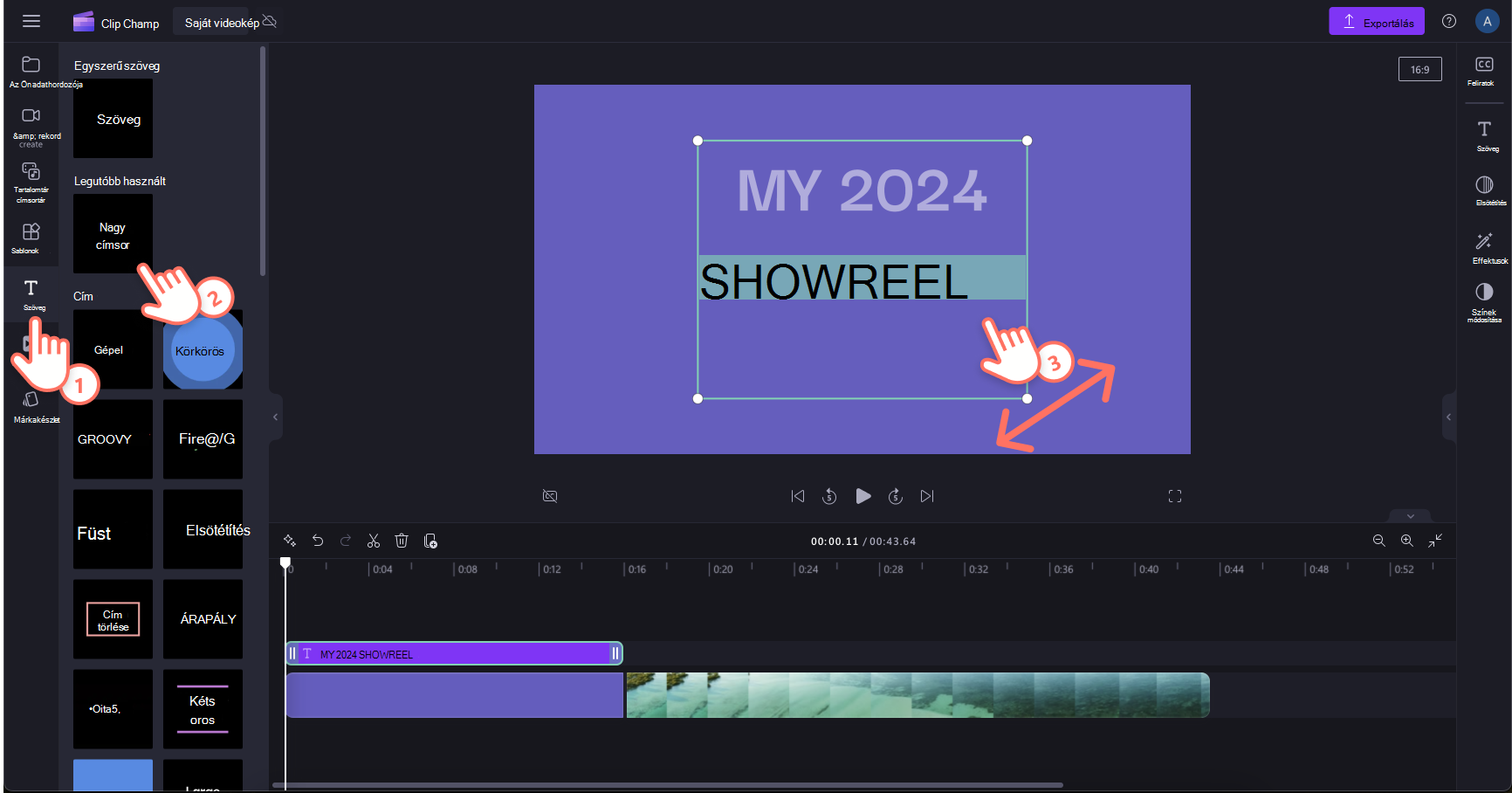
Háttér félig átlátszóvá tétele
Félig átlátszó háttérrel módosíthatja egy videoklip színét, rétegezheti egy másik háttérrel vagy képpel, vagy egyszerűen kreatív csavarással bővítheti a videót.
A háttér áttetszőségének módosításához válassza ki a szerkeszteni kívánt hátteret. Kattintson a jobb oldali Szín fülre , majd módosítsa a szín százalékos értékét 100% alattira. Ez csökkenti az átlátszatlanság szintjét.

Megtudhatja, hogyan módosíthatja a videoklipek kontrasztját, hőmérsékletét, fényerejét vagy telítettségét a videó színének módosítása című oktatóanyagban.










