A Clipchamp segítségével áttűnések hozzáadásával feldobhatja videóit. Egyszerűen adja hozzá a videót a szerkesztési ütemtervhez, válassza az Áttűnések lapot a bal oldalsávon, majd húzzon áttűnéseket az ütemtervre két klip között.
A szerkesztő jobb oldalán található Fade In/Out (Elhalványulás/ Kihalás) lapon is hozzáadhat elhalványuló vagy elhalványuló effektust a videóhoz, a hanghoz vagy a képhez.
Megjegyzés: A cikkben szereplő képernyőképek a Clipchamp személyes verziójából származnak. A Munkahelyi Clipchamp-fiókokban ugyanazok az áttűnés- és elhalványulási lehetőségek érhetők el, kivéve néhány prémium áttűnést, amelyeket később a rendszer hozzáad a munkahelyi verzióhoz. Az áttűnések és elhalványulások ugyanúgy működnek a Clipchamp mindkét verziójában.
További információért olvassa el az alábbi szakaszokat.
Az áttűnések működése a Clipchampben
Amikor áttűnést ad hozzá két videoklip között a Clipchampben, az átfedésbe hozza a videoklipeket egymással. Ezért a videoklipek áttűnésének hozzáadása hatással lehet a klipek hosszára vagy az ütemtervben elfoglalt helyzetükre. Egy két másodperces áttűnés például lerövidíti a teljes ütemtervet, mivel az egyes klipek két másodperce átfedésben lesz. Ez olyan áttűnések eléréséhez szükséges, mint a kereszthalványítás.
Mivel az áttűnés az átfedésben lévő szakaszra van alkalmazva, az áttűnés hozzáadása miatt a videó kiterjeszthető a következő kliphez való csatlakozáshoz. Ha levágta a videoklipeket, ez a videó azon részeit is megjelenítheti, amelyeket levágott. A probléma megoldásához érdemes lehet levágni vagy meghosszabbítani a videoklipek időtartamát, miutánaz áttűnést elhelyezte az idővonalon.
Az áttűnés hozzáadása néha azt eredményezheti, hogy a videoeszközök elmozdulnak a szinkronizálásból az idővonalon. Ennek az az oka, hogy maga az áttűnés helyet foglal el az idővonalon, és befolyásolhatja a rögzített klipek időzítését. Az áttűnés időtartamát beállíthatja hosszabbra vagy rövidebbre a videó igényeinek megfelelően.
Áttűnés hozzáadása
Az elérhető áttűnések megtekintése az eszköztáron
A szerkesztő bal oldalán válassza az Áttűnések lapot a Clipchamp által kínált összes áttűnés megtekintéséhez. Az animált előnézet megtekintéséhez vigye a kurzort a gyűjtemény egyik bejegyzése fölé.

Áttűnés hozzáadása két klip között
Két videoklip közötti áttűnés hozzáadásához húzza az áttűnéseket a médiaeszközök közötti idővonalra. Az áttűnés automatikusan a helyére kerül a megjelenő zöld ikonon.
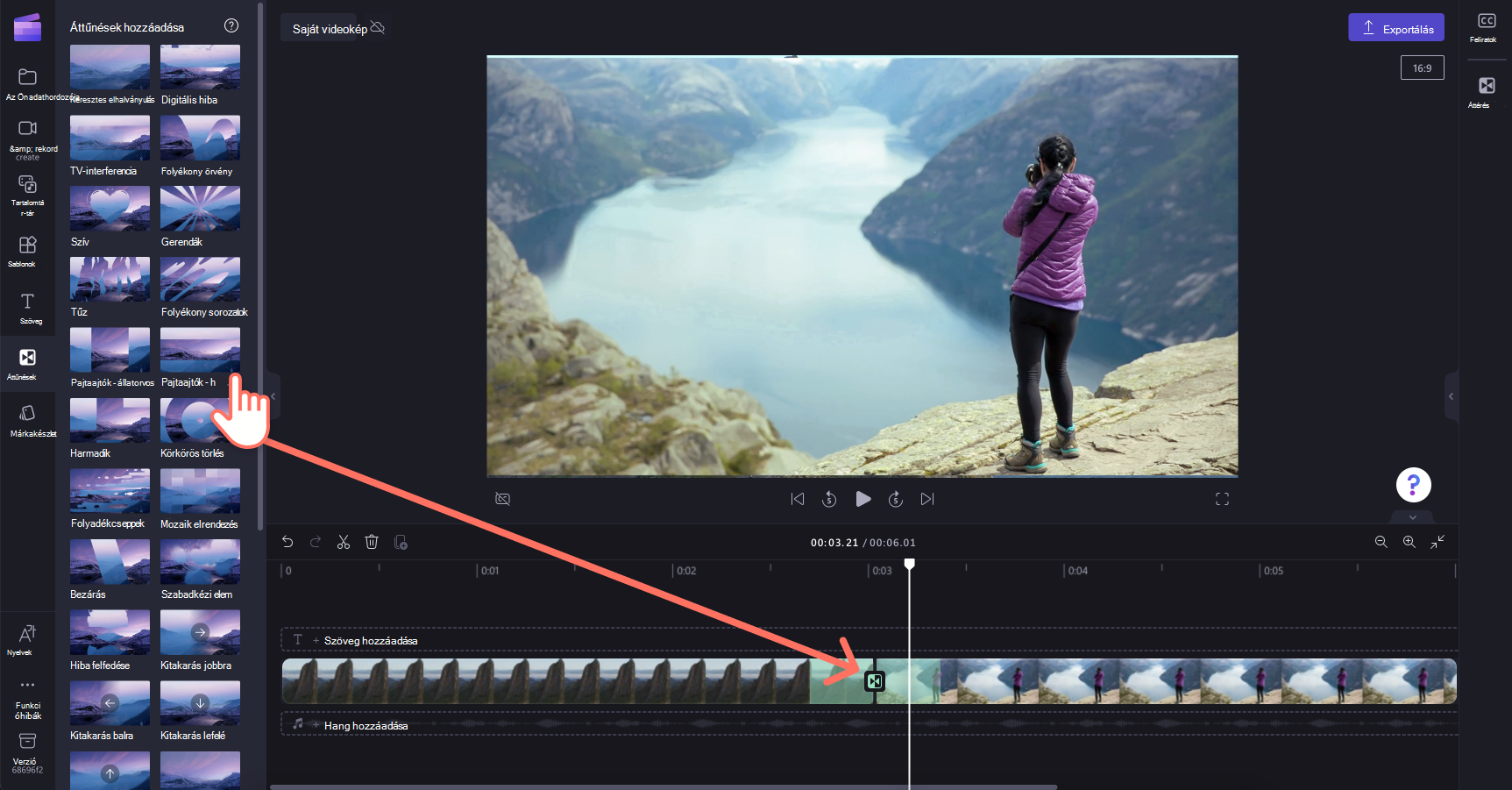
MEGJEGYZÉS: Az áttűnések csak két klip között helyezhetők el, amelyek az ütemterv ugyanazon sorában találhatók. A klipek szintén közvetlenül egymás mellett kell lenniük. Ha nagyobb rés van a klipek között, ezen a helyen nem lehet áttűnést hozzáadni. A hézagok eltávolításához kattintson a jobb gombbal az idősor tetszőleges üres területére, és válassza az Összes vizuális rés törlése lehetőséget a megjelenő menüből.
Az áttűnés időtartamának szerkesztése (nem kötelező)
Az áttűnés szerkesztéséhez jelölje ki az ütemterven, majd kattintson a jobb oldali tulajdonságpanelEn az Áttűnés fülre. Itt módosíthatja az áttűnési effektust, és módosíthatja annak időtartamát.
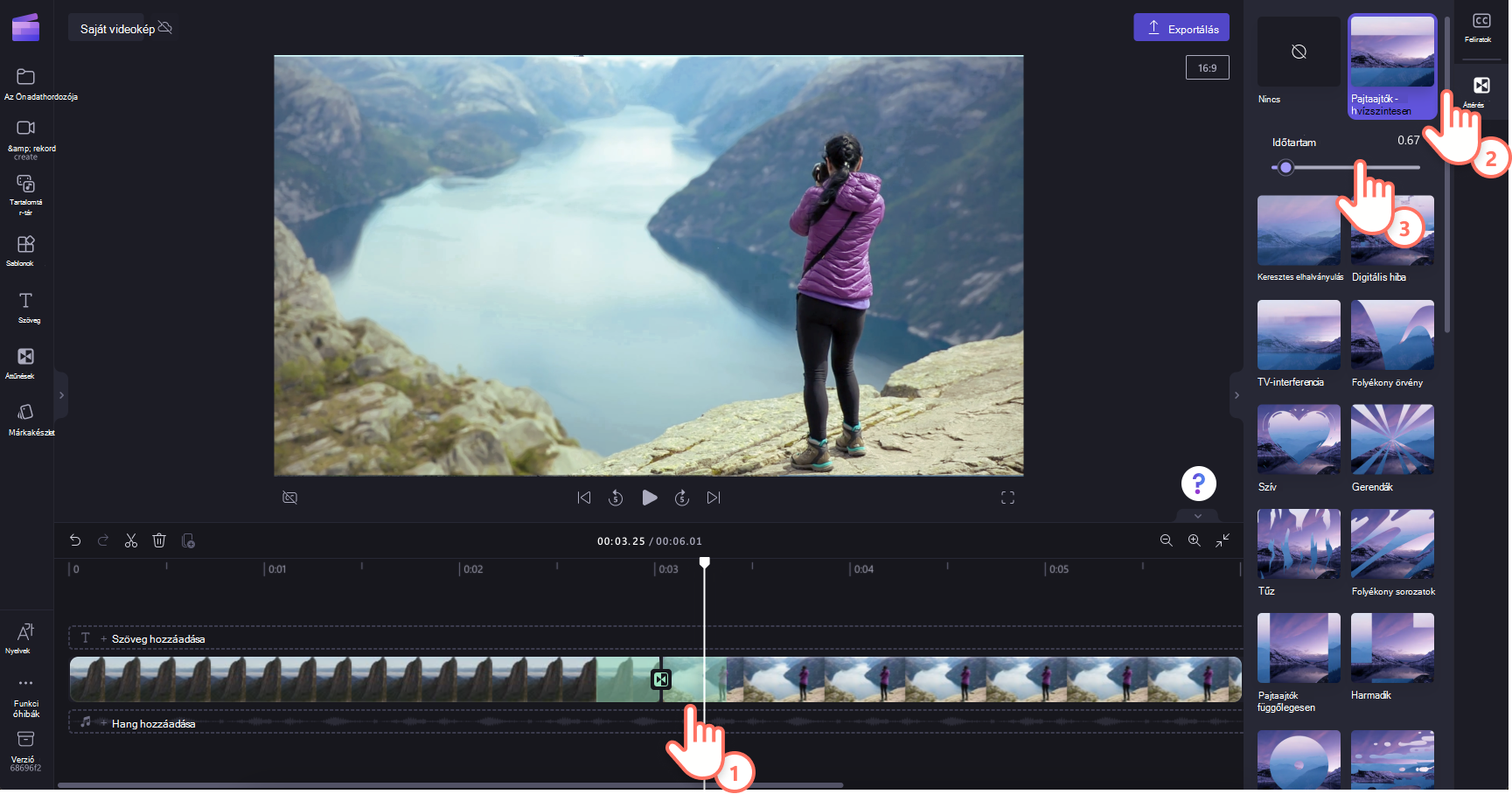
Az áttűnés időtartamának szerkesztéséhez húzza balra és jobbra az Időtartam váltógombot.
Hogyan lehet elhalványulni és eltűnni egy videoklipből?
Ha elhalványuló effektust szeretne hozzáadni egy videóhoz, képhez vagy hangkliphez, először győződjön meg arról, hogy hozzáadta a klipet az ütemtervhez. Az elhalványuló szerkesztési beállítások megjelenítéséhez jelölje ki a videót az ütemterven, hogy kiemelve legyen. Ezután kattintson az Elhalványulás fülre a tulajdonságpanelen.
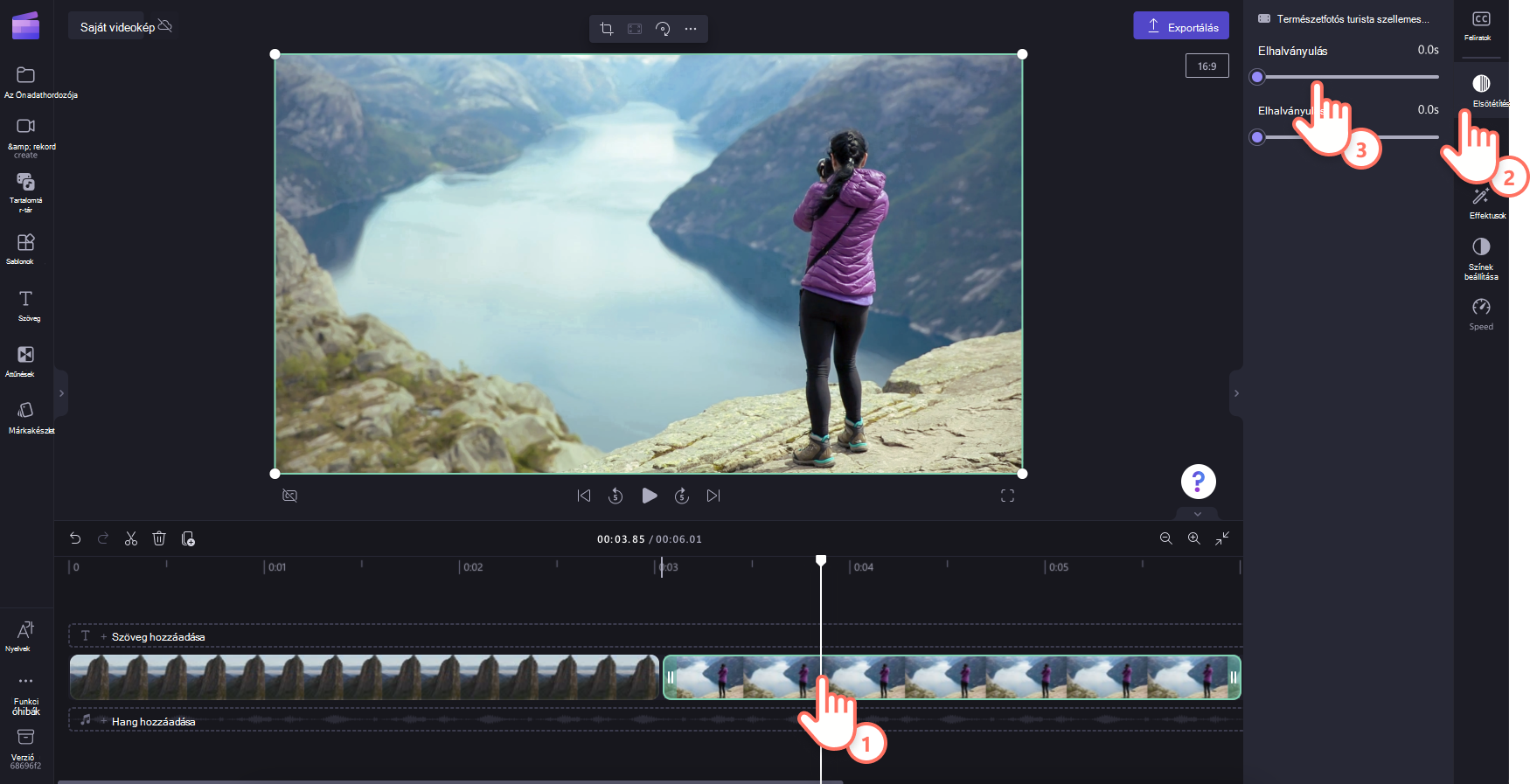
Húzza a kapcsolót balra és jobbra az elhalványulás és az elhalványulás időtartamának hozzáadásához. A jelenleg támogatott maximális hossz 2 másodperc.
Hogyan lehet elhalványulni és ki a hang vagy zene
Az elhalványuló effektus hozzáadása a hangsávhoz ugyanaz a folyamat, mint a videoklipek elhalványulása. Jelöljön ki egy hangfájlt az ütemterven, hogy kiemelve legyen. Ezután az elhalványulás és az elhalványulás csúszkáival állítsa be az elhalványulásokat.
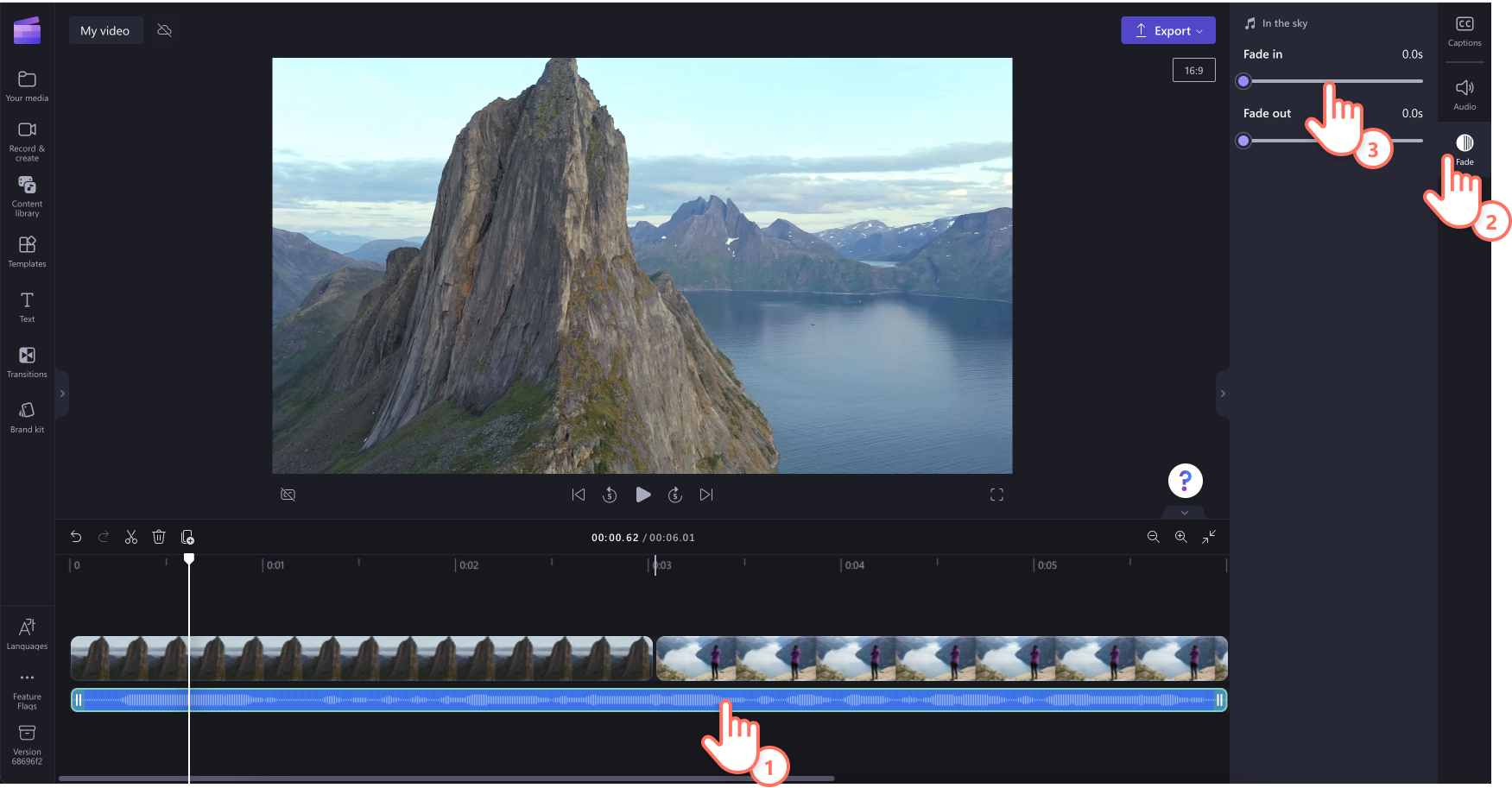
MEGJEGYZÉS: Ha a videó hanggal rendelkezik a videóban, a rendszer automatikusan alkalmazza az elhalványulási effektust a videó hangjára. A hang elhalványulása csak akkor működik, ha a hangfájl egy külön médiaobjektum az idővonalon. Ha el szeretne különíteni egy hangsávot egy videótól, használja a Hang leválasztása eszközt.
Elhalványulási effektus vagy áttűnés eltávolítása
Ha el szeretne távolítani egy elhalványulási effektust, jelölje ki azt a médiaobjektumot, amelyen az effektust alkalmazza az idővonalon, majd kattintson az Elhalványulás fülre, és húzza vissza a csúszkákat az eredeti pozíciójukba a bal oldalon.
Az áttűnés eltávolításához jelölje ki azt az ütemterven (a két klip közötti ikont), és nyomja le a Delete billentyűt vagy a Kuka ikont.










