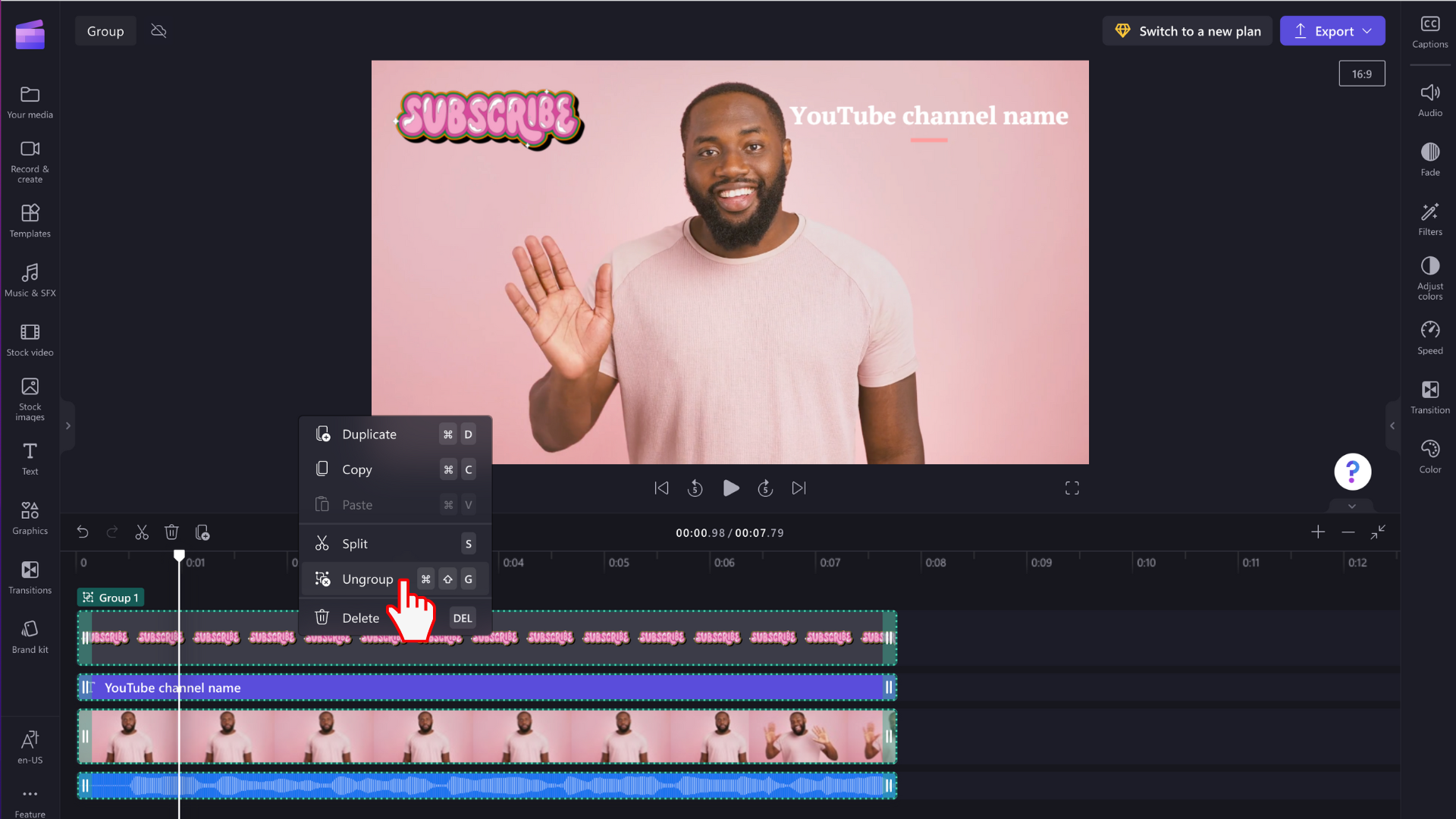Megjegyzés: A cikkben szereplő képernyőképek a Clipchamp személyes verziójából származnak. Ugyanezek az elvek vonatkoznak a Clipchamp munkahelyi fiókokra is.
Ha több elemet jelöl ki a szerkesztési ütemtervben, és csoporttá alakítja őket, akkor egyszerre szerkesztheti a csoport összes elemét.
A csoportok anélkül helyezhetők át az idővonalon, hogy külön-külön kellene több elemet kijelölni – csak egy kattintásra van szükség. A teljes csoportot egyszerűen másolhatja, beillesztheti vagy feloszthatja, így hatékonyabbá teheti ezeket a műveleteket.
Elemek csoportosítása
1. lépés Jelölje ki a csoportban használni kívánt elemeket
Tartsa lenyomva a shift billentyűt a billentyűzeten, és jelöljön ki több elemet az ütemterven, amelyeket csoportosítani szeretne.
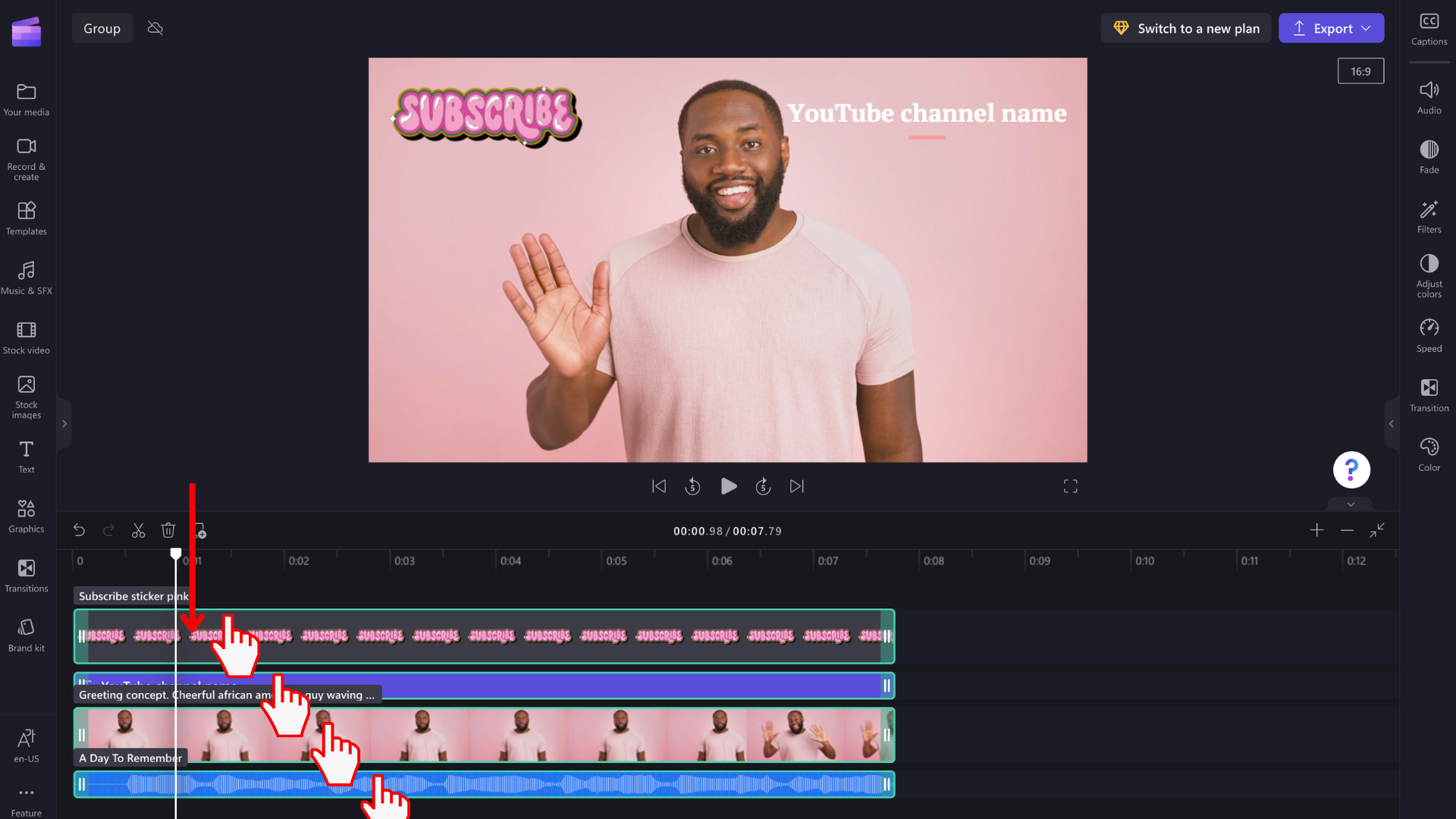
2. lépés Az elemek csoportosítása
Miután kiválasztotta az összes elemet, kattintson a jobb gombbal a csoportra egy menü megjelenítéséhez, amely tartalmazza a duplikálást, másolást, beillesztést, felosztást, csoportosítást és törlést. Válassza ki a csoportot a listából.
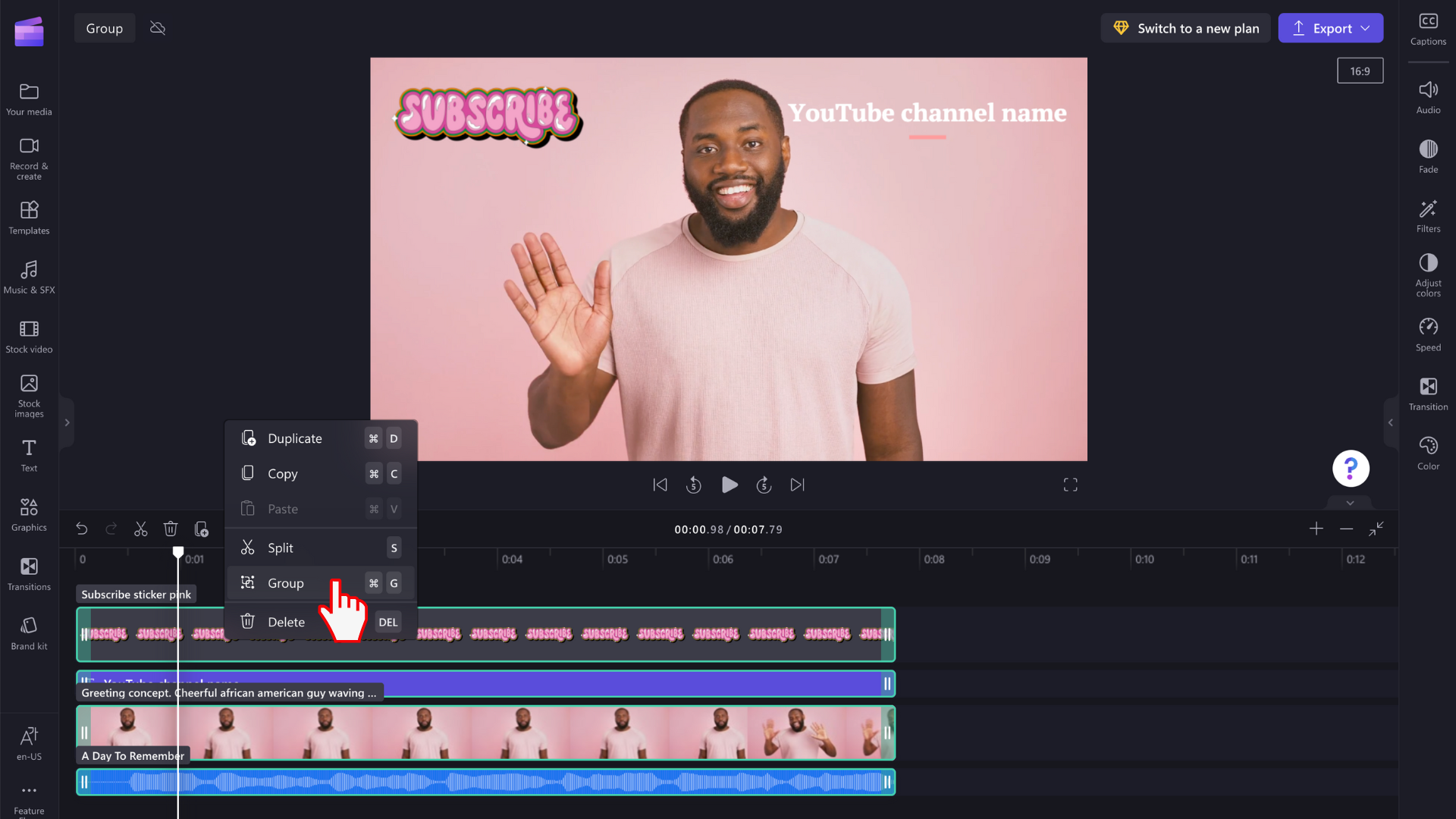
A médiatartalmak mostantól csoportosítva lesznek, és az alább látható módon jelennek meg. A csoportosított adathordozó neve Group 1 lesz.
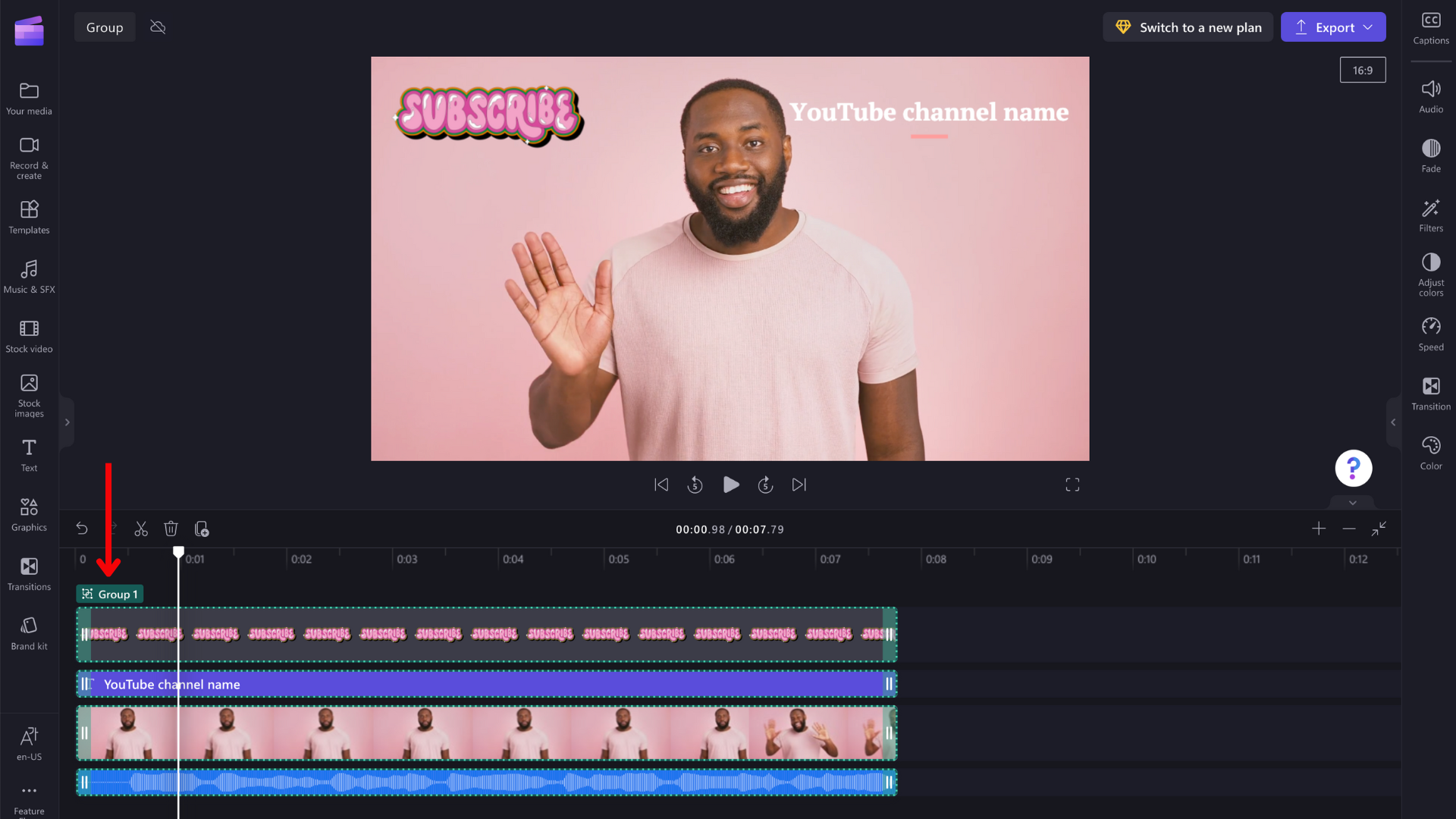
Csoport egyes elemeinek szerkesztése
Csoportosítás esetén az elemek továbbra is szerkeszthetők egyenként. Csak kattintson duplán a videó előnézetének elemére a módosítások egyenkénti létrehozásához. Az objektum kiemelve jelenik meg az ütemterven, miután kiválasztotta azt a videó előnézetében.
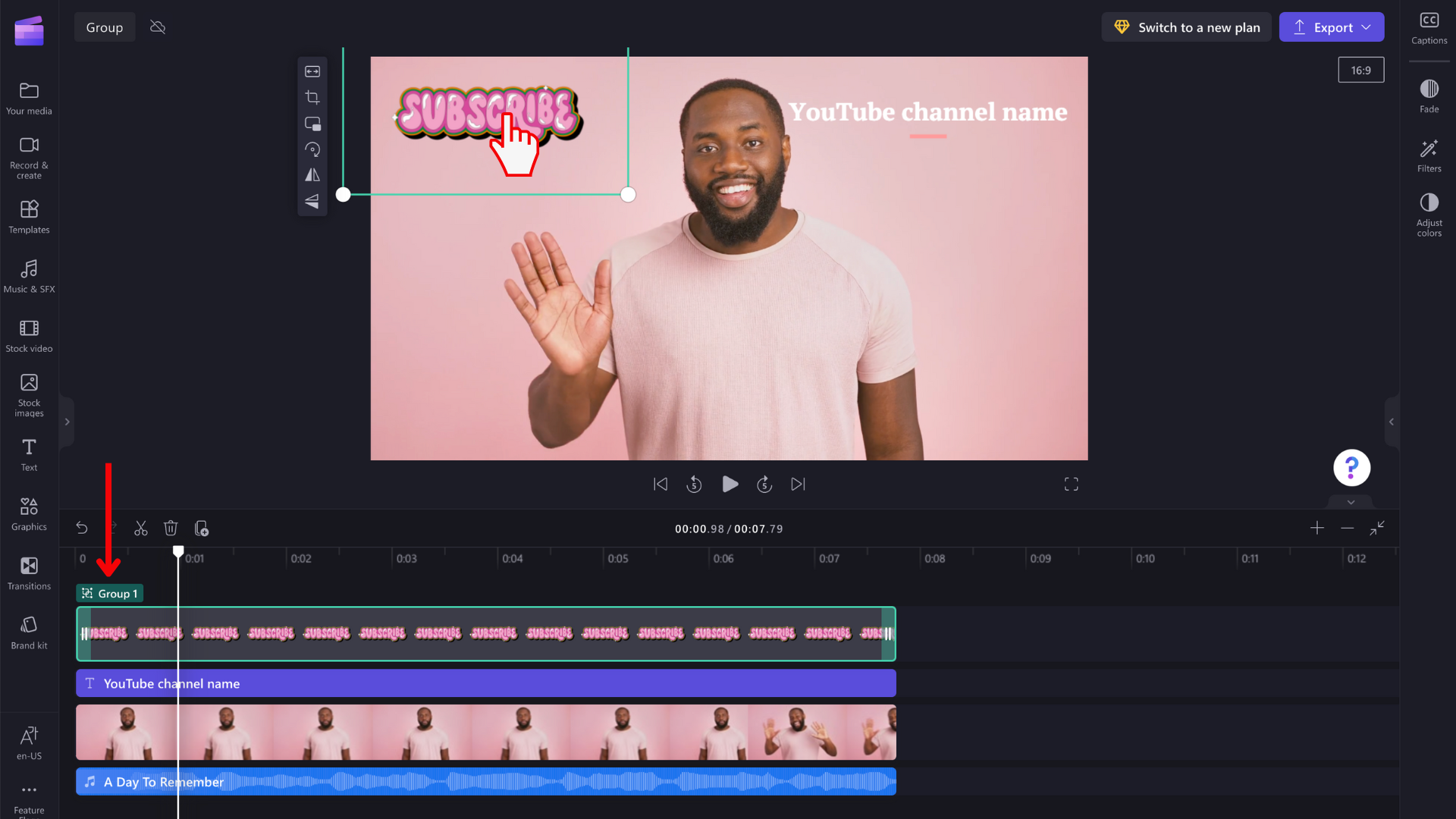
Elemek csoportosításának megszüntetése
Ha nem szeretné többé csoportosítani az elemeket, megszüntetheti a csoportosításukat. Kattintson a jobb gombbal a csoportra az ütemterven, és válassza a csoportbontás lehetőséget a megjelenő lehetőségek listájából.