Megjegyzés: A cikkben szereplő képernyőképek a Clipchamp személyes verziójából származnak. Ugyanezek az elvek vonatkoznak a Clipchamp munkahelyi fiókokra is.
A Clipchampben növelheti az előnézeti ablak méretét, hogy szerkesztés közben watch a videó egy nagyobb verzióját. Ez a teljes képernyős gombbal, vagy az ütemterv, a tulajdonságpanel és a tartalom oldalsávjának összecsukásával működik.
1. lehetőség – váltás teljes képernyős módra
Az előnézeti ablak jobb alsó sarkában egy téglalap alakú teljes képernyős ikon látható. Jelölje ki, hogy a videó a képernyő teljes méretére legyen kiterjesztve, és használja azokat a lejátszási gombokat, amelyek úgy jelennek meg, hogy teljes képernyős módban watch a videót.
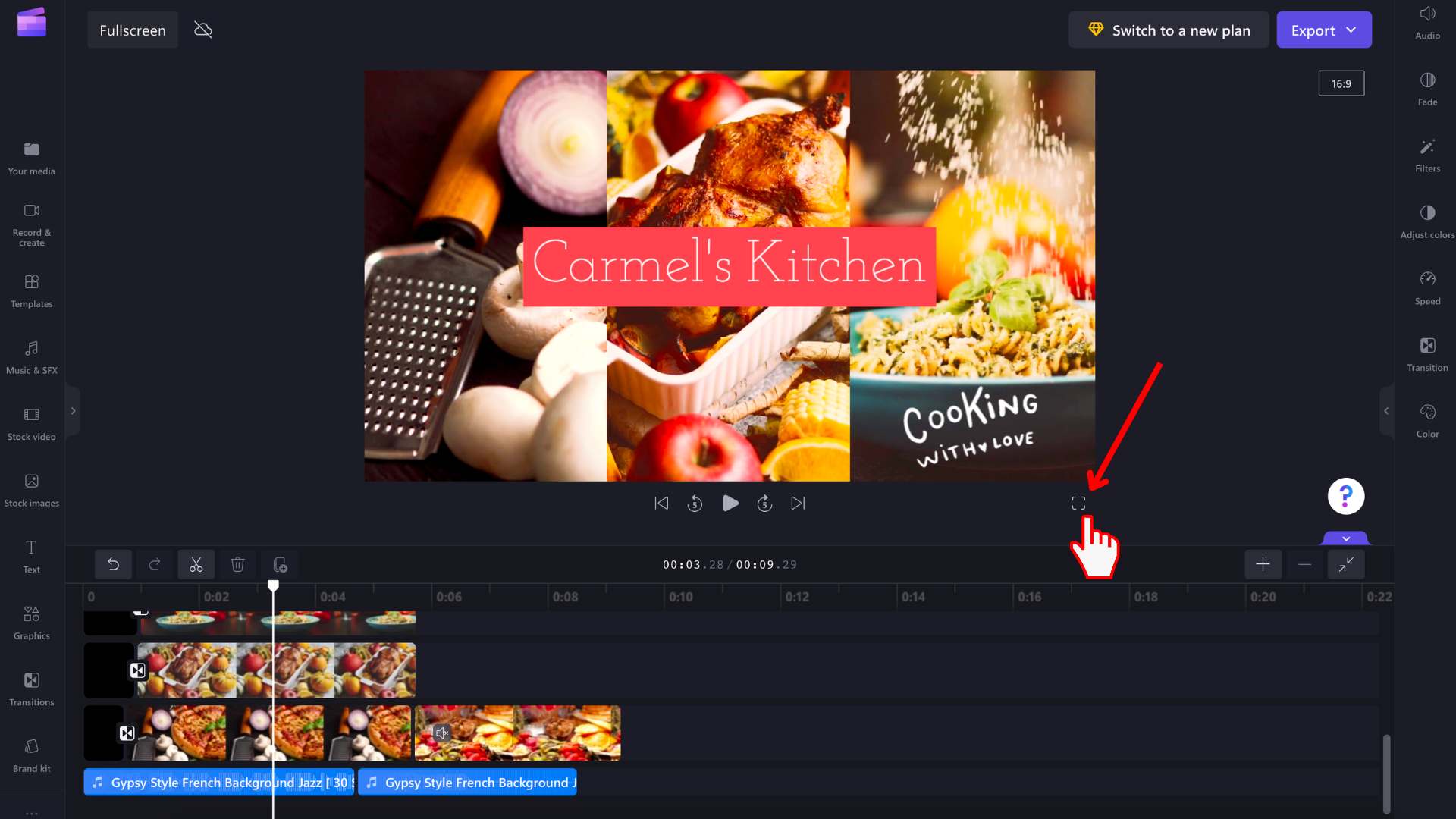
Nyomja le az Esc billentyűt a billentyűzeten, vagy válassza ismét a képernyő jobb alsó sarkában található teljes képernyős mód gombot a szerkesztőhöz való visszatéréshez.
2. lehetőség – az ütemterv és az oldalpanelek kis méretűre állítása
Ha teljes képernyős módra váltás nélkül szeretné növelni az előnézeti ablak méretét a szerkesztőben, összecsukhatja az idősort, a tartalom oldalsávját és a tulajdonságpanelt, hogy több helyet biztosítson az előnézetnek.
A 3 modul mindegyike rendelkezik összecsukó/kibontó gombbal. A tulajdonságpanel egyikét az alábbi képen láthatja:
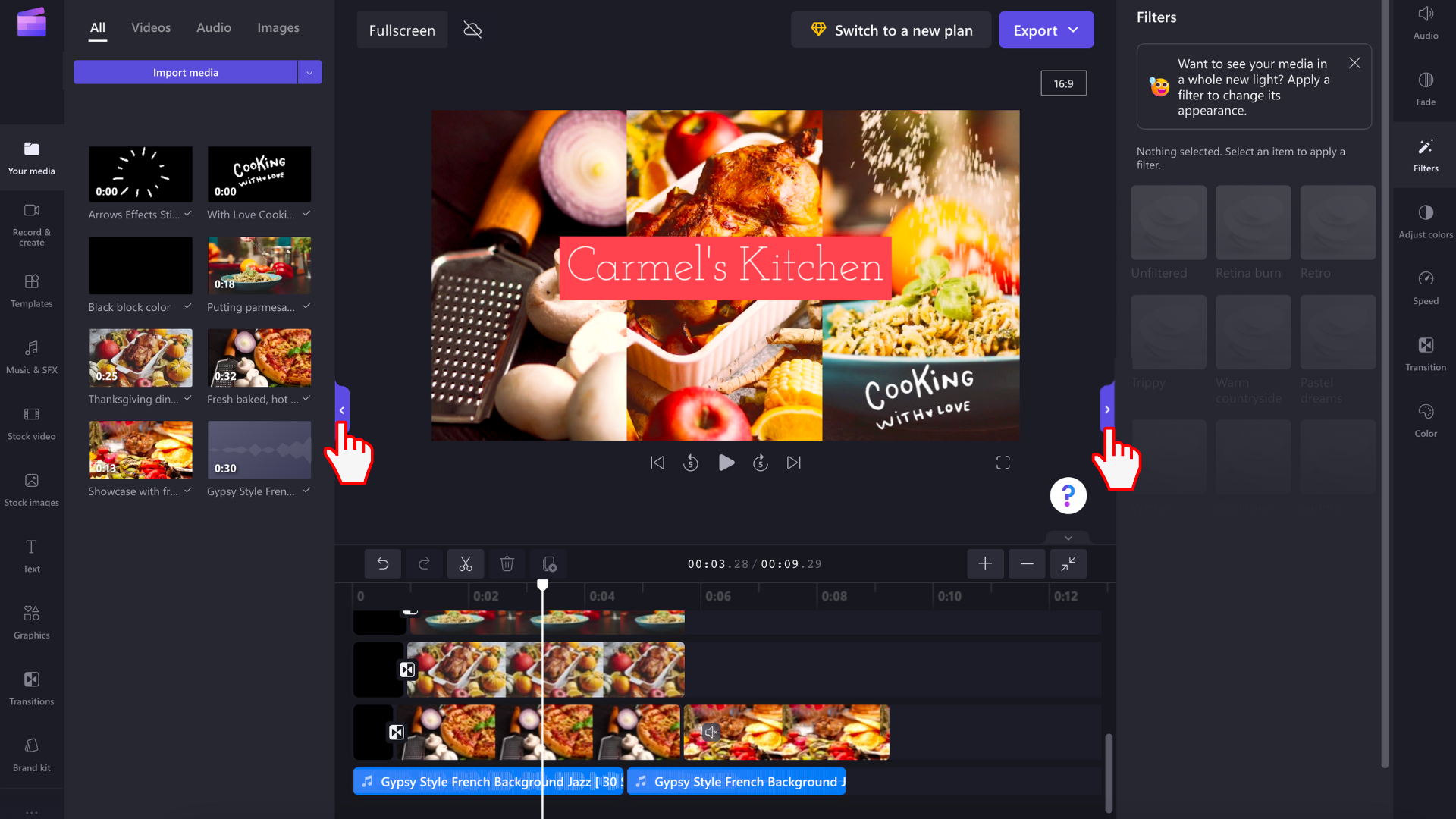
Az idősor összecsukása/kibontása gombja a szerkesztőfelület jobb oldalán található.
Ha az idővonal és mindkét oldalpanel kis méretben jelenik meg, a szerkesztő a következőképpen fog kinézni:
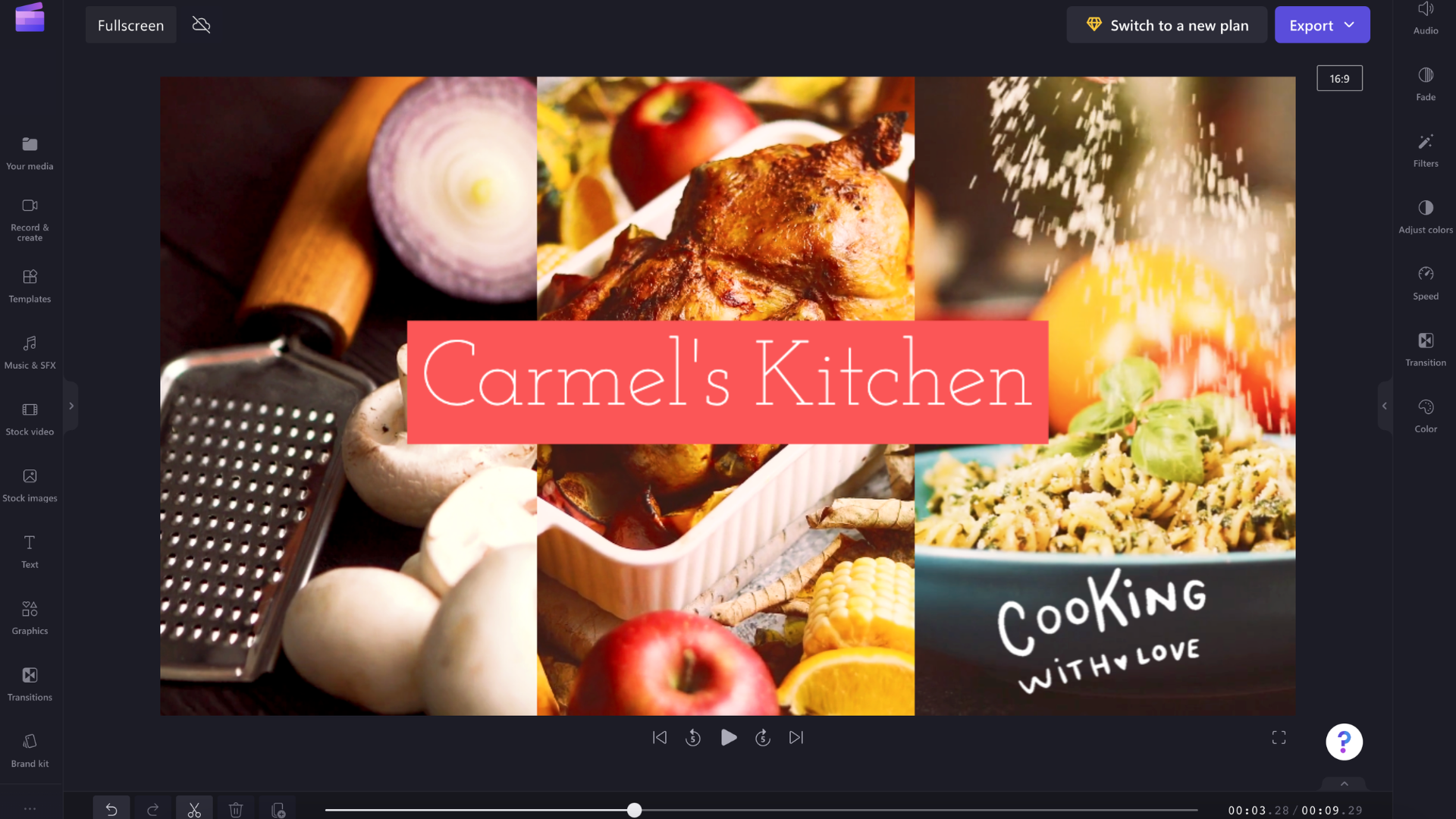
A 3 modul előző méretre való kibontásához válassza ismét ugyanazokat az összecsukó/kibontó gombokat.










