Megjegyzés: A cikkben szereplő képernyőképek a Clipchampből származnak a személyes fiókokhoz. A hézagok eltávolításának módszerei a Clipchamp munkahelyi fiókokra is érvényesek.
Rések jelenhetnek meg a szerkesztési ütemterven a klipek levágásakor vagy az elemek mozgatásakor. Ha rés van a helyén, fekete üres térköz jelenik meg két objektum között. Ha el szeretné kerülni, hogy hézagok jelenjenek meg a kész videóban, többféleképpen is megszabadulhat tőlük.
Önálló rések eltávolítása
1. lehetőség – A kuka ikon használata
Vigye a kurzort a térköz fölé, és megjelenik egy kuka ikon. Ez a hézageltávolítási funkciót jelzi. Kattintson a kuka ikonra a rés eltávolításához.
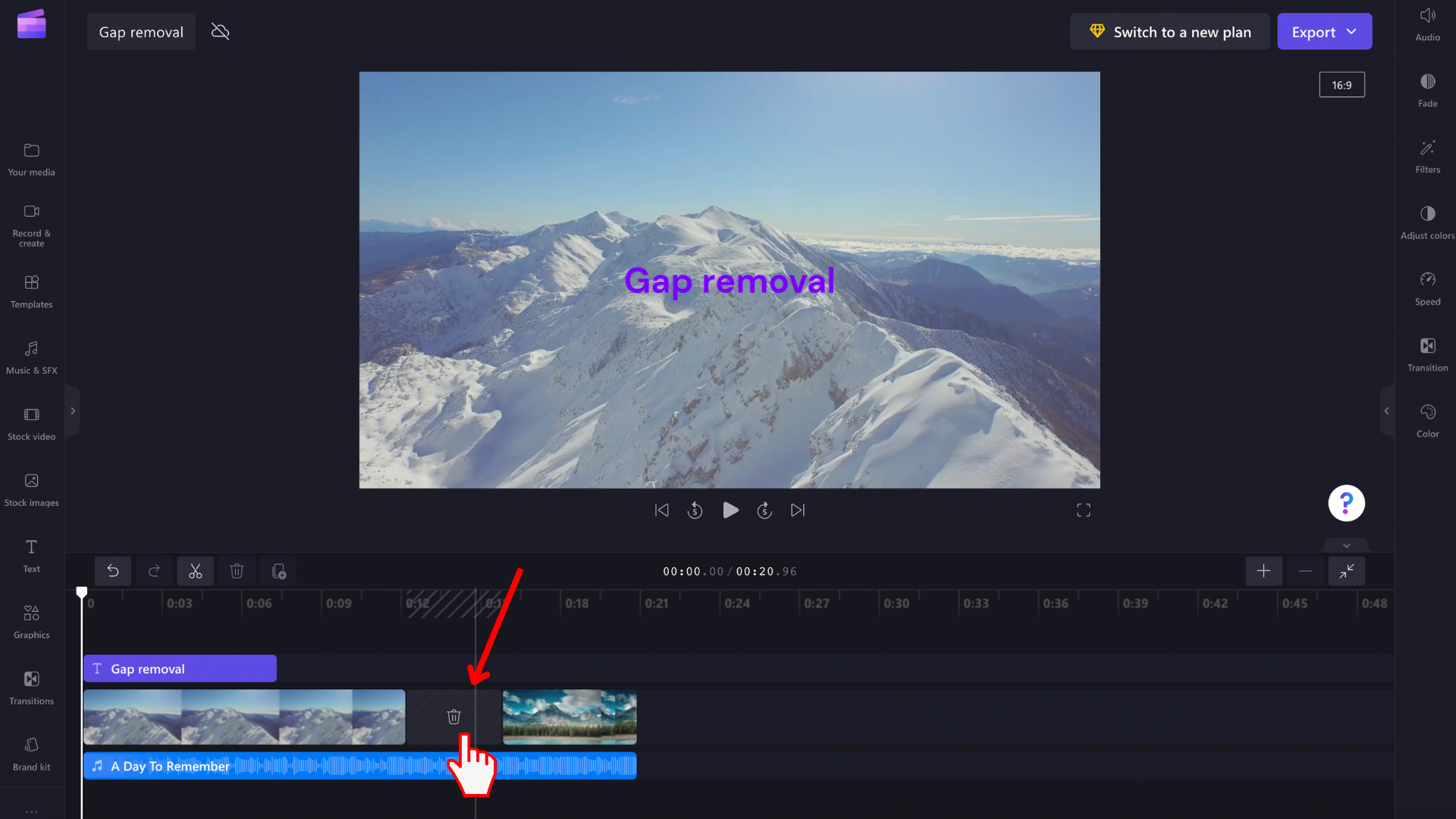
Ez azt eredményezi, hogy az idővonalon lévő médiaegységek átrendeződnek, így már nincs hézag.
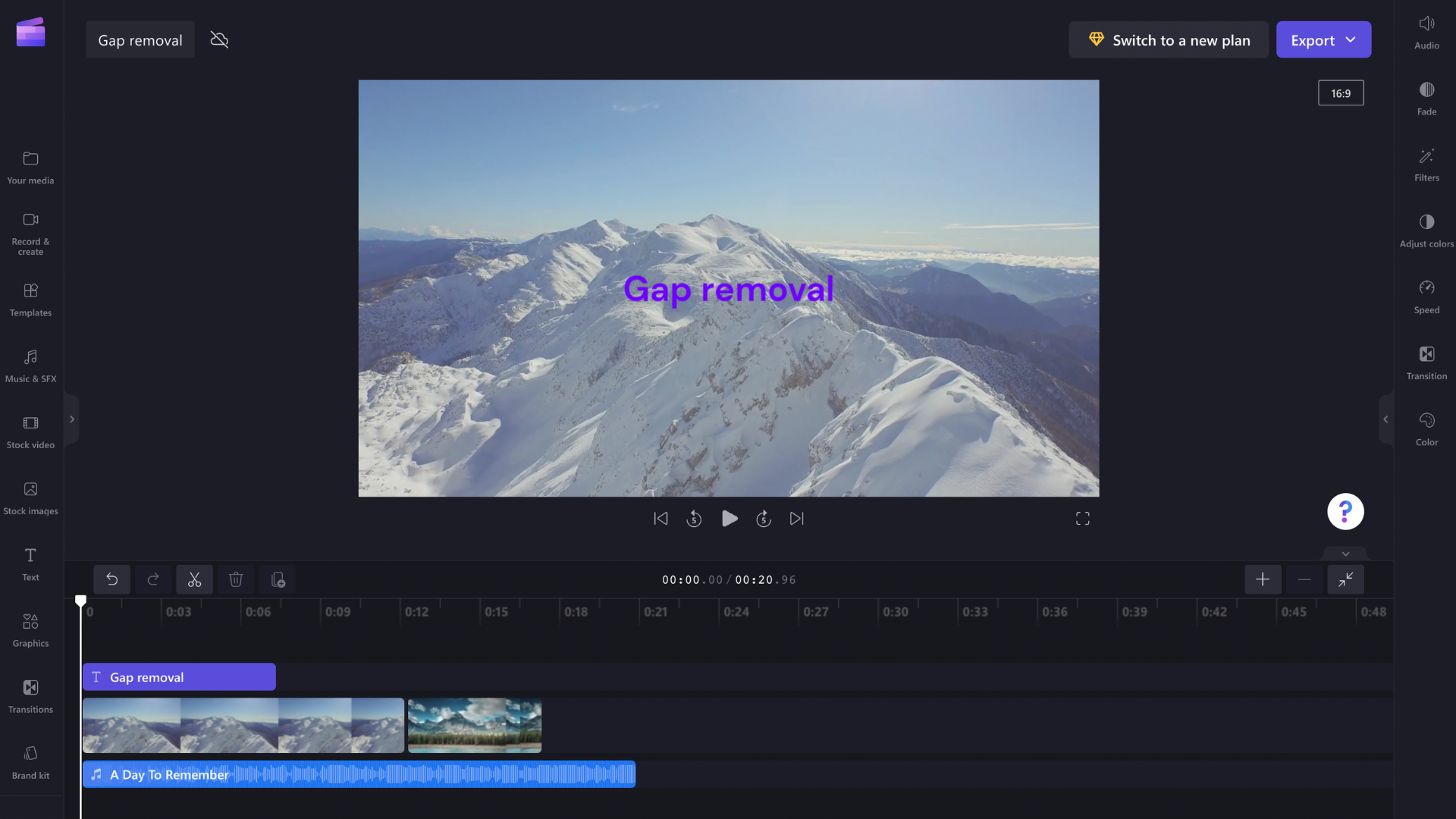
2. lehetőség – Klip mozgatása oldalra
A klipek közötti réseket úgy is eltávolíthatja, ha a klipet az előző kliphez közelebb húzza. Ugyanez működik más elemek, például hangsávok vagy szövegdobozok esetében is
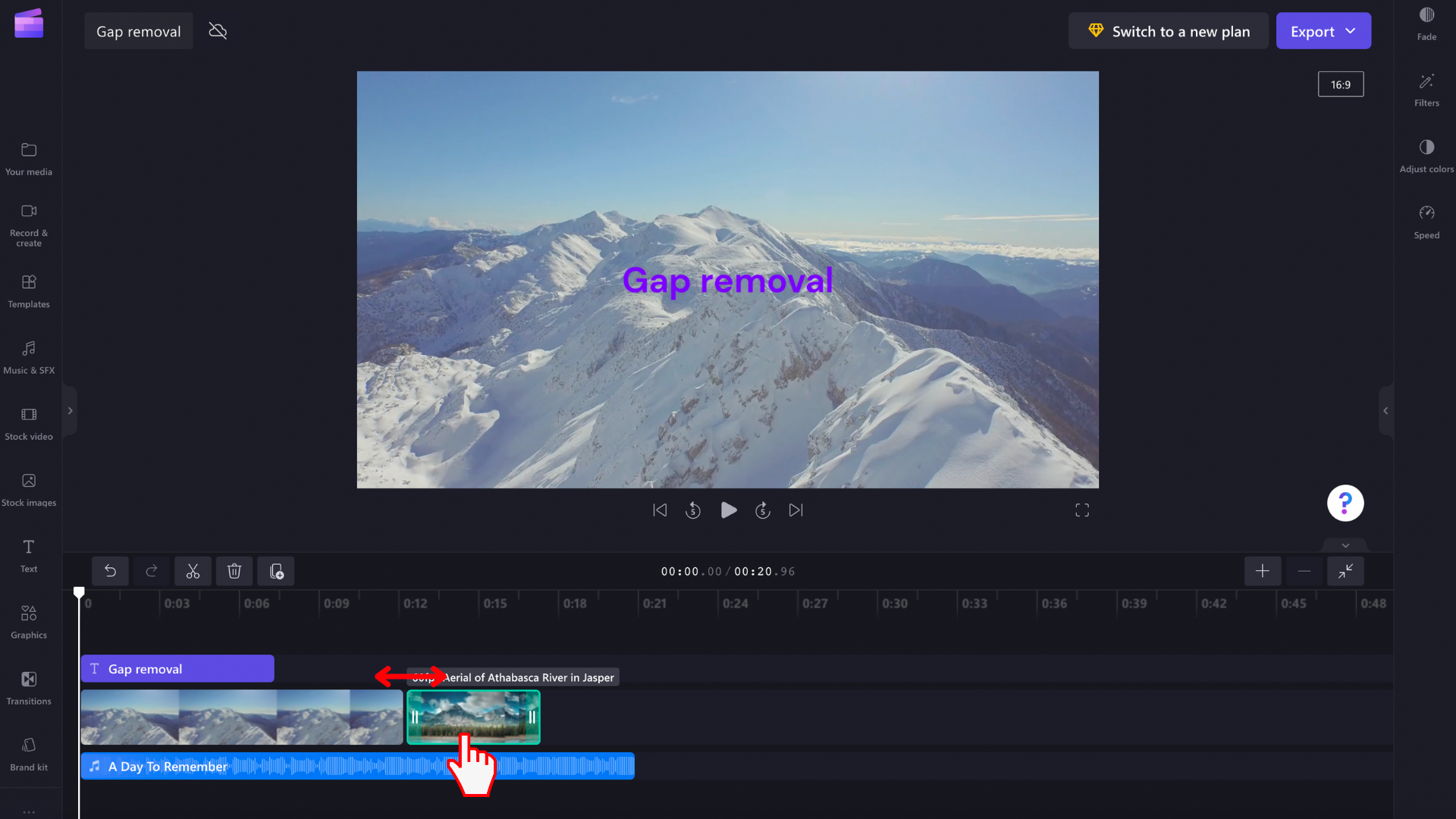
Halmozott hézagok eltávolítása
Előfordulhat, hogy az idővonalon több rés is egymásra van halmozva – például egy videó és egy hangsáv. Ha ez történik, nem kell egyenként eltávolítania ezeket a réseket. Ehelyett vigye a kurzort az idősor tetejére a kuka ikon megjelenítéséhez. Válassza az ikont a halmozott rések eltávolításához.
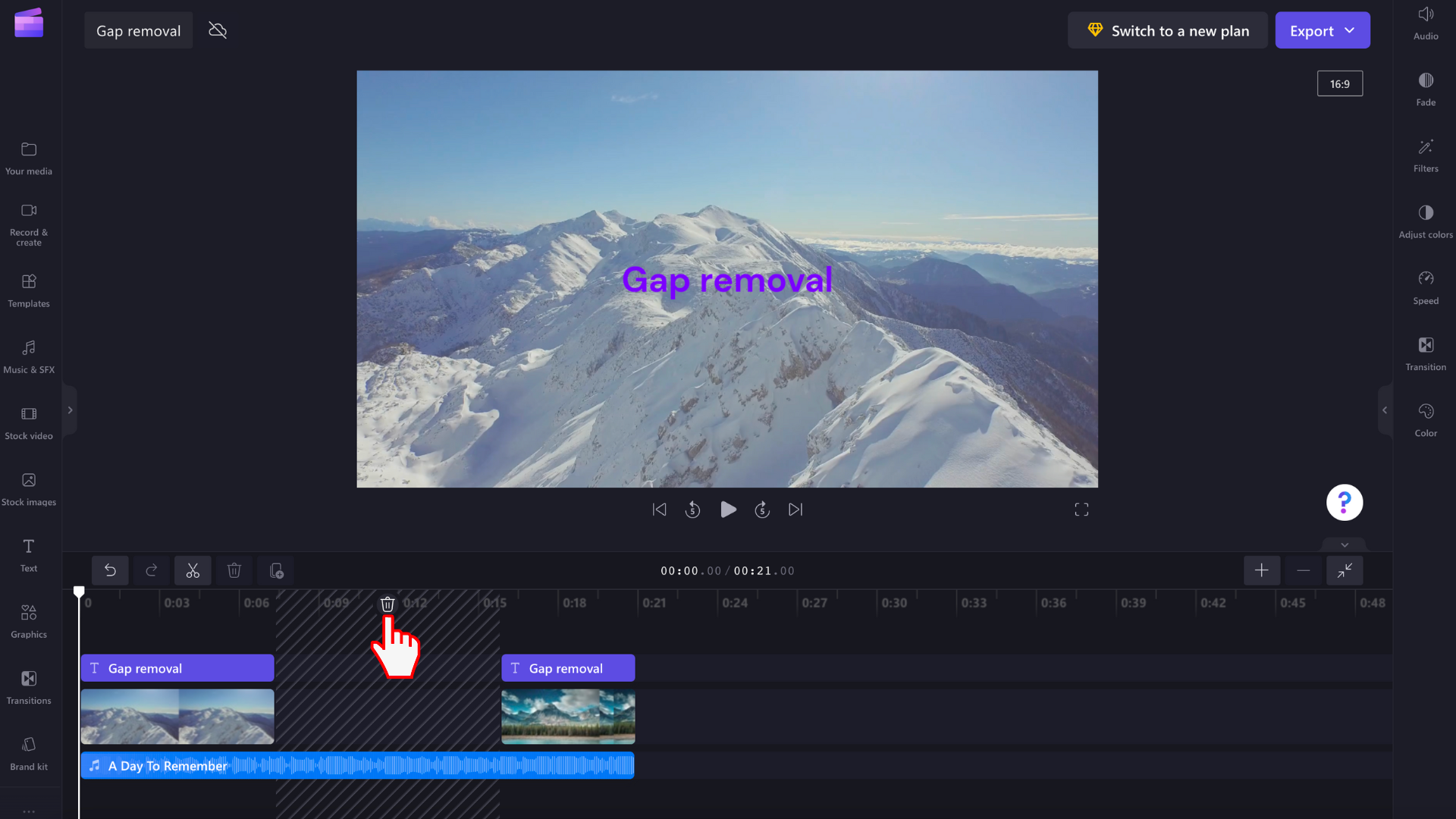
A médiaeszközök az idővonalon lesznek átrendezve, így már nincs hézag.
Nagyon kis rések eltávolítása
Egyes rések túl kicsik lesznek a hézageltávolítás ikon megjelenítéséhez. Ha a projektben ilyen kis rés van, vigye a kurzort a térköz fölé, kattintson a jobb gombbal, és válassza a Rés törlése parancsot a megjelenő lehetőségek közül. Ha nem tudja észlelni a rést, mert túl kicsi, ezért nem tud rá a jobb gombbal kattintani, tekintse meg alább, hogyan távolíthatja el a projekt összes hézagát.
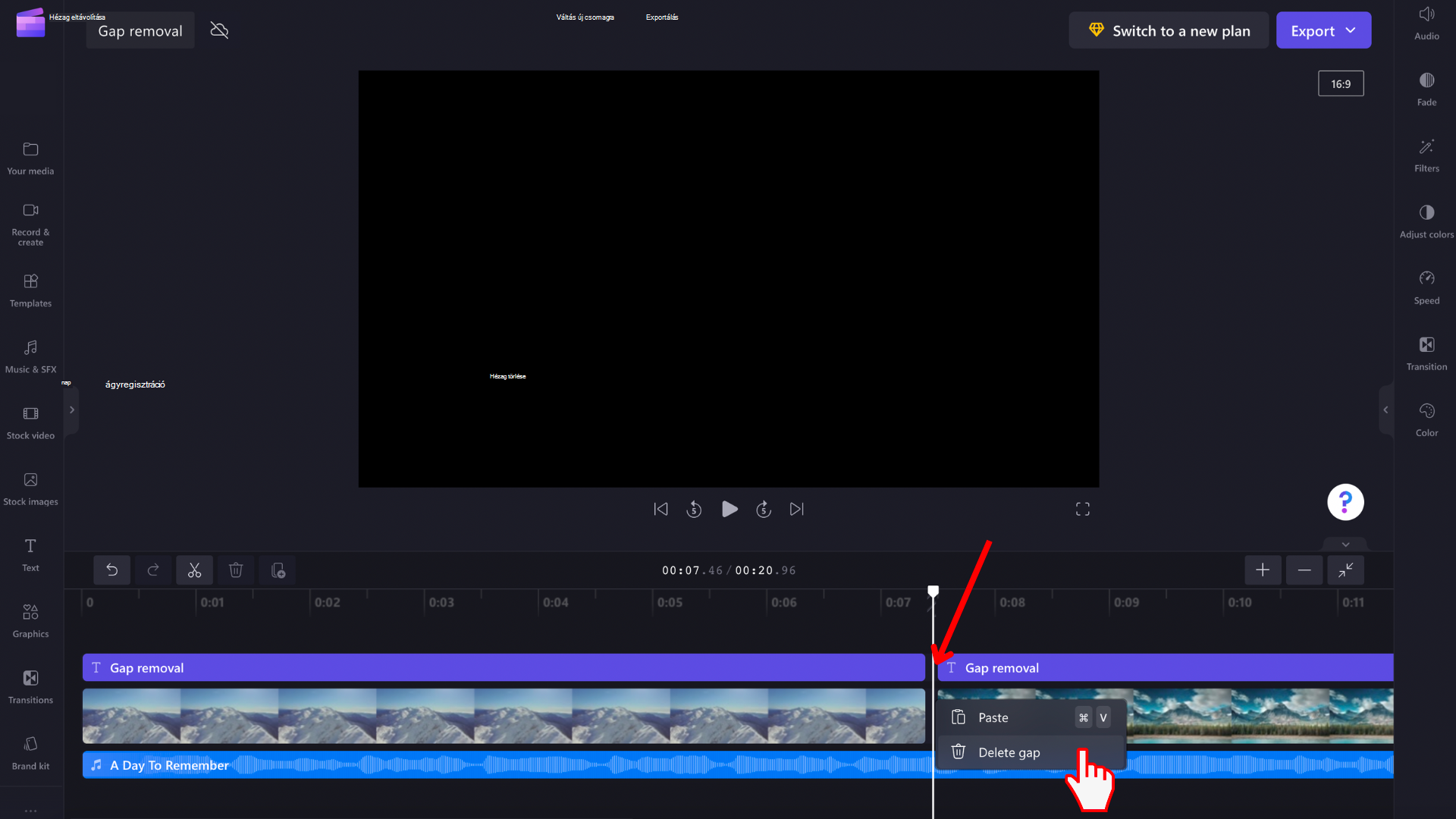
Az összes hézag eltávolítása egyetlen lépésben
Ha több hézag van a videóban, és egyszerre szeretne megszabadulni ezektől, kattintson a jobb gombbal az ütemterv üres területére, és válassza az Összes vizuális rés törlése lehetőséget a megjelenő menübeállítások közül. Ez akkor hasznos, ha sok rést el kell távolítania, vagy ha vannak olyan rések, amelyek túl kicsik a könnyű észleléshez.
Az összes vizualizációs rés törlése lehetőség a jobb gombbal az alábbi lehetőségek egyikére kattintva jelenik meg:
-
a vonalzó az idővonal felett
-
üres terület az ütemtervben (felül és lent)
-
beágyazott térköz az ütemterv elemei között
-
üres terület az idősorokon










