Megjegyzés: A cikkben található információk a személyes fiókok Clipchampés a Clipchamp munkahelyi verziójára is vonatkoznak. A feliratok kissé eltérőek a tervezésben és az oktatóanyagban.
Feliratok hozzáadásával akadálymentesebbé és könnyebben watch a videókat az elnémításhoz. Intuitív feliratozási funkciónk automatikusan észleli a videóban vagy hangsávban elhangzottakat, majd egyetlen kattintással valós idejű feliratokat hoz létre.
A következő szakaszokban megtudhatja, hogyan adhat hozzá feliratokat a videókhoz:
Az automatikus beágyazások a következő célokra használhatók:
-
A feliratok lapon található átirat létrehozása.
-
A videó indexelése, hogy az átirat használatával egyszerűen közvetlenül egy adott időbélyegre lépjen.
-
Feliratok automatikus létrehozása egy videóhoz.
A funkció számos nyelven elérhető, amelyek közül választhat. A nyelvek teljes listáját itt tekintheti meg.
Megjegyzés: Az automatikus beágyazás funkció használatakor a Clipchampnek az Azure Cognitive Servicest kell használnia a videó hangjának feldolgozásához a feliratok létrehozásához.
Az automatikus beágyazások használata
1. lépés A videó importálása
Ha saját videóit, fényképeit és hanganyagát szeretné importálni, kattintson a média importálása gombra az eszköztár média lapján a számítógép fájljainak böngészéséhez, vagy csatlakoztassa a OneDrive-ot.
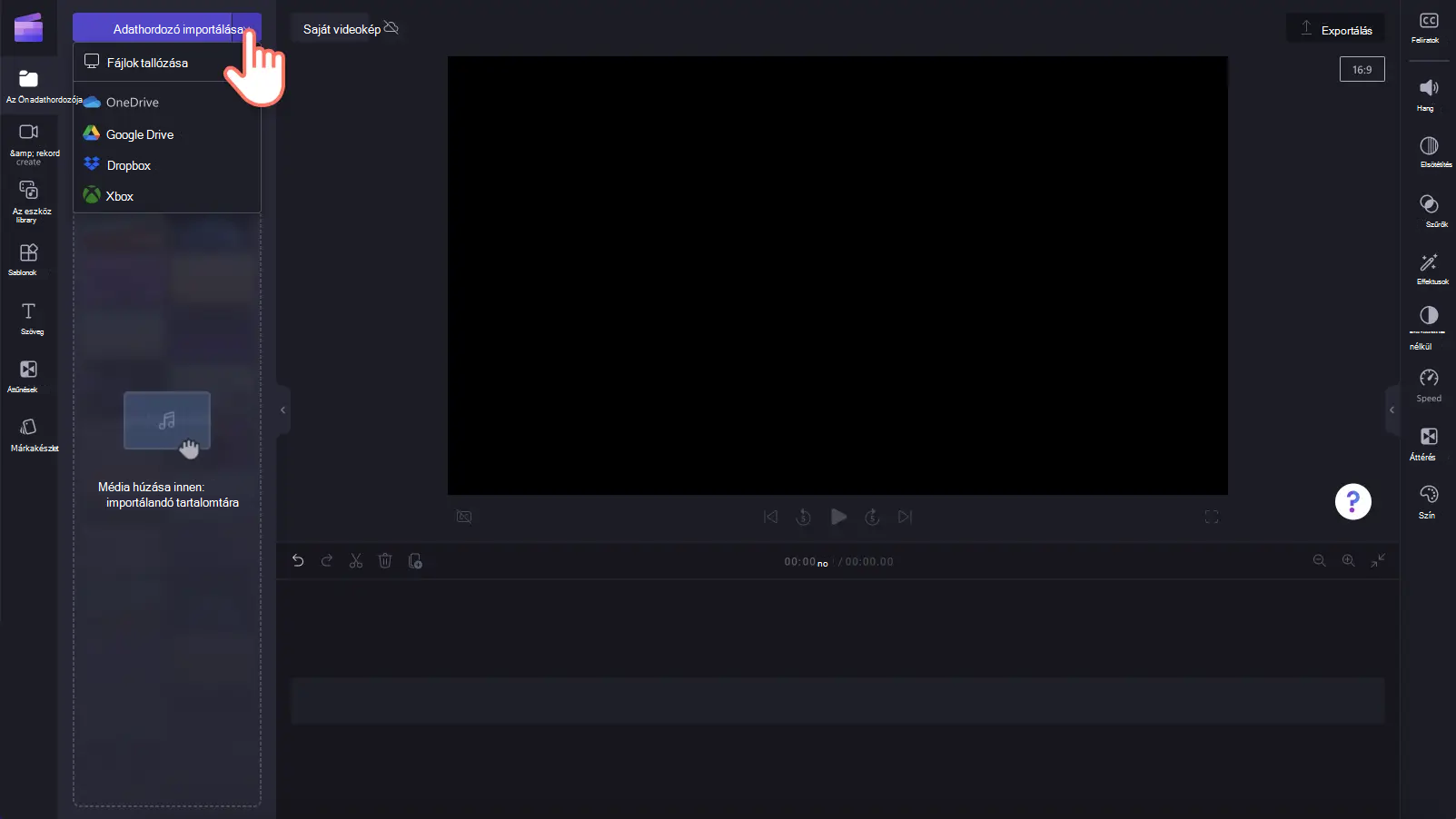
A videót közvetlenül a szerkesztőben is rögzítheti a webkamera rögzítőjével, & hozzon létre lapot az eszköztáron. Ennek módjáról a következő témakörben olvashat: webkameravideó rögzítése.
Ezután húzza az egyes videókat az ütemtervre a médiafülről.

2. lépés Automatikus beágyazások bekapcsolása
Kattintson a felirat fülre a tulajdonságpanelen.

Ezután kattintson az Automatikus beágyazások bekapcsolása gombra.

Ekkor megjelenik egy előugró ablak képaláírás felismerési nyelvi beállításokkal. Válassza ki a videóban használt nyelvet. A jelölőnégyzet bejelölésével kiszűrheti a trágár és sértő nyelveket.
Jelenleg videónként egyetlen nyelvet kínálunk. A nyelv kiválasztása után az automatikus beágyazások megkísérlik az összes beszélt hangot azonos nyelvként értelmezni.
A folytatáshoz kattintson az átírási adathordozó gombra .

Automatikusan visszatér a szerkesztőbe, és látni fogja a felirat szövegét a tulajdonságpanel Feliratok lapján. A feliratok létrehozási ideje az internetkapcsolattól, a sebességtől és a videó hosszától függ.

Miután betöltötte a feliratokat, megjelenik egy átirat a tulajdonságpanel Feliratok lapjának átirat szakaszában. A feliratok a videó előnézeti ablakában is megjelennek.

Az automatikus beágyazások lejátszásához kattintson a lejátszás gombra a videó előnézete alatt.
3. lépés Videó mentése feliratokkal
Mielőtt mentené a videót, győződjön meg arról, hogy a lejátszás gombra kattint. Ha készen áll a mentésre, kattintson az Exportálás gombra, és válassza ki a videó felbontását. Javasoljuk, hogy a legjobb minőség érdekében az összes videót 1080p felbontásban mentse. A fizetős előfizetők 4K videófelbontással takaríthatnak meg.

Az automatikus beágyazások szerkesztése és a megjelenés testreszabása
Az átirat szerkesztése
Ha egy szó hibás vagy hibás az átiratban, kattintson az adott szóra az átiraton, és írja át a szót(ok)t. A videó és az átirat megtekintéséhez és szerkesztéséhez csak a videó tulajdonosa férhet hozzá.

Az automatikus beágyazások megjelenésének szerkesztése
A feliratok megjelenésének szerkesztéséhez kattintson a feliratokra a videó előnézetében. Ezzel különböző beállításokat nyit meg a tulajdonságpanelen. Ezután kattintson a tulajdonságpanel szöveg fülére . Itt szerkesztheti a betűtípust, a méretet, az igazítást, a színeket és a pozíciót.
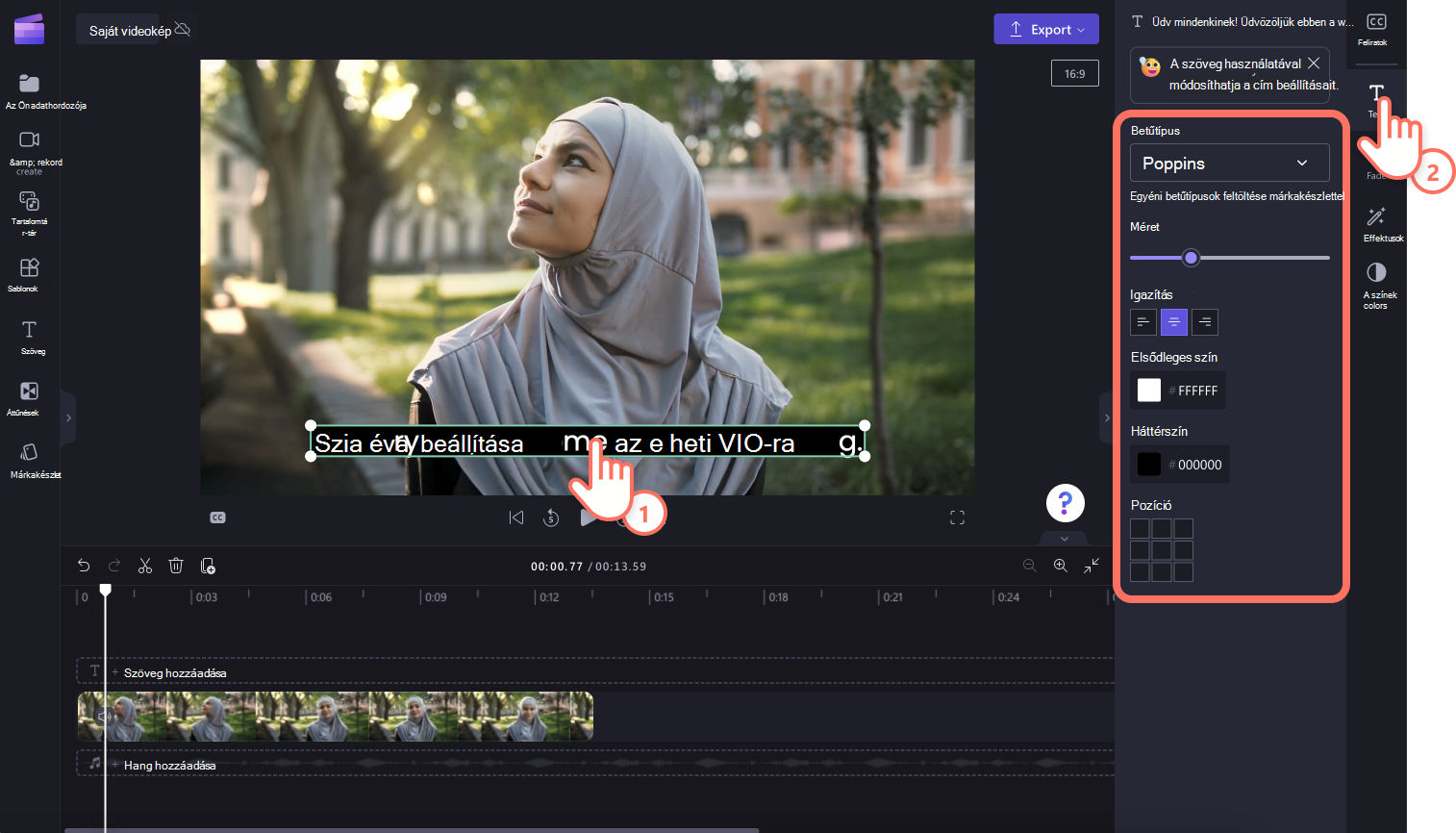
Az SRT-fájl letöltése az automatikus beágyazásokból
Az SRT egy szabványos formátum a feliratok ábrázoláshoz, más néven a SubRip Subtitle fájlformátum. Az SRT-fájlok lehetővé teszik, hogy feliratokat adjon hozzá egy videóhoz a létrehozása után.
A Clipchamp-projekt feliratainak SRT-fájlját a tulajdonságpanel Feliratok lapjának Feliratok letöltése gombjára kattintva töltheti le.
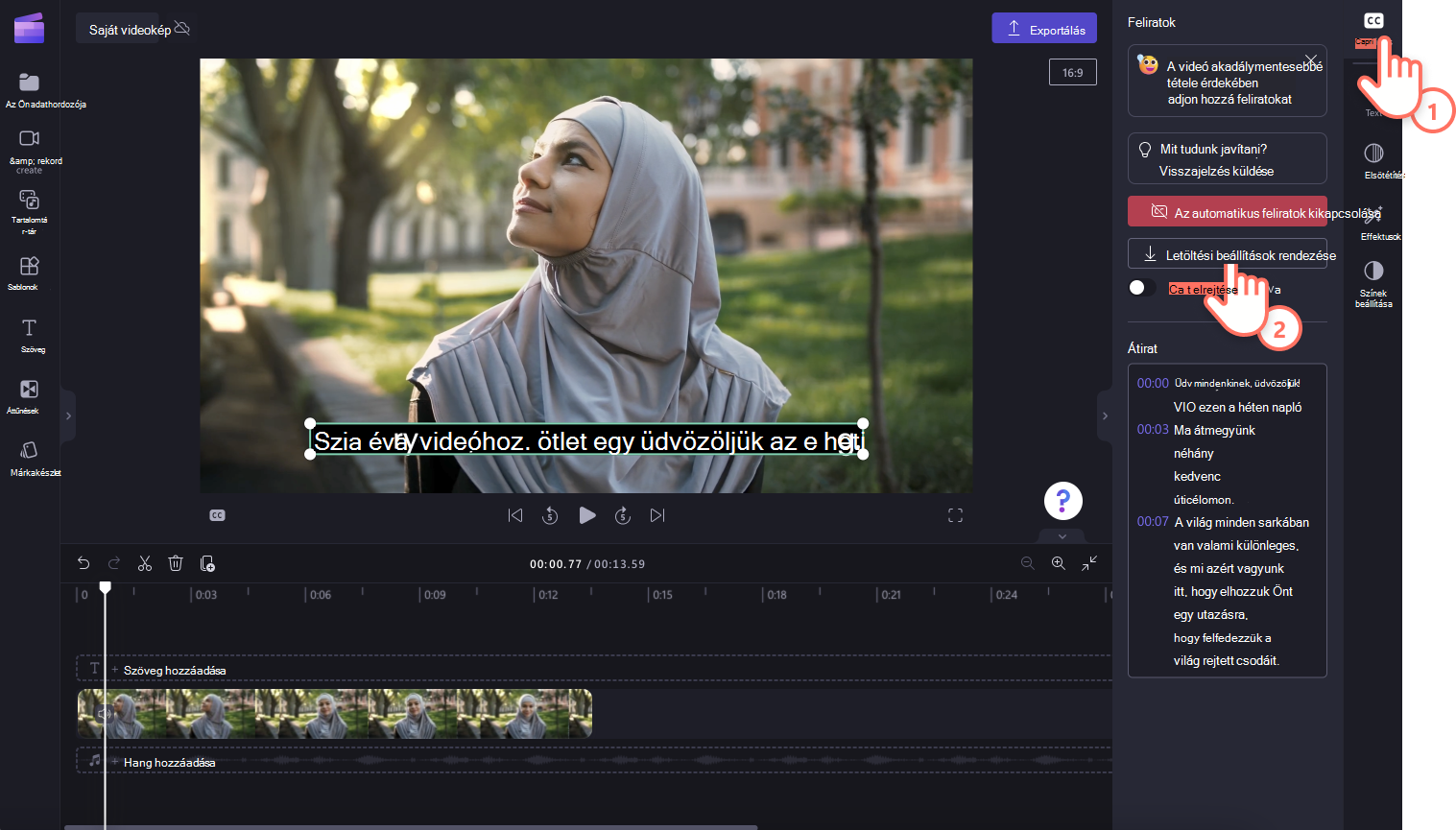
Automatikus beágyazások elrejtése
A videó feliratainak elrejtéséhez kattintson a feliratok elrejtése váltógombra. Ezzel elrejti a feliratokat a videó előnézete elől, de az átiratot a Feliratok lapon tartja.
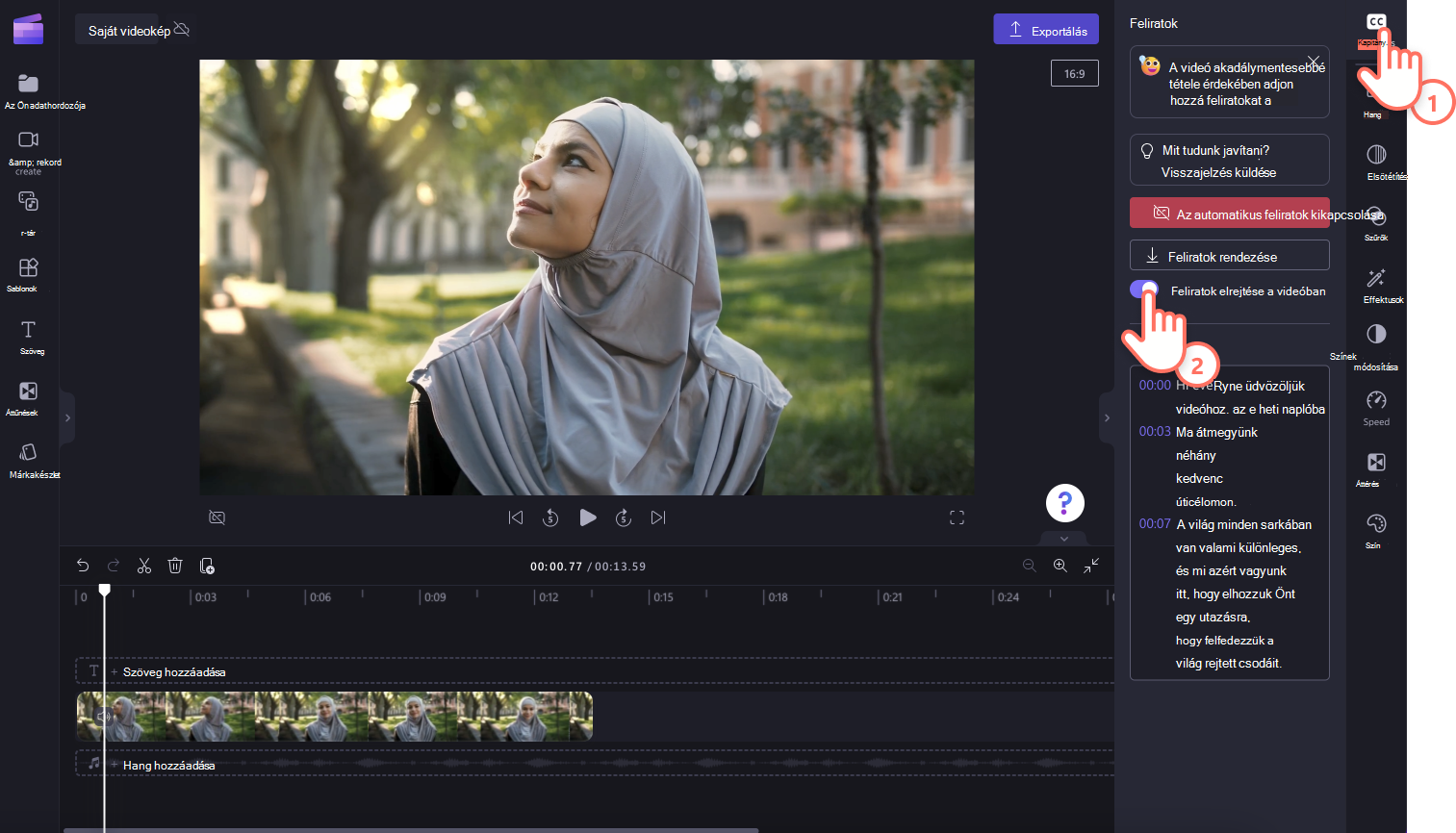
Az automatikus beágyazások kikapcsolása
Az automatikus beágyazások kikapcsolásához kattintson a Feliratok fülre, majd az Automatikus beágyazások kikapcsolása gombra. A képaláírások el lesznek távolítva a videóból, és nem exportálhatók feliratokkal.
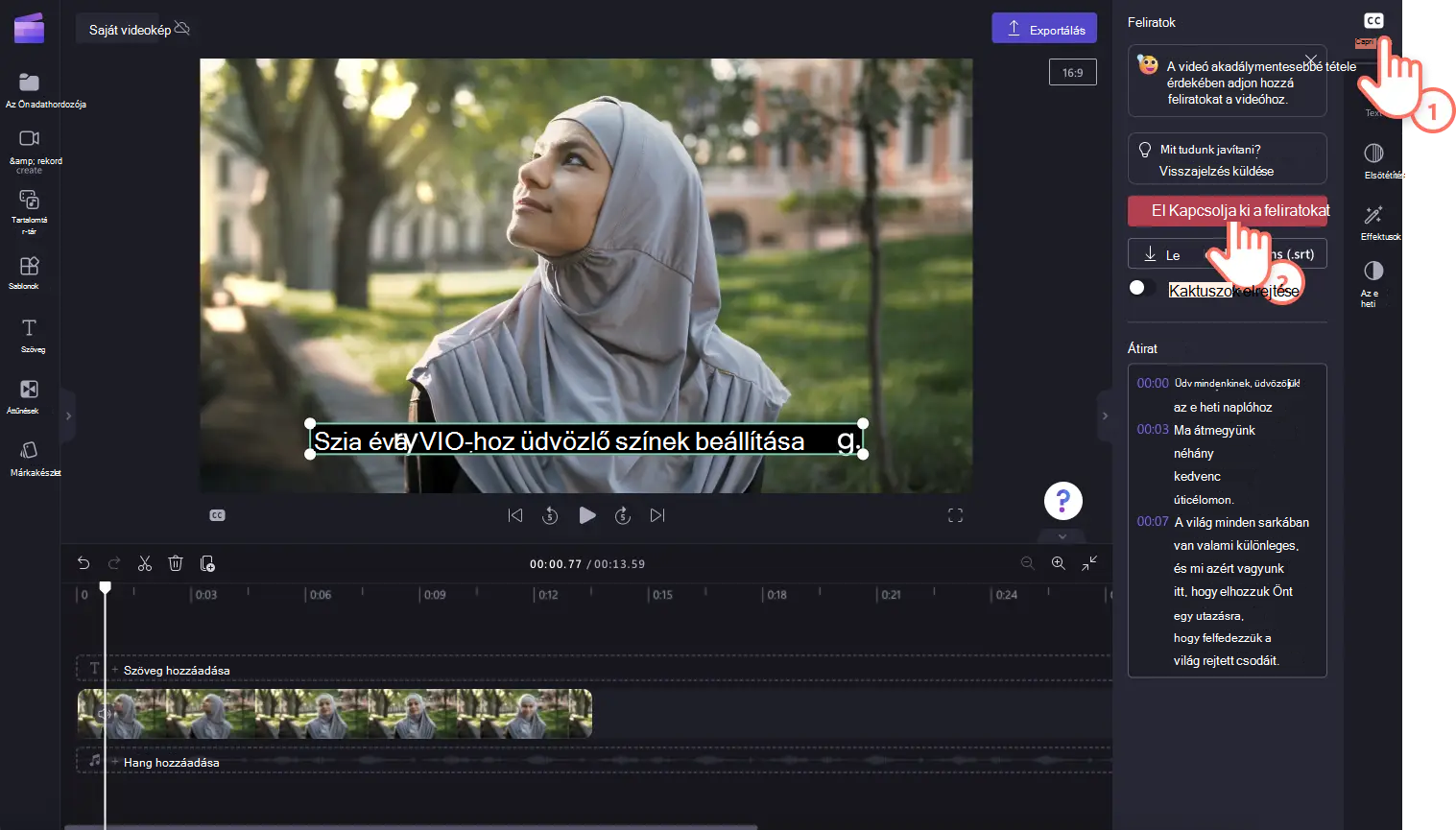
A következő szakaszokban megtudhatja, hogyan adhat hozzá feliratokat a videókhoz:
Az automatikus beágyazások a következő célokra használhatók:
-
A feliratok lapon található átirat létrehozása.
-
A videó indexelése, hogy az átirat használatával egyszerűen közvetlenül egy adott időbélyegre lépjen.
-
Feliratok automatikus létrehozása egy videóhoz.
A funkció számos nyelven elérhető, amelyek közül választhat. A nyelvek teljes listáját itt tekintheti meg.
Megjegyzés: Az automatikus beágyazás funkció használatakor a Clipchampnek az Azure Cognitive Servicest kell használnia a videó hangjának feldolgozásához a feliratok létrehozásához.
Az automatikus beágyazások használata
1. lépés A videó importálása
Ha saját videóit, fényképeit és hanganyagát szeretné importálni, kattintson az eszköztár Médiafájl importálása gombjára a számítógép fájljainak böngészéséhez.

A videót közvetlenül a szerkesztőben is rögzítheti a webkamera rögzítőjével, & hozzon létre lapot az eszköztáron. Ennek módjáról a következő témakörben olvashat: webkameravideó rögzítése.
Ezután húzza az egyes videókat az ütemtervre a médiafülről.
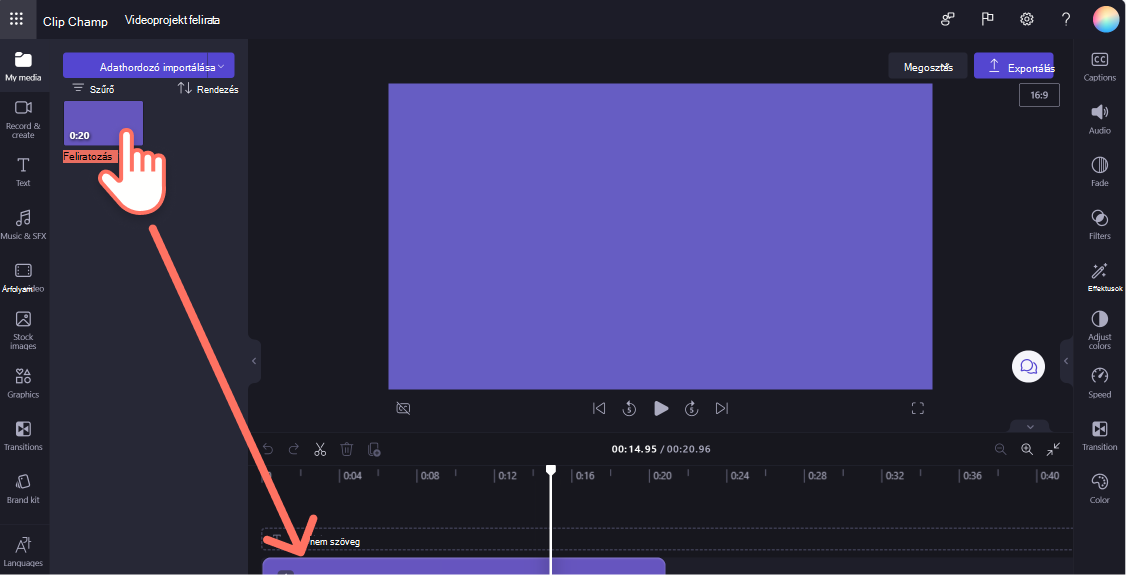
2. lépés Feliratok bekapcsolása
Kattintson a felirat fülre a tulajdonságpanelen, majd kattintson az átírás média gombjára a feliratok bekapcsolásához.

Ekkor megjelenik egy előugró ablak képaláírás felismerési nyelvi beállításokkal. Válassza ki a videóban használt nyelvet. A jelölőnégyzet bejelölésével kiszűrheti a trágár és sértő nyelveket.
Jelenleg videónként egyetlen nyelvet kínálunk. A nyelv kiválasztása után az automatikus beágyazások megkísérlik az összes beszélt hangot azonos nyelvként értelmezni.
A folytatáshoz kattintson az átírási adathordozó gombra .
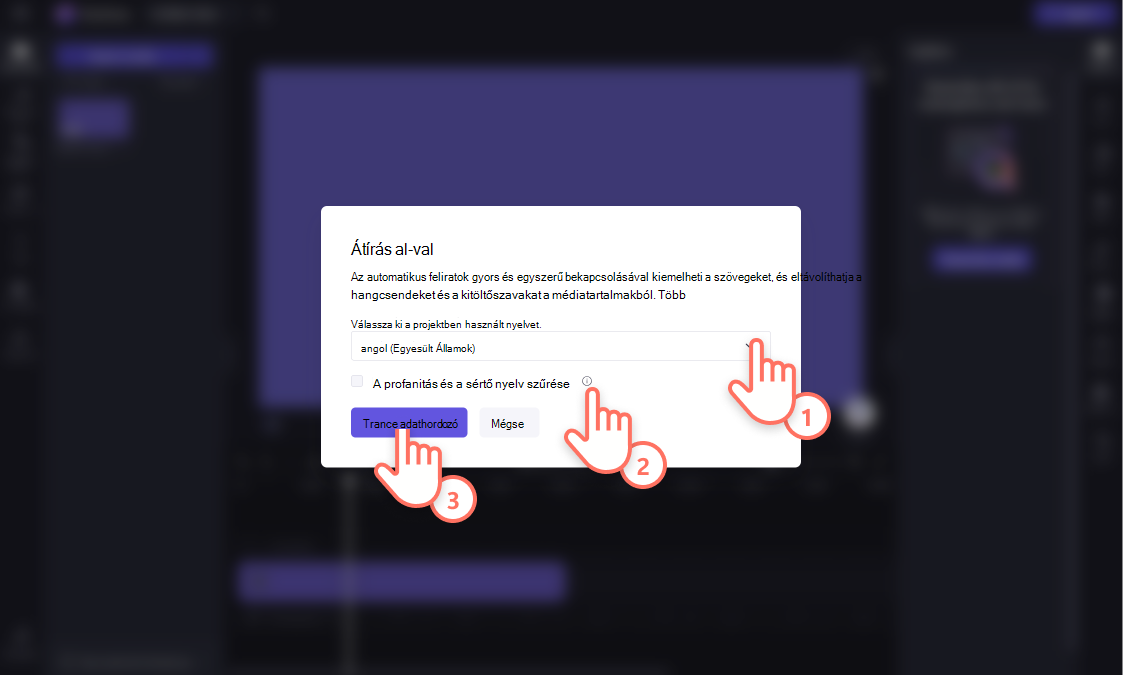
Automatikusan visszatér a szerkesztőbe, és látni fogja a felirat szövegét a tulajdonságpanel Feliratok lapján. A feliratok létrehozási ideje az internetkapcsolattól, a sebességtől és a videó hosszától függ.
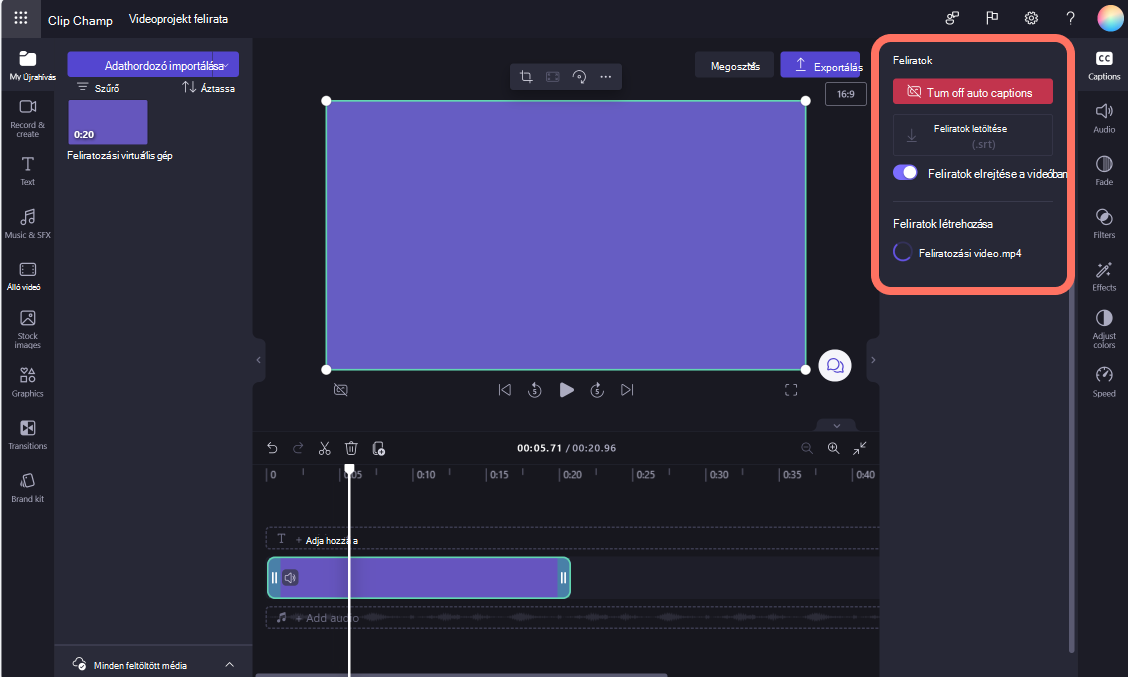
Miután betöltötte a feliratokat, megjelenik egy átirat a tulajdonságpanel Feliratok lapjának átirat szakaszában. A feliratok a videó előnézeti ablakában is megjelennek.

Az átirat szerkesztése
Ha egy szó hibás vagy hibás az átiratban, jelölje ki az adott szót az átiraton, és írja át a szót(ok)t. A videó és az átirat megtekintéséhez és szerkesztéséhez csak a videó tulajdonosa férhet hozzá.
Az automatikus beágyazások megjelenésének szerkesztése
A feliratok megjelenésének szerkesztéséhez kattintson a feliratokra a videó előnézetében. Ezzel különböző beállításokat nyit meg a tulajdonságpanelen a szöveg lapon. Itt szerkesztheti a betűtípust, a méretet, az igazítást, a színeket és a pozíciót.
Az SRT-fájl letöltése
Az SRT egy szabványos formátum a feliratok ábrázoláshoz, más néven a SubRip Subtitle fájlformátum. Az SRT-fájlok lehetővé teszik, hogy feliratokat adjon hozzá egy videóhoz a létrehozása után.
A Clipchamp-projekt feliratainak SRT-fájlját a tulajdonságpanel Feliratok lapjának Feliratok letöltése gombjára kattintva töltheti le.
Az automatikus beágyazások kikapcsolása
Az automatikus beágyazások kikapcsolásához kattintson a Feliratok fülre, majd az Automatikus beágyazások kikapcsolása gombra. A képaláírások el lesznek távolítva a videóból, és nem exportálhatók feliratokkal.

Hibaelhárítás, ha a feliratok nem működnek
Ha bekapcsolja a feliratozási funkciót, és a feldolgozás során hiba lép fel, például helytelen feliratok jönnek létre, vagy ha egy idő után sem jelennek meg feliratok, az alábbi javaslatokkal megpróbálhatja megoldani a problémát:
-
Töltse be újra a böngésző lapját: A Clipchamp meg van nyitva, vagy zárja be, majd nyissa meg újra a Clipchamp alkalmazást a Windowsban, majd próbálkozzon újra a feliratozással.
-
Távolítsa el a klipet a szerkesztési projektből, adja hozzá újra, és próbálkozzon újra a feliratozással.
-
Kapcsolja ki az automatikus feliratozást, exportálja a projektet, majd importálja az eredményként kapott MP4-videót a projektbe, és próbálja ki a feliratozást az új klipverzióval. A javaslat hátterében az áll, hogy ha az eredeti bemeneti videó más formátumú volt, mint például a WebM, az MP4 formátumra konvertálása azt eredményezheti, hogy a feliratozási funkció helyesen ismeri fel a hangsávját.
-
Próbálja ki a feliratozást egy másik forrásvideóval annak teszteléséhez, hogy a probléma egy adott bemeneti fájllal kapcsolatos-e.
-
Ellenőrizze, hogy a számítógép tűzfala (vagy a szervezet tűzfala, ha vállalati hálózatban van) vagy egy telepített böngészőbővítmény blokkolja-e az Azure Speech to Text service-hez való csatlakozást. Engedélyezze a kapcsolatot, tiltsa le a böngészőbővítményt a Clipchampen, vagy csatlakozzon egy másik Wi-Fi-hálózathoz annak teszteléséhez, hogy az automatikus beágyazás elkezd-e működni.
Gyakori kérdések
Ki férhet hozzá az adatokhoz?
Senki sem fér hozzá az adatokhoz. A Microsoft automatikus beszédfelismerés (ASR) nem jár emberi beavatkozással, ami azt jelenti, hogy senki sem fog hozzáférni a hanghoz. [További információ].
A Clipchamp tárol képaláírás adatokat?
Igen. A képaláírás adatait a Clipchamp-videó tárolja, amelyet csak saját maga érhet el.
Ha nem szeretném, hogy a Clipchamp először feldolgozhassa ezeket az adatokat, megakadályozhatom?
Igen. Ha nem szeretné, hogy a Clipchamp feldolgozhassa a feliratokhoz kapcsolódó adatokat, egyszerűen ne kapcsolja be az automatikus feliratozási funkciót.
Fontos: A Microsoft fenntartja a jogot az átírási és fordítási szolgáltatások ésszerű értesítéssel történő korlátozására a túlzott használat és/vagy csalás korlátozása és a szolgáltatás teljesítményének fenntartása érdekében.










