A "szabadkézi elem" azt jelenti, hogy a kurzor használatával módosít egy médiaeszközt a Clipchamp előnézeti ablakában ahelyett, hogy a körülvágáshoz vagy a pozicionáláshoz előre beállított beállításokra támaszkodik.
A szabadkézi körülvágási eszközzel körülvághatja a videók, képek vagy más vizuális objektumok bizonyos területeit, és akár az előnézeti területen belüli sarkok módosításával módosíthatja az objektumok méretarányát. Ez a szerkesztési funkció megkönnyíti a videó fókuszpontjainak keretben tartását.
Megjegyzés: A cikkben szereplő képernyőképek a Clipchamp személyes verziójából származnak. Ugyanezek az elvek vonatkoznak a Clipchamp munkahelyi fiókokra is.
Szabadkézi körülvágás használata a Clipchampben
1. lépés Projekt létrehozása vagy meglévő projekt megnyitása
Ha új videószerkesztő projektet hoz létre, vegyen fel médiafájlokat a médiatárba, majd először húzza az elemeket az ütemtervre.
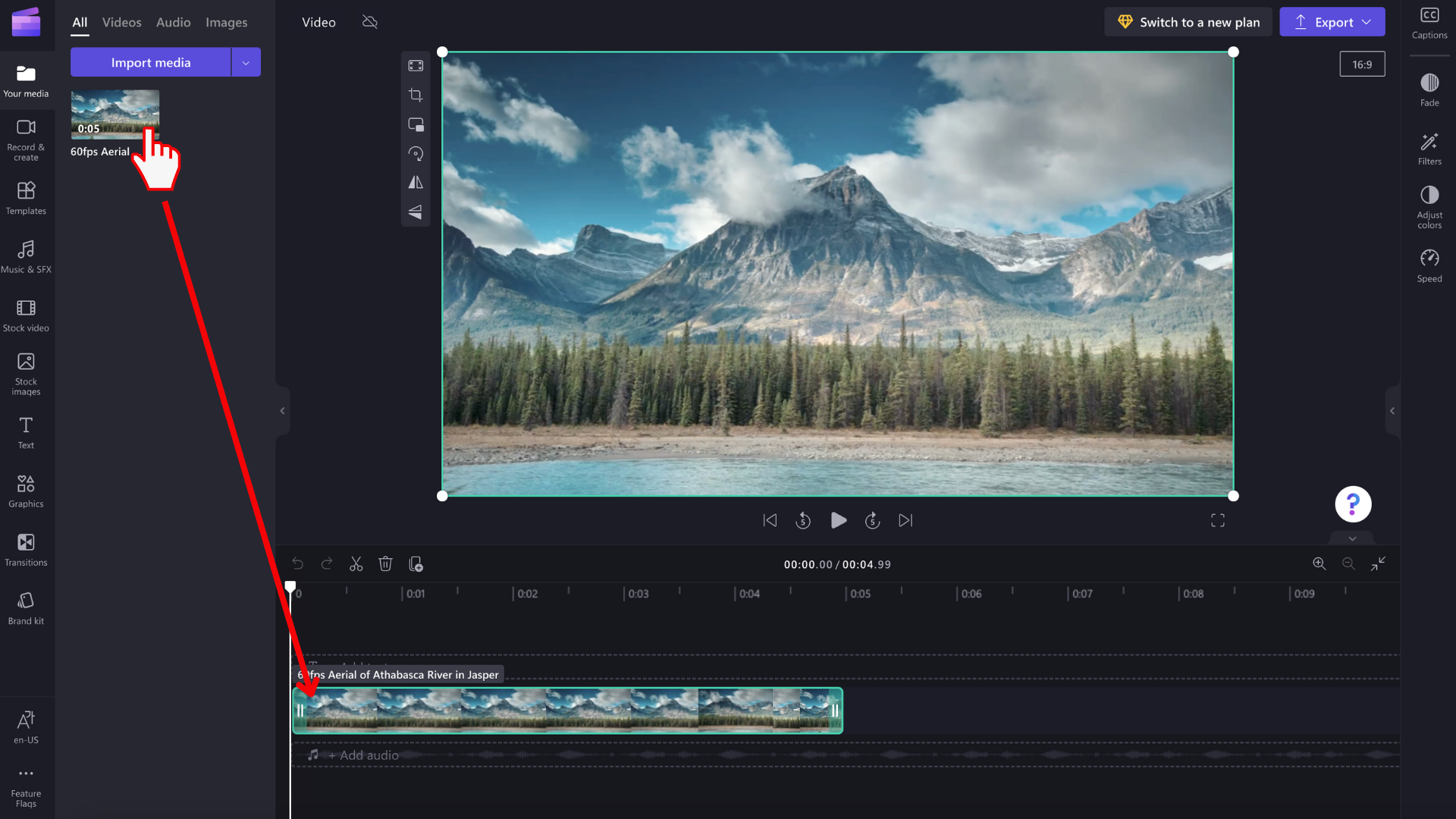
2. lépés Az eszköz kijelölése az idővonalon
Jelölje ki azt a klipet az idővonalon, amelyen szabadkézi körülvágást szeretne végezni. A kiválasztott objektum ki lesz emelve az ütemterven és a videó előnézeti ablakában, amikor ki van jelölve.
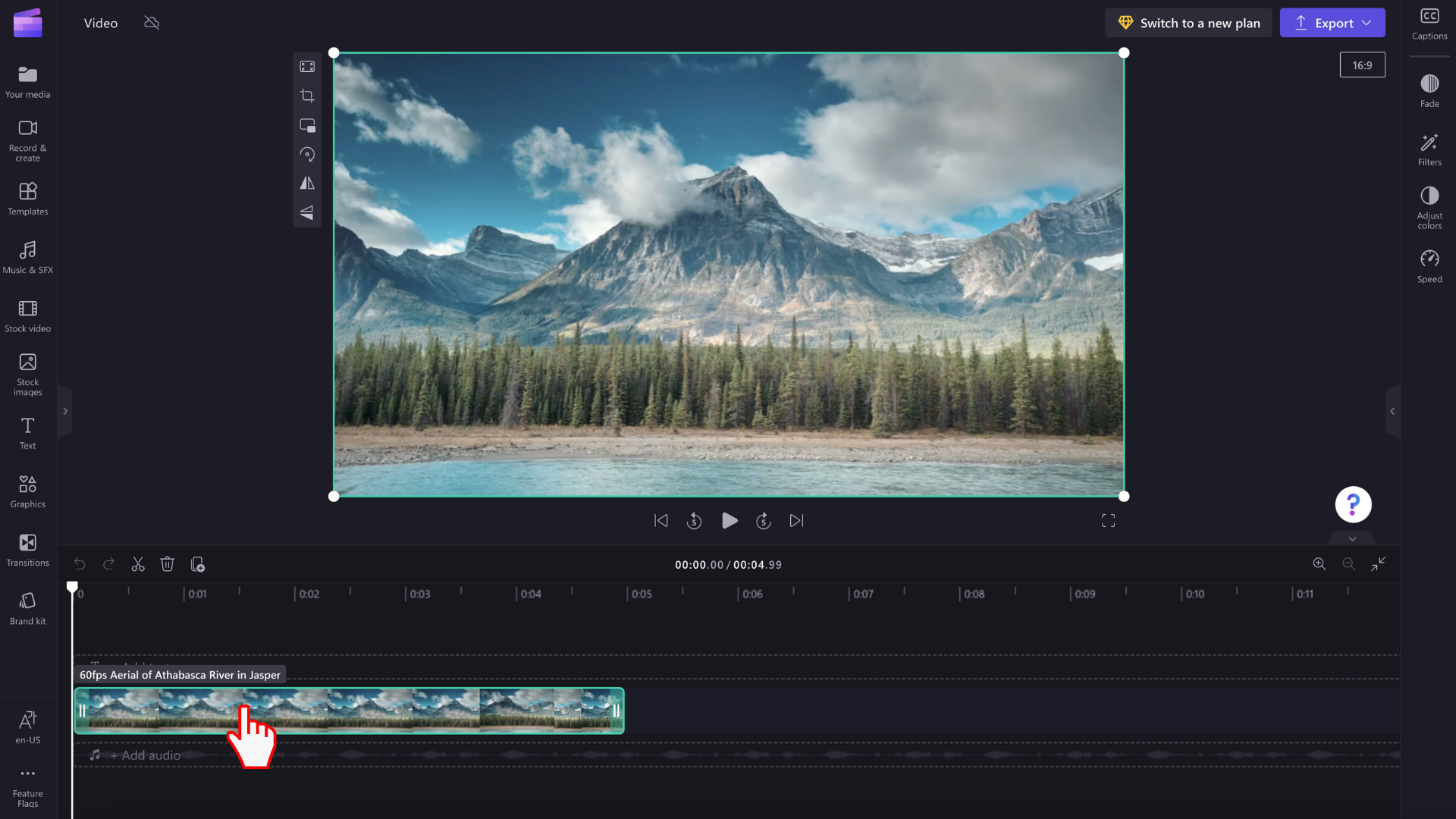
3. lépés Válassza a Körülvágás gombot
Megjelenik a lebegő eszköztár. Válassza a körülvágás gombot.
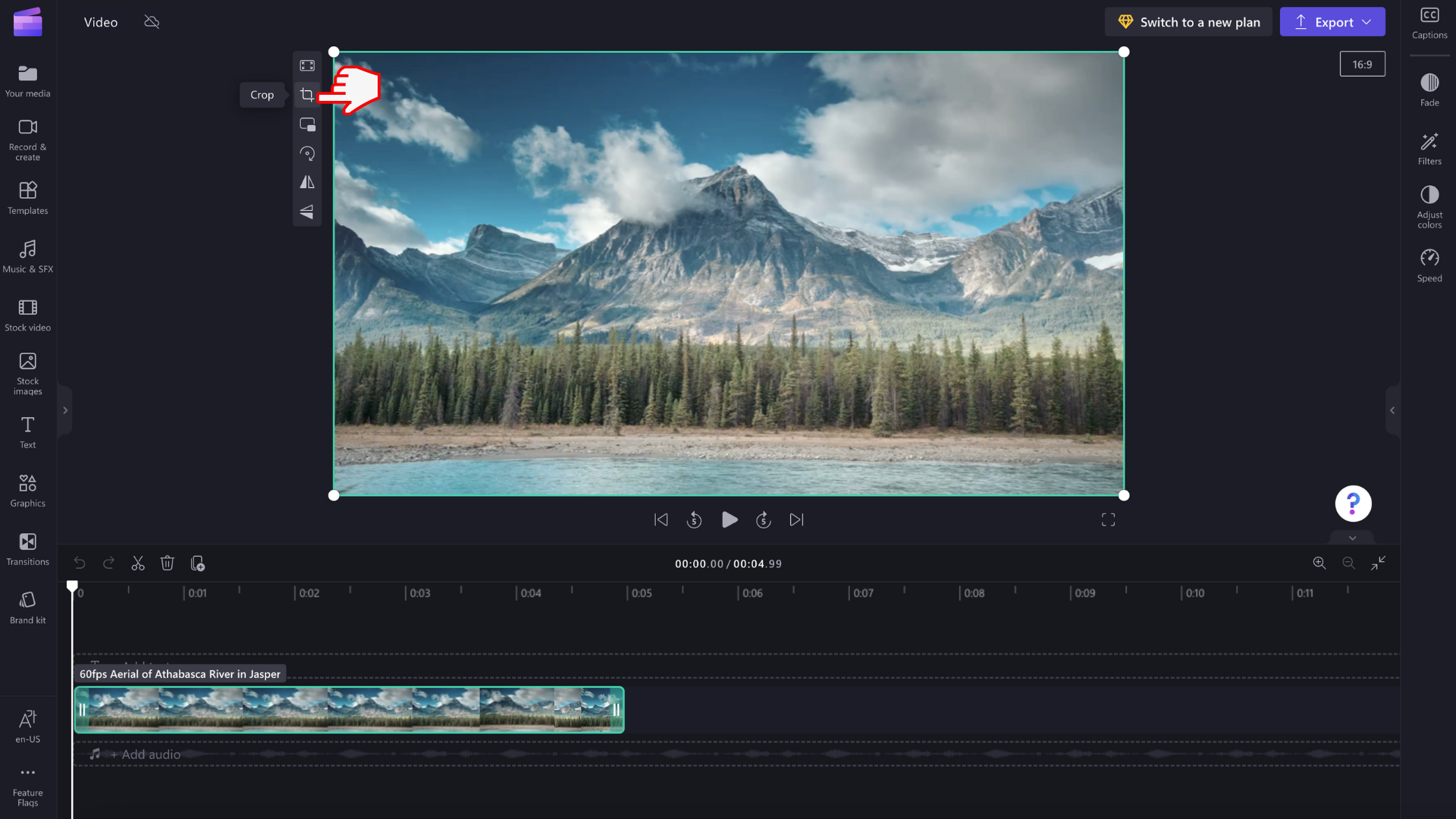
4. lépés Az objektum körülvágása
A körülvágási fogópontok a videó előnézetének sarkaiban és oldalán jelennek meg. A kurzort használva húzza ki és be a körülvágási fogópontokat az objektum szabadkézi körülvágásához. A sarok körülvágási fogópontjaival vagy az oldalsó körülvágási fogópontokkal módosíthatja az objektum méretét és méretarányát.
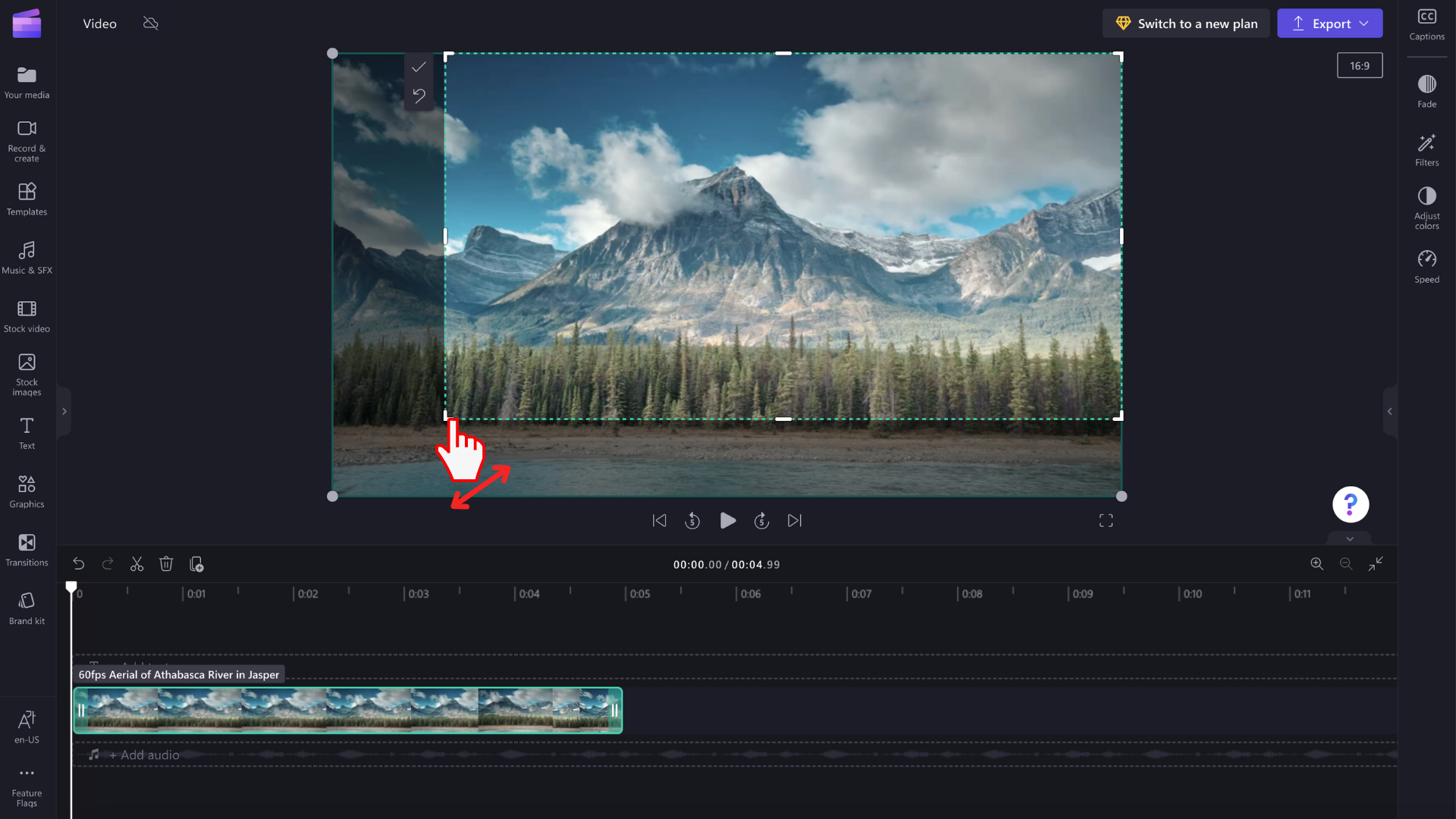
5. lépés: Válassza a Kész vagy a Visszaállítás az eredetire gombot
Válassza a Kész gombot, ha elégedett a szabadkézi körülvágással. A módosítások csak az ütemterv kijelölt objektumára vonatkoznak.
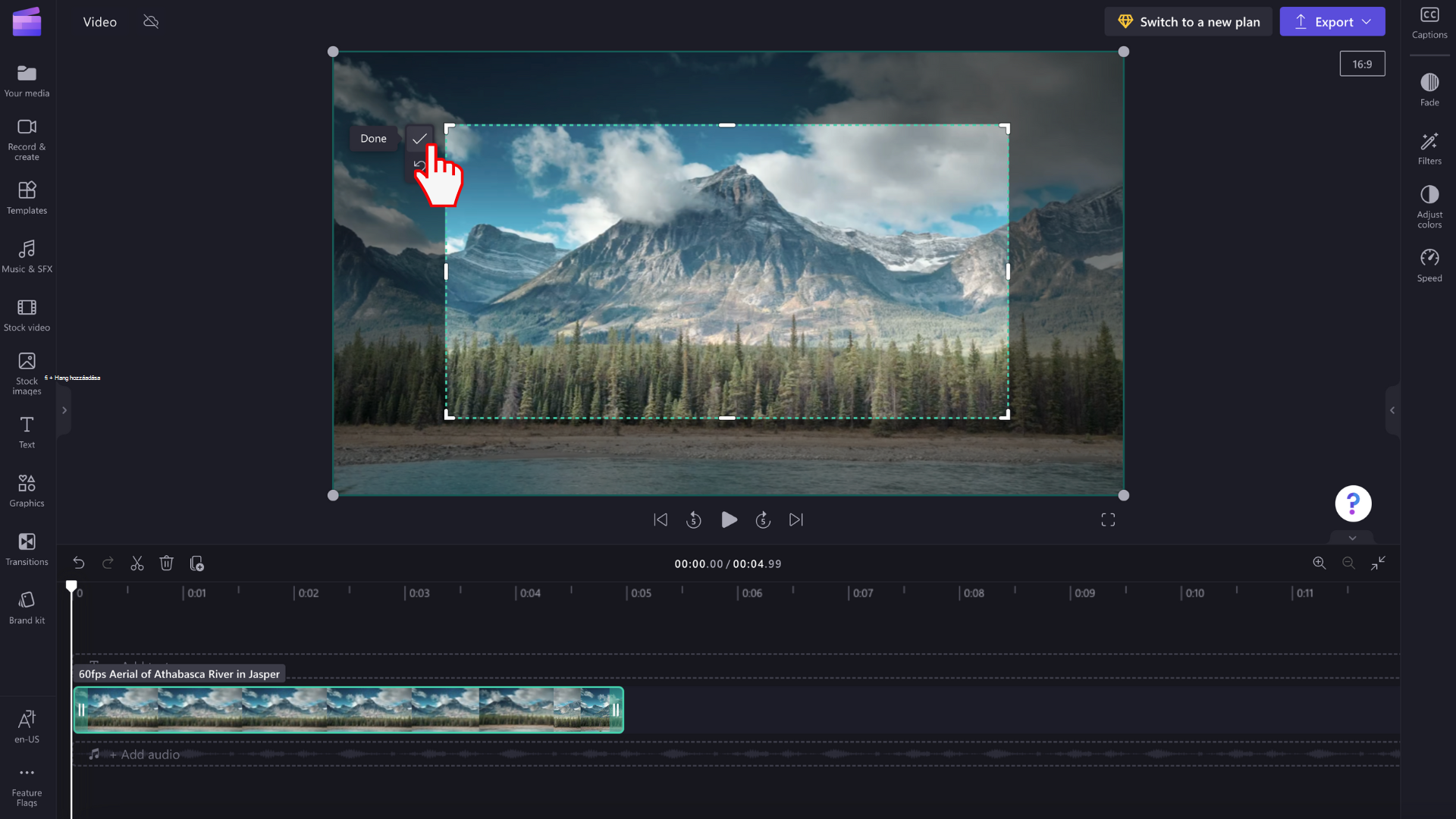
Ha vissza szeretné állítani a körülvágást, vagy vissza szeretne térni a videó eredeti állapotához, válassza helyette a Visszaállítás az eredetire gombot.










