Megjegyzés: Ez a cikk elvégezte a feladatát, és hamarosan megszűnik. „A lap nem található” üzenet elkerülése érdekében eltávolítjuk azokat a hivatkozásokat, amelyekről tudomásunk van. Ha létrehozott erre a lapra mutató hivatkozásokat, távolítsa el őket, így közösen naprakészen tartjuk a webet.
A szervezeti diagramokról egy pillantással leolvasható a szervezeti hierarchia. Ha képeket is elhelyez a diagramon, a felhasználók arcot társíthatnak a nevekkel. A SmartArt (Hierarchia típusú) képes elrendezéseivel pillanatok alatt készíthet szervezeti diagramot.
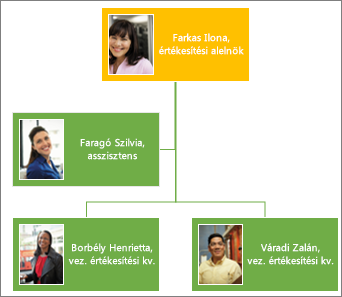
Megjegyzés: A Microsoft Outlook 2013 alkalmazásban nem minden képes elrendezés áll rendelkezésre. Ha van olyan elrendezés, amelyet használni szeretne, és nem érhető el az Outlook-ban, akkor hozza létre a szervezeti diagramot Excel ban, PowerPoint ban vagy Word, majd másolja a vágólapra Outlook ba.
-
A Beszúrás lapon kattintson a SmartArt gombra.
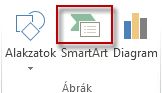
A SmartArt-ábra választása gyűjteményben kattintson a Hierarchia típusra, válasszon egy olyan elrendezést, amelynek nevében szerepel a szervezeti diagram kifejezés (például a Szervezeti diagram elemet), majd kattintson az OK gombra.
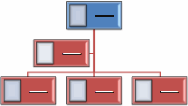
Tipp: A nevükben a „Szervezeti diagram” kifejezést tartalmazó elrendezésekben különféle módokon lehet a dobozokat felfűzni a hierarchiára, például az asszisztens alakzatot a többi doboztól függetlenül, közvetlenül a felettes alá rendelheti.
-
Ha fel szeretne venni egy képet a dobozba, kattintson a kép ikonjára

-
A nevek beírásához végezze el az alábbiakat:
-
Kattintson a [Szöveg] mezőre a dobozban, majd írja be a szöveget.
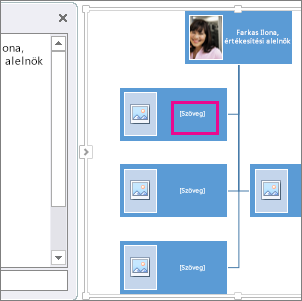
Tipp: A legjobb eredmény érdekében ezt a műveletet az után végezze el, miután az összes szükséges dobozt elhelyezte.
-
Kattintson a [Szöveg] mezőre a Szöveg ablakban, majd írja be a szöveget.
-
Egy másik programban másolja a szöveget a vágólapra, kattintson a [Szöveg] mezőre a Szöveg ablakban, és illessze be a szöveget.
![SmartArt-ábra a Szöveg ablakkal, benne a [Szöveg] elem és a Szöveg ablak vezérlője kiemelve](https://support.content.office.net/hu-hu/media/8b9da972-bf20-4f7b-b1f6-b4ef6721c6cd.png)
Megjegyzés: Ha a Szöveg ablak nem látható, a megjelenítéséhez kattintson a (fenti ábrán kiemelt) nyílra.
-
Dobozok hozzáadása vagy törlése a szervezeti diagramban
Amikor dolgozók érkeznek a szervezetbe vagy távoznak onnan, az őket ábrázoló dobozt felveheti a szervezeti diagramra, vagy eltávolíthatja róla.
Doboz hozzáadása
-
Kattintson arra a dobozra, amely a legközelebb van az új doboz leendő helyéhez.
-
A SmartArt-eszközök > Tervezés lapon kattintson az Alakzat hozzáadása gomb melletti nyílra, majd válasszon a következők közül:
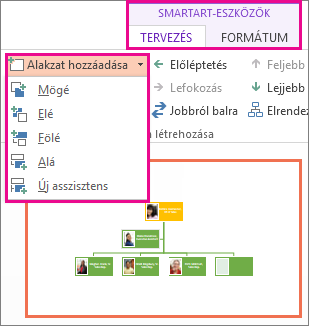
-
Ha a kijelölt dobozzal azonos szintre, de a mögé szeretne beszúrni újabb dobozt, kattintson a Mögé parancsra.
-
Ha a kijelölt dobozzal azonos szintre, de az elé szeretne beszúrni dobozt, kattintson az Elé parancsra.
-
Ha egy szinttel a kijelölt doboz fölé szeretne beszúrni dobozt, kattintson a Fölé parancsra.
Megjegyzés: Az új doboz elfoglalja a kijelölt doboz helyét, és a kijelölt doboz az alatta lévő összes többivel együtt egy szinttel lejjebb kerül.
-
Ha egy szinttel a kiválasztott doboz alá kíván beilleszteni dobozt, kattintson az Alá gombra.
-
Új asszisztensdoboz hozzáadásához kattintson az Új asszisztens gombra.
Megjegyzés: Az új asszisztensdoboz a többi, vele azonos szintű doboz fölé kerül a SmartArt-ábrán, a Szöveg ablakban azonban a vele egy szinten lévő alakzatok után jelenik meg.
Tipp: Bár a szervezetidiagram-elrendezésekben (például a Szervezeti diagram elrendezésben) automatikusan nem köthet össze vonallal két felső szintű dobozt, hasonló hatást érhet el, ha a SmartArt-ábra felső szintjén elhelyez egy dobozt, majd a dobozokat vonallal összeköti. (A Beszúrás lapon kattintson az Alakzatok gombra, jelöljön ki egy vonaltípust, és húzzon vonalat a két doboz közé.)
-
Doboz eltávolítása
Ha egy dobozt törölni szeretne, kattintson a szegélyére, és nyomja le a Delete billentyűt.
Az elrendezés nyílási irányának módosítása szervezeti diagramon
Ha olyan elrendezést választott, amelynek nevében szerepel a „szervezeti diagram” kifejezés, módosíthatja a dobozok elrendezését. Ez a nyíló elrendezés a kijelölt doboz alatti összes dobozra hatással van.
-
Kattintson arra a dobozra, amelyen a nyíló elrendezést alkalmazni szeretné.
-
A SmartArt-eszközök > Tervezés lapon kattintson az Elrendezés gombra, majd válasszon az alábbiak közül:
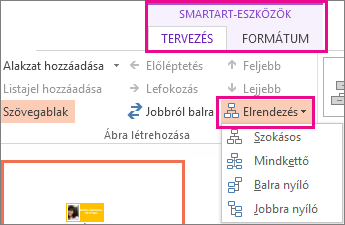
-
Ha a kiválasztott doboz alatti összes dobozt középre szeretné rendezni, válassza a Normál lehetőséget.
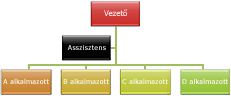
-
Ha a kiválasztott doboz alatti összes dobozt két oszlopban középre szeretné rendezni, válassza a Mindkettő lehetőséget.
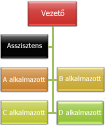
-
Ha a kiválasztott dobozt jobbra kívánja helyezni, és minden alatta lévő dobozt balra szeretne rendezni, válassza a Balra nyíló lehetőséget.
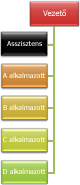
-
Ha a kiválasztott dobozt balra kívánja helyezni, és minden alatta lévő dobozt jobbra szeretne rendezni, válassza a Jobbra nyíló lehetőséget.
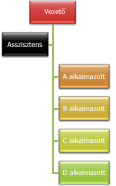
Megjegyzések:
-
Ha egy dobozt át szeretne helyezni, kattintson rá, és amikor megjelenik a négyágú nyíl, húzza az új helyére. A doboz kis lépésekben történő áthelyezéséhez vagy elmozdításához a Ctrl billentyűt lenyomva tartva használja a nyílbillentyűket.
-
Ha a Microsoft PowerPoint 2013-at használja, akkor az egyes dobozok, ágak vagy hierarchikus szintek hangsúlyozásához animálhatja a szervezeti diagramot. Lásd: SmartArt-ábra animálása .
-
-










