A lejátszási funkció áttekintése
A Microsoft havonta biztosítja a Windows legújabb biztonsági és minőségi frissítéseit. Frissítések kumulatívak. Ez azt jelenti, hogy függetlenül attól, hogy jelenleg melyik frissítés van telepítve, csak a legújabb minőségi frissítésre van szükség a gép naprakész állapotának eléréséhez.
A Windows-frissítések gyors ütemével a nagy mennyiségű tartalom terjesztése nagy sávszélességet igényel. A hálózati sávszélesség használatának csökkentése kritikus fontosságú a nagyszerű élmény érdekében. Emellett a lassabb hálózatokon lévő felhasználók nehezen tudják naprakészen tartani a gépeiket, ha nem tudják letölteni a csomagot.
A Windows 11 kumulatív frissítési mérete kisebb, mint a Windows 10 azonos frissítéskészlete. Hogyan? A kumulatív frissítési csomag fordított különbségeinek hatékonyabb csomagolásával és eltávolításával. Az alábbi cikkek segítséget nyújtanak a Windows kumulatív frissítésének előre- és fordított különbözeti fogalmainak megértésében. Azt is elmagyarázzák, hogyan használtuk fel a különbségeket a Windows 11 frissítési méretének csökkentése érdekében.
Most arra törekszünk, hogy ezt a funkciót szakaszos formában elérhetővé tegyük a Windows Server 2022-ben a zökkenőmentes bevezetés érdekében.
-
1. fázis (2023. április 11.)
-
Mi a teendő: Ez a kiadás a karbantartási verem változásait tartalmazza. Ezek a módosítások a kumulatív frissítésben található fordított különbözetre való támaszkodás nélkül generálják a fordított különbözetet az operációs rendszeren.
-
Előny: A karbantartási verem helyileg fordított különbözetet hoz létre. Ez felkészíti a karbantartási vermet a 2. fázis halmozott frissítéseire.
-
Tartalék: Ha a fordított különbözet létrehozása meghiúsul, a karbantartási verem az összegző frissítésben található fordított különbözetet fogja használni.
-
Hibakövetés: Ha a fordított különbözet létrehozása sikertelen, a karbantartási verem egy telemetriai eseményt küld a megfelelő hibakóddal.
-
-
2. fázis
-
Mi a teendő: A fordított különbözeteket a rendszer teljesen eltávolítja az összegző frissítésből. A karbantartási verem (az 1. fázisban módosítva) az operációs rendszeren létrehozza a fordított különbözetet.
-
Előny: A Windows Server 2022 kumulatív frissítési mérete jelentősen alacsonyabb lesz a fordított eltérések eltávolítása miatt.
-
Tartalék: Ha a lejátszás létrehozása sikertelen, a karbantartási verem sérültként állítja be az áruház állapotát. Az automatikus vagy manuális sérülés javításakor az áruház javítható.
-
Hibajelentés: A karbantartási verem egy olyan telemetriaeseményt küld, amely azt jelzi, hogy a fordított különbözet létrehozása sikertelen volt.
-
A lejátszás funkció engedélyezése a Windows Server 2022-ben az 1. fázisban
A lejátszási funkció alapértelmezés szerint le lesz tiltva az 1. fázisban. Explicit módon engedélyeznie kell az alábbi módszerek egyikével:
-
Csoportházirend telepítő használata
-
PowerShell-szkript futtatása
A lejátszási funkció engedélyezése a Csoportházirend (GP) telepítőjével
-
Futtassa a Csoportházirend telepítőt (.msi). Telepíti a Csoportházirend a gépre. A .msiletöltése
-
Nyissa meg a Helyi Csoportházirend szerkesztőt.
-
Windows billentyű + R
-
Írja be a gpedit.msc parancsot, és nyomja le az Enter billentyűt.
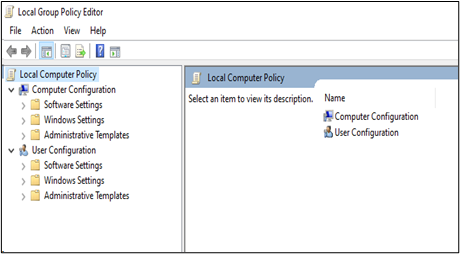
-
-
Lépjen a Számítógép konfigurációja > Felügyeleti sablonok > KB5025314 230324_01001 Funkcióelőnézet > Windows Server 2022
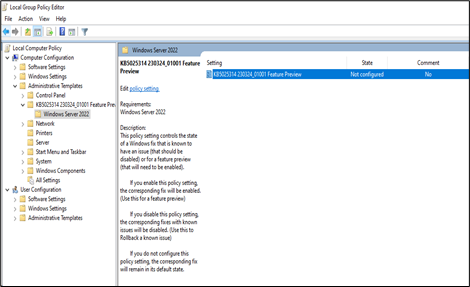
-
Nyissa meg a KB5025314 230324_01001 Funkció előnézetét. Válassza az Engedélyezve lehetőséget a Lejátszási funkció engedélyezéséhez. Válassza az OK elemet.
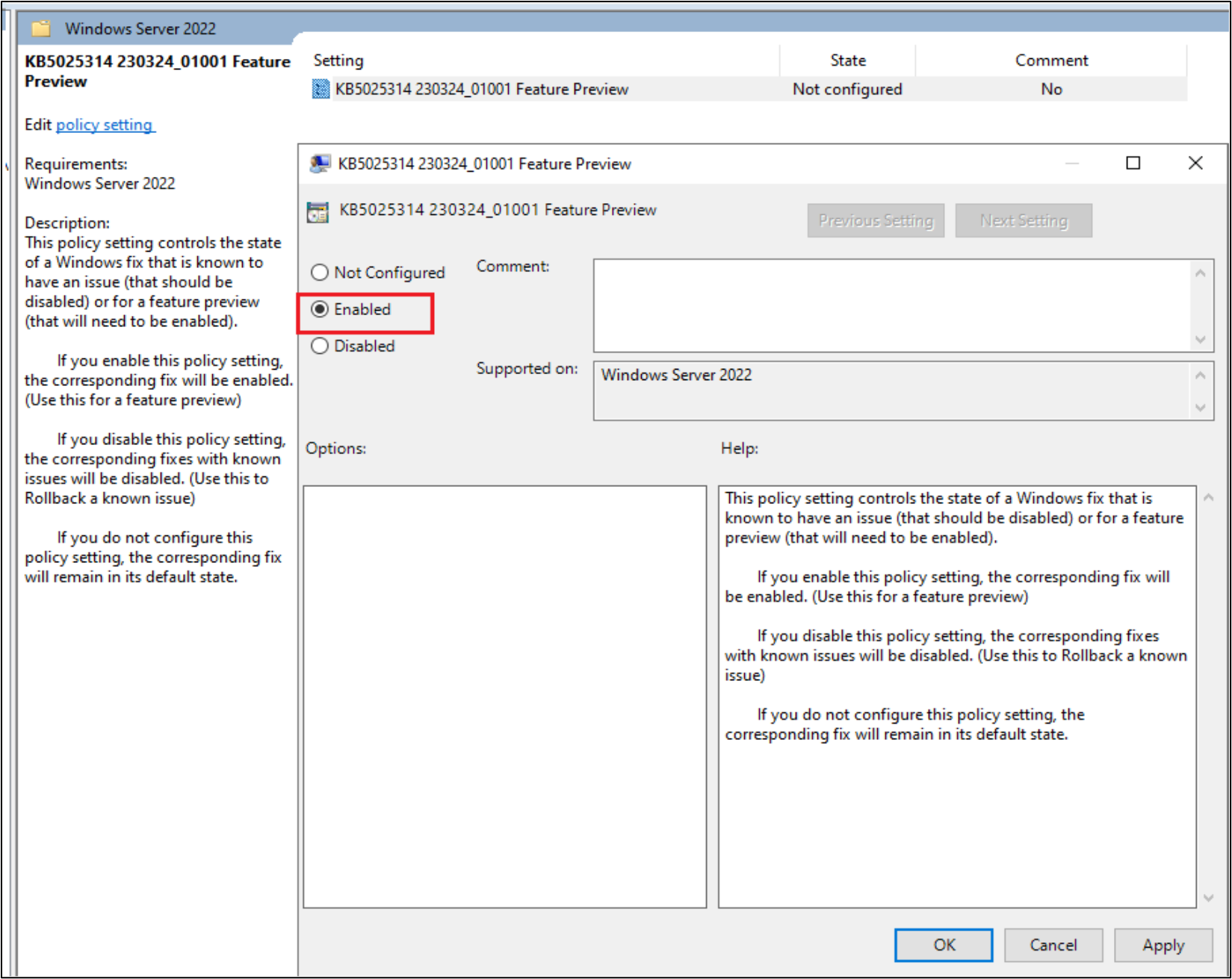
-
Indítsa újra a gépet.
Tipp: A funkció GPO-n keresztüli engedélyezéséhez több lehetőség is rendelkezésre áll: Ismert probléma visszaállítása Csoportházirend használatával.
A lejátszási funkció engedélyezése PowerShell- (PS-) szkripttel
A lejátszási funkciót PowerShell-szkripttel telepítheti. Egy konfigurációs fájlt vesz fel, amely bemenetként tartalmazza a számítógépek listáját. Ez különösen akkor hasznos, ha több számítógépen engedélyezi a funkciót.
Beállítás
-
A konfigurációs fájlnak olyan üres szóközöket kell tartalmaznia, amelyek soronként külön információkat tartalmaznak, például <ComputerName> <Username> <Password>.
-
Ha a felhasználónév és a jelszó nincs megadva a konfigurációs fájlból, a szkript az argumentumként átadott felhasználónevet és jelszót fogja használni.
-
Az újraindítási jelző a funkció engedélyezése után újraindítja a távoli gépet.
-
A letiltás jelző letiltja a lejátszási funkciót.
-
Töltse le a szkriptet és a konfigurációs fájlokat.
Funkció engedélyezése
-
Nyissa meg a parancssort rendszergazdai módban.
-
Futtassa a EnablePlaybackFeature.ps1 szkriptet az alábbiak szerint:
-
>powershell.exe -NoProfile -ExecutionPolicy Bypass .\EnablePlaybackFeature.ps1 -ConfigFile <FilePath-with-ComputersList> -UserName <Default-UserName> -Password <default-password> [-Restart] [-Disable]
-
Például: C:\Tools>powershell.exe -NoProfile -ExecutionPolicy Bypass .\EnablePlaybackFeature.ps1 -ConfigFile computers.txt -UserName Administrator -Password Test@123 -Restart
-
Előzetes verziós terv az 1. fázishoz
A funkció előzetes verziójának részeként kövesse az alábbi lépéseket.
Frissítések telepítése a Windows Update-beállítások használatával
-
A lejátszási funkció engedélyezéséhez kövesse a Lejátszás funkció engedélyezése Windows Server 2022-ben az 1. fázisban című témakör lépéseit.
-
Frissítse a gépet a legújabb verzióra a Windows Update Gépház felhasználói felületén.
-
Amikor a rendszer kéri, indítsa újra a gépet.
-
A Windows-verzió ellenőrzéséhez futtassa a winver parancsot a Windows parancssorában.
-
Ha a frissítés befejeződik, és a gép újraindul, ossza meg a naplókat. Ehhez futtassa a Naplók gyűjtésének lépései szakaszban említett szkriptet.
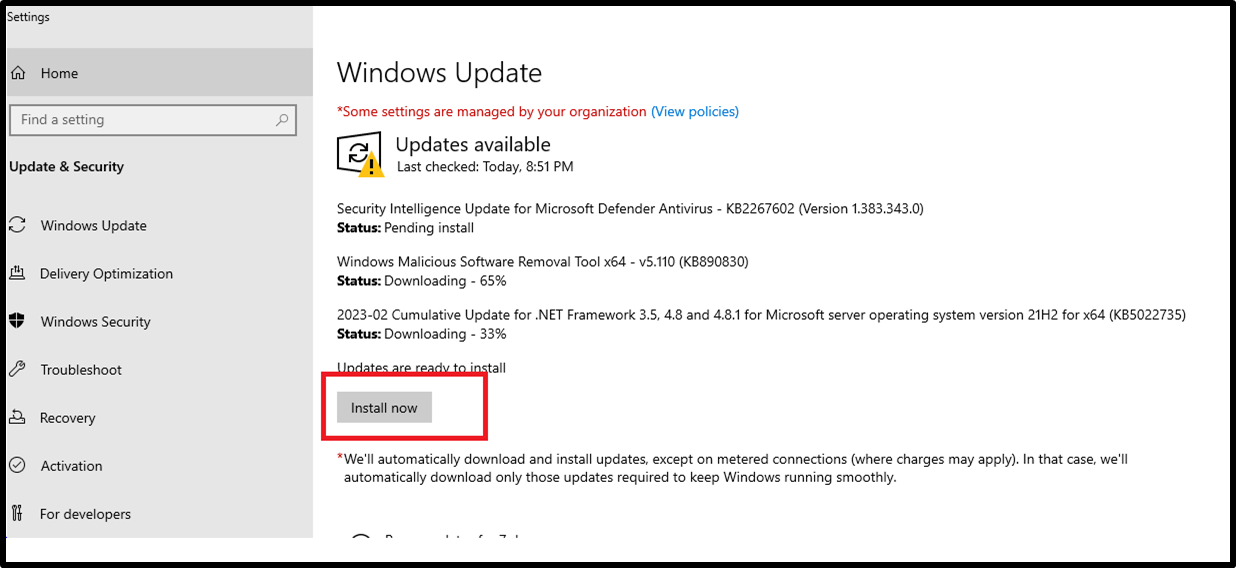
-
Jelentse a Microsoftnak a megfigyelt eltéréseket.
Az összegző frissítés telepítése a Microsoft Update Katalógusból
-
A lejátszási funkció engedélyezéséhez kövesse a Lejátszás funkció engedélyezése Windows Server 2022-ben az 1. fázisban című témakör lépéseit.
-
Töltse le a havi összegző frissítési csomagokat a Microsoft Update Katalógusból.
-
Nyissa meg a hivatkozást egy webböngészőben a Microsoft Update Catalog webhelyen.
-
Keresse meg a csomagot a KB5025230 tudásbázisszámával.
-
Töltse le a gépéhez megfelelő összegző csomagot (.msu).
-
-
Telepítse az összegző frissítést a letöltött .msu csomagra duplán kattintva.
-
Amikor a rendszer kéri, indítsa újra a gépet.
-
A Windows-verzió ellenőrzéséhez futtassa a winver parancsot a Windows parancssorában.
-
Ha a frissítés befejeződik, és a gép újraindul, ossza meg a naplókat. Ehhez futtassa a Naplók gyűjtésének lépései szakaszban említett szkriptet.
A naplók gyűjtésének lépései
-
Nyisson meg egy webböngészőt, és lépjen a https://aka.ms/wucopylogsexternal.
-
Töltse le és futtassa copylogs.exe. Ez letölti a számítógépre vonatkozó naplógyűjtő eszközt.
-
Az eszköz naplókat gyűjt, és létrehoz egy .zip fájlt a %localappdata%\Temp\WU_logs (például C:\Users\<Username>\AppData\Local\Temp\WU_logs).
-
Nyissa meg a .zip fájlt, és csatolja a támogatási esethez.
-
Az ügyfélszolgálathoz is felveheti a kapcsolatot, ha e-mailt küld a wufbhotservice@microsoft.com.
Tipp: Ha vizsgálatra szoruló problémába ütközik, küldjön be egy Visszajelzési központ elemet az érintett eszközről a [Lejátszás] címmel. Válassza a Telepítés és frissítés > Letöltés, telepítés és konfigurálás Windows Update kategóriát. mailto:wufbhotservice@microsoft.com










