A levélszemétként azonosított leveleket automatikusan a Levélszemét mappába helyeztetheti. Az itt megnyitott e-mailekben minden, potenciálisan káros hatású szoftver és kód le van tiltva.
Megjegyzés: Az új Windows Outlook számos funkciója ugyanúgy vagy hasonlóan működik, mint Webes Outlook. Ha szeretné kipróbálni az új felületet, olvassa el Az új Windows Outlook használatbavétele című témakört.
Megjegyzés: Ha az utasítások nem felelnek meg a látottaknak elképzelhető, hogy Ön a Webes Outlook egy régebbi verzióját használja. Tekintse meg az Utasítások a hagyományos Webes Outlookhoz című részt.
Ha kéretlen e-maileket kap, letilthatja azokat az e-mail címeket és tartományokat, amelyekről nem szeretne e-maileket kapni. Ha felveszi ezeket az e-mail címeket vagy tartományokat a letiltott küldők listájára, ezután közvetlenül a Levélszemét mappába fogja helyezni a tőlük származó e-maileket.
Megjegyzés: A levélszemét 30 napig marad meg az automatikus törlés előtt, és nem állítható helyre. További információ: Törölt e-mailek helyreállítása a Webes Outlookban.
-
A lap tetején válassza a Beállítások lehetőséget.
-
Válassza a Levelek > Levélszemét lehetőséget.
-
Ha le szeretne tiltani egy e-mail-címet, írja be azt a Letiltott feladók csoportban, és válassza a Hozzáadás gombot.
Ha az összes e-mailt le szeretné tiltani egy tartományból, írja be a tartomány nevét a Letiltott tartományok csoportban, és válassza a Hozzáadás gombot.
-
Válassza a Mentés gombot.
Új Windows Outlook esetén:
-
A lap tetején válassza a Beállítások lehetőséget.
-
Válassza a Levelek > Levélszemét lehetőséget.
-
Ha le szeretne tiltani egy e-mail-címet vagy egy tartomány összes e-mail-címét, a Letiltott feladók és tartományok csoportban válassza a Hozzáadás lehetőséget, adja meg az e-mail-címet vagy a tartományt, és nyomja le az Enter billentyűt.
-
Válassza a Mentés lehetőséget.
Ha szeretne valakit eltávolítani a letiltott feladók listából, kövesse az alábbi utasításokat.
-
Válassza a Beállítások opciót.
-
Válassza a Levelek > Levélszemét lehetőséget.
-
Jelölje ki az engedélyezni kívánt címet vagy tartományt, és válassza a

Vannak olyan esetek, amikor nem szeretné, hogy egy adott személytől vagy tartománytól érkező üzenetek a Levélszemét mappába kerüljenek. A megbízható feladók listáján szereplő címekről és tartományoktól érkező üzenetek nem kerülnek a Levélszemét mappába.
-
A lap tetején válassza a Beállítások lehetőséget.
-
Válassza a Levelek > Levélszemét lehetőséget.
-
A Megbízható feladók csoportban adja meg a felvenni kívánt e-mail-címet vagy tartományt, és kattintson a Hozzáadás gombra.
-
Válassza a Mentés lehetőséget.
Új Windows Outlook esetén:
-
A lap tetején válassza a Beállítások lehetőséget.
-
Válassza a Levelek > Levélszemét lehetőséget.
-
A Megbízható feladók és tartományok csoportban válassza a Hozzáadás lehetőséget, adja meg a hozzáadni kívánt e-mail-címet vagy tartományt, majd nyomja le az Enter billentyűt.
-
Válassza a Mentés lehetőséget.
Tippek:
-
A letiltott feladók listáján lévő e-mail-címek vagy tartományok szerkesztéséhez vagy eltávolításához jelölje ki az elemet a listában, majd válassza a


-
A Levélszemét mappa kiürítéséhez válassza a Levélszemét elemet a mappalistában, majd Az összes törlése lehetőséget a képernyő tetején.
Utasítások a klasszikus Webes Outlookhoz
Ha kéretlen e-maileket kap, letilthatja azokat az e-mail-címeket és tartományokat, amelyekről nem szeretne e-maileket kapni. Ha felveszi az e-mail-címeket vagy tartományokat a letiltott feladók listájára, akkor ezután az app közvetlenül a Levélszemét mappába fogja helyezni a tőlük származó e-maileket.
-
A lap tetején válassza a Beállítások

-
A Blokkolás vagy engedélyezés lapon jelölje be A levélszemét automatikus szűrése választógombot.
-
A Letiltott feladók csoportban írja be a letiltani kívánt e-mail-címet vagy tartományt, és kattintson a Hozzáadás

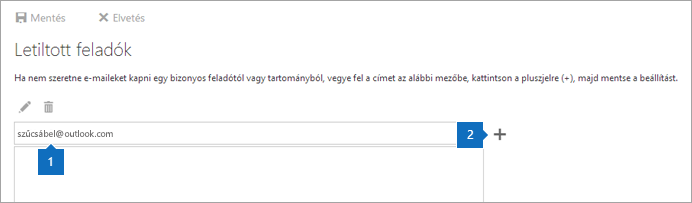
-
Válassza a Mentés

Tipp: A Letiltott feladók listában lévő e-mailek vagy tartományok szerkesztéséhez vagy eltávolításához jelölje ki az elemet a listában, majd válassza a Szerkesztés


Ha a Megbízható feladók listában nem szereplő feladóktól érkező e-maileket közvetlenül a Levélszemét mappába szeretné helyezni, jelölje be a Csak azok az e-mailek megbízhatók... jelölőnégyzetet.

Ha szeretne valakit eltávolítani a letiltott feladók listából, kövesse az alábbi utasításokat.
-
Nyissa meg a Beállítások

-
A Beállítások menüben válassza a Levélszemét > Letiltott feladók lehetőséget.
-
Jelölje ki az engedélyezni kívánt címet vagy tartományt, és válassza a

Előfordulhat, hogy nem szeretné, hogy az egy adott személytől vagy webhelyről érkező levelek a Levélszemét mappába kerüljenek.
-
A lap tetején válassza a Beállítások

-
A Blokkolás vagy engedélyezés lapon jelölje be A levélszemét automatikus szűrése választógombot.
-
A Megbízható feladók és címzettek csoportban írja be a kívánt e-mail-címet vagy tartományt, hogy az app ne helyezze a Levélszemét mappába az onnan érkező e-maileket, és válassza a Hozzáadás

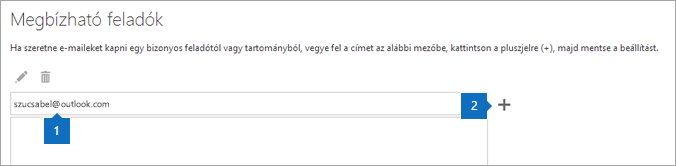
-
Válassza a Mentés

Tipp: A Megbízható feladók listában lévő e-mailek vagy tartományok szerkesztéséhez vagy eltávolításához jelölje ki az elemet a listában, majd válassza a Szerkesztés


Az e-mailek levélszemétként való megjelölésekor jelentheti az üzenetet a Microsoftnak, mellyel segítheti a levélszemétszűrő pontosságának javítását. A levélszemét-jelentési beállítások megadásához válassza a Beállítások 
Levélszemét-jelentések küldési módjának megadása
A Webes Outlook három módot kínál a levélszemétként megjelölt e-mailek jelentéséhez:
-
Kérdezze meg, hogy szeretnék-e jelentést küldeni: Ez a mód megkérdezi a felhasználót, hogy szeretné-e elküldeni az e-mail egy másolatát a Microsoftnak az e-mail-védelmi technológiák fejlesztése céljából. Az elküldött e-mailek egy automatikus folyamaton mennek keresztül, amelynek során minden személyes információt eltávolítunk belőlük.
-
Automatikusan küldjön jelentést: Ez a mód a levélszemétként megjelölt összes e-mail másolatát elküldi a Microsoftnak.
-
Soha ne küldjön jelentést: Ez a mód nem küld jelentést a Microsoftnak az e-mailek levélszemétként való megjelölésekor.
További segítségre van szüksége?
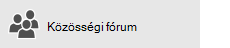
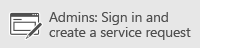
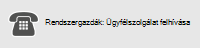
Ha a kínai 21Vianet által üzemeltetett Microsoft 365 terméket használja, tekintse át a Kapcsolatfelvétel a Microsoft 365 Vállalati verziójának ügyfélszolgálatával – rendszergazdai súgó című témakört.
Kapcsolódó témakörök
E-mailek rendezése levelezési szabályokkal az Outlook.com-on vagy a Webes Outlookban
Alacsony prioritású üzenetek rendezése a Webes Outlookban az Átnézendők funkcióval










