ASP.NET Támogatási hang oszlop
Log Parser 2.2 és ASP.NET
Az oszlop igényeinek megfelelően történő testreszabásához szeretnénk meghívni Önt, hogy küldje el ötleteit az Önt érdeklő témakörökről és azokról a problémákról, amelyeket a Tudásbázis jövőbeli cikkeiben és a Támogatási hang oszlopaiban szeretne látni. Ötleteit és visszajelzéseit a Kérdés feltevése űrlapon küldheti el. Az oszlop alján található az űrlapra mutató hivatkozás is.
Üdvözli a ASP.NET Támogatási hang oszlop. A nevem Rahul Soni, és körülbelül két éve vagyok a Microsoftnál. Az e havi oszlopban néhány, a Log Parser 2.2-ről szóló tényt ismertetem. Mielőtt konkrét forgatókönyvekbe mennénk, szánjon egy kis időt a Log Parser eszköz leírására.
Névjegy
A Log Parser egy rendkívül hatékony, sokoldalú eszköz, amely univerzális lekérdezési hozzáférést biztosít a szöveges adatokhoz, például naplófájlokhoz, XML-fájlokhoz és CSV-fájlokhoz, valamint a Microsoft Windows operációs rendszer fő adatforrásaihoz, például az eseménynaplóhoz, a beállításjegyzékhez, a fájlrendszerhez és az Active Directory címtárszolgáltatáshoz. Kattintson
ide az eszköz letöltéséhez. Ebben a verzióban az alábbi fájlokat nagyon egyszerűen elemezheti a Log Parser eszközből:
IISW3C, NCSA, IIS, IISODBC, BIN, IISMSID, HTTPERR, URLSCAN, CSV, TSV, W3C, XML, EVT, ETW, NETMON, REG, ADS, TEXTLINE, TEXTWORD, FS és COM. Egyetértek azzal, hogy a parancssori felület nem túl intuitív, és meg fogja találni, amint telepíti és futtatja az eszközt. De amit az eszköznek nincs intuitív érzése, az az eszköz dokumentációjában van javítva. Adok egy kis tanácsot itt: Ne hagyja, hogy a parancssori felület ki ilyen hamar. Ez az eszköz elengedhetetlen egy geek eszközkészletében, és sokat segít, különösen akkor, ha teljesítmény szempontjából szeretne hibaelhárítást végezni.
Nem fogom megvitatni a Log Parser eszköz "hogyan" használatát, mert a dokumentáció nagyon jó, és a telepítési mappa tartalmaz egy "Samples\Queries" mappát is, amely jó néhány mintát tartalmaz.
Így miután befejeztem a Log Parser eszköz előléptetését, hadd térjenek vissza azokhoz a forgatókönyvekhez, amiről beszéltem.
1. forgatókönyv: Nagy méretű szövegfájlok elemzése adott szöveghez
A probléma kis háttere
Az ügyfél "Hozzáférés megtagadva" típusú problémát tapasztal, amikor tett valamit. Javasoljuk, hogy az ügyfél használjon egy másik,Filemon nevű
briliáns eszközt, és reprodukálja a problémát. Ha erőforrás-ACL-ekkel kapcsolatos probléma áll fenn, a Filemon eszköz képes lesz észlelni a hibát. Most kérje meg az ügyfelet, hogy küldje el Önnek a mentett Filemon-naplófájlt. Itt jön a szerencsétlen rész. Megkapja a fájlt (például Filemon.log), de úgy találja, hogy a méret hatalmas (a Filemon sok adatot naplóz!). Úgy tűnik, hogy a jegyzettömb lefagy, és fájdalmasan lassú lesz megtalálni a "Hozzáférés megtagadva" sorokat a naplófájlban. A Microsoft Office Excel megtagadja a fájl teljes megnyitását. És most mi?
Válasz: Nyissa meg a Naplóelemző parancsablakot, és használja a következő parancsot:
LOGPARSER "Szöveg kijelölése a C:\Filemon.log mappából, ahol a szöveg , például "%Hozzáférés megtagadva%" -i:TEXTLINE -q:OffA Naplóelemző eszköz azt mondja, hogy a naplóelemző eszköznek át kell elemeznie az adott fájl minden sorát (szövegét) (C:\Filemon.log), ahol a sor a "Hozzáférés megtagadva" szöveget tartalmazza. Az -i:TEXTLINE parancssori kapcsoló határozza meg a bemeneti formátumot, a -q:Off parancssori kapcsoló pedig azt jelzi, hogy részletes (-q[:ON|KI]:csendes mód;). Ha bekapcsolja a -q parancssori kapcsolót, az alábbi kimenetben látható statisztikák és mezőnév (Szöveg) nem lesznek láthatók.
Mintakimenet
Text7447 1:49:24 PM explorer.exe:1200 DIRECTORY C:\ Hozzáférés megtagadva statisztikákA feldolgozott adatok: 640444
Elemek kimenete: 1
Végrehajtási idő: 12,75 másodperc
Hogyan kerülheti el az ENTER többszöri lenyomását, ha a lekérdezés által visszaadott rekordok száma meghaladja a 10-et?
Válasz: Használja az -rtp:-1 paramétert a lekérdezésekben!
Ez egy szükséges paraméter arra az esetre, ha át szeretné irányítani a kimenetet egy fájlba. Az STDOUT-ba való íráskor a kimeneti rekordok az ehhez a paraméterhez megadott értéknek megfelelő számú sorból álló kötegekben jelennek meg. Ha egy sorköteg megjelenik, a rendszer felkéri a felhasználót, hogy nyomjon le egy billentyűt a következő sorköteg megjelenítéséhez. A paraméter "-1" megadása teljesen letiltja a kötegelést!
Lekérdezésfájlok használata
Ugyanezt az eredményt tisztábban is elérheti, ha létrehoz egy lekérdezésfájlt. Így egyszerűen módosíthatja a lekérdezésfájlt, és futtathatja a Log Parser eszköz parancssorából. Ettől eltekintve könnyedén létrehozhat egy grafikus felhasználói felületet az ízlésének megfelelően. A grafikus felhasználói felület betölti a mentett SQL-lekérdezést, és a Log Parser eszközzel futtatja a lekérdezést.
Ha ugyanazt a hatást szeretné elérni (mint az 1. forgatókönyvben) az SQL-lekérdezésekből, a következő parancsot adhatja meg:
LOGPARSER -i:TEXTLINE file:C:\LPQ\SearchAnyTextfile.sql -q:offC:\LPQ\SearchAnyTextFile.sql a következő információkat tartalmazza:
Megjegyzés: Mappa létrehozása LPQ a C:\ mappába, hogy az oszlopban látható mintákat használja.
Select Text as LineFromFile
FROM C:\Filemon.log
WHERE Text
LIKE '%Access Denied%'
Ha azt tapasztalja, hogy a lekérdezés most sokkal tisztábbnak tűnik, és több értelme van. Így összetettebb és nagyobb lekérdezéseket is létrehozhat, és minden elfér a parancssorban, mivel a parancsot használja. SQL-fájl a teljes lekérdezés helyett. A parancssorban 260 karakternél hosszabb karakter nem illeszthető be.
A lekérdezésfájlok használatának előnyeit megtartva ezt a módszert fogom használni a következő forgatókönyvekben. Minden lekérdezésem .sql kiterjesztéssel van mentve a C:\LPQ-ban (használhatja a sajátját).
2. forgatókönyv: A 10 legnagyobb fájl megkeresése egy adott mappából, beleértve annak almappáit is
A probléma kis háttere
Van egy mappája, és számos almappája és fájlja van benne. Szeretné megtudni a mappában található 10 legnagyobb fájlt, beleértve az almappáit is.
Tudom, hogy egy adott mappa esetében egyszerűen módosíthatja a nézetet (a Nézet menüben kattintson a Részletek elemre) a Windows Intézőben, és méret szerint rendezheti a nézetet. Itt azonban az a probléma, hogy az almappák tartalmát is figyelembe kell vennie.
Válasz: Nyissa meg a Log Parser eszköz parancsablakát, és használja a következő parancsot:
LOGPARSER -i:FS fájl:C:\LPQ\Top10Files.sql -q:off -Recurse:-1Top10Files.sql a következőket tartalmazza:
SELECT TOP 10
Path,
Name,
Size,
Attributes
FROM 'C:\Program Files\Microsoft Office\*.*'
ORDER BY Size DESC
Itt az -i:FS azt jelzi, hogy a fájlrendszert kérdezzük le. A dokumentációban megtekintheti az FS bemeneti formátum mezőinek teljes listáját, és ennek megfelelően keretbe állíthatja a lekérdezést.
A -Recurse:-1 azt jelenti, hogy az összes almappát bele szeretnénk foglalni. Ha nem szeretné az összes almappát, vagy korlátozni szeretné a rekurziót, használja a 0, 1, 2 stb. értéket. A szám azt jelenti, hogy az elemző mélységbe kerül. A 0 azt jelenti, hogy nincs rekurzió, a 2 azt jelenti, hogy az elemző a 2. mélységig ismétlődik stb.
Mintakimenet
Path Name Size Attributes
------------------------------------------------------------ ------------ -------- ----------
C:\Program Files\Microsoft Office\Office10\WINWORD.EXE WINWORD.EXE 10738448 -A--R----
C:\Program Files\Microsoft Office\Office10\EXCEL.EXE EXCEL.EXE 9358096 -A--R----
C:\Program Files\Microsoft Office\Office10\OUTLLIB.DLL OUTLLIB.DLL 6326984 -A-------
C:\Program Files\Microsoft Office\Office10\POWERPNT.EXE POWERPNT.EXE 6093584 -A--R----
C:\Program Files\Microsoft Office\Office10\MSOWC.DLL MSOWC.DLL 3041880 -A-------
C:\Program Files\Microsoft Office\Office10\CLIPPIT.ACS CLIPPIT.ACS 2904417 -A-------
C:\Program Files\Microsoft Office\Office10\GRAPH.EXE GRAPH.EXE 2144824 -A-------
C:\Program Files\Microsoft Office\Office10\1033\OUTLLIBR.DLL OUTLLIBR.DLL 1977032 -A-------
C:\Program Files\Microsoft Office\Office10\1033\XLMAIN10.CHM XLMAIN10.CHM 1646072 -A-------
C:\Program Files\Microsoft Office\Office10\MSOWCW.DLL MSOWCW.DLL 1200177 -A-------
Feldolgozott statisztikaelemek: 1000
Elemek kimenete: 10
Végrehajtási idő: 0,42 másodperc
3. forgatókönyv: A webhely 20 leglassabb lapjának megkeresése
A probléma kis háttere
A Microsoft Internet Information Services (IIS) 6-ot használja, van néhány ASP.NET webhelye, és nem igazán elégedett a teljesítménnyel. Szeretné finomhangolni a kiszolgálót, és tudni szeretné, hogy melyik 20 lap a legnagyobb időt veszi igénybe a webkiszolgálóról való kiszolgáláshoz. Ez nem olyan, mintha ön határozza meg a legtöbb időt vesz igénybe oldalakat, javítsa ki, és a problémák megoldódott. Sajnos nincsenek ezüstjelek a teljesítményproblémák megoldásához. Legalább van mód a kezdésre. Helyes?
Válasz: Nyissa meg a Naplóelemző parancsablakot, és használja a következő parancsot:
LOGPARSER -i:IISW3C file:C:\LPQ\Slowest20FilesInIIS.sql -o:DataGrid -q:offSlowest20FilesInIIS.sql a következő példakódot tartalmazza.
Select Top 20
LogRow as [Line Number],
date as [Date],
time as [Time],
c-ip as [Client-IP],
s-ip as [Server IP],
s-port as [Server Port],
cs-method as [Request Verb],
cs-uri-stem as [Request URI],
sc-bytes as [Bytes sent],
sc-status as [Status],
sc-substatus as [Sub-status],
sc-win32-status as [Win 32 Status],
time-taken as [Time Taken]
From
C:\ex060813.log
Order by time-taken desc
Itt az -i:IISW3C azt jelzi, hogy az IIS W3C-naplókat kérdezzük le. A dokumentációban megtekintheti az IISW3C bemeneti formátum mezőinek teljes listáját, és ennek megfelelően keretbe állíthatja a lekérdezést.
-o:A DataGrid azt jelenti, hogy a kimenetnek a következőképpen kell megjelennie egy adatrácsban: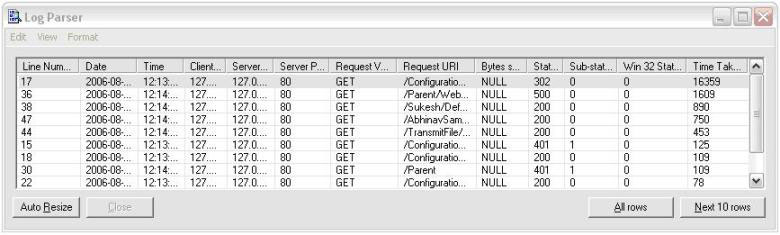
Megjegyzés A lekérdezés használatához IISW3C-naplózást kell használnia, és engedélyeznie kell a speciális naplózási tulajdonságokat. (Nyissa meg a webhely tulajdonságait, kattintson a Webhely fülre, válassza a Naplózás engedélyezése lehetőséget, majd állítsa be az Aktív naplóformátumot W3C bővített naplófájlformátumként. Kattintson a Tulajdonságok elemre, kattintson a
Speciális fülre, majd kattintson az összes beállítás kiválasztásához.)
4. forgatókönyv: A webhely 20 leggyakrabban használt .aspx lapjának megkeresése
A probléma kis háttere
IIS 6-ot használ, van néhány ASP.NET webhelye, és szeretné megismerni a leggyakrabban használt .aspx fájlokat, hogy a lapok teljesítményének finomhangolása végül a teljes webhely/kiszolgáló előnyeit kihasználja. Mindig jobb időt szánni a leggyakrabban használt lapok finomhangolására, mint a ritkán használt lapokra. (Bár lehetnek kivételek a szabály alól. Tegyük fel, hogy a takarékosan használt oldal egy nagyon rossz oldal, amely magas processzorkihasználtságot okoz ez ügyben!) Most, ha úgy találja, hogy egy adott oldal kiszolgálása hosszú időt vesz igénybe (3. forgatókönyv), és az oldal az egyik leggyakrabban használt lap, mindig ellenőriznie kell, hogy az oldal megfelelően működik-e a stressz alatt.
Válasz: Nyissa meg a Log Parser eszköz parancsablakát, és használja a következő parancsot:
LOGPARSER -i:IISW3C file:C:\LPQ\Popular20FilesInIIS.sql -chartType:Bar3D -groupSize:640x480 -view:onPopular20FilesInIIS.sql az alábbi példakódot tartalmazza.
Select Top 20
cs-uri-stem as [Request URI],
COUNT(*) AS Hits
INTO MyChart.gif
FROM C:\ex060813.log
Group by cs-uri-stem ORDER BY Hits DESC
Ebben az esetben a -chartType:Bar3D közli a Naplóelemző eszközzel, hogy milyen típusú diagramot kell előkészíteni. A -groupSize paraméter képpontban adja meg a célkép szélességét és magasságát. Az elérhető diagramtípusok halmaza a helyi számítógépen telepített Microsoft Office webösszetevők verziójától függ.
Így néz ki a kimenet: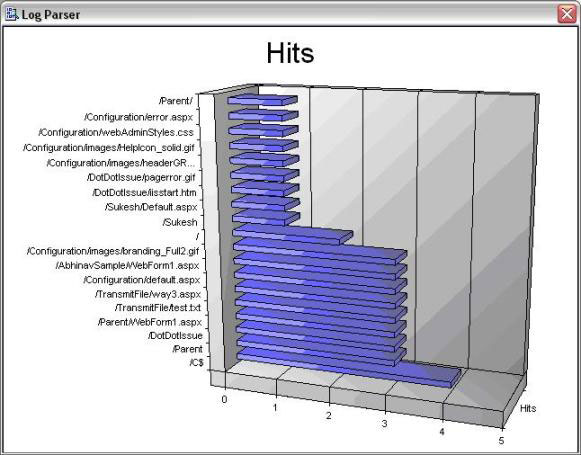
Mint már láthatta, a Log Parser eszköz több módon is hasznosnak bizonyulhat a különböző naplókból származó adatok elemzésében. Itt csak a kreativitás a határ! Szinte korlátlan módon az adatok sokkal jobb képet mutathatnak Önnek, és ez olyasmi lehet, amire reagálhat. Amit megérintettünk, az csak a jéghegy csúcsa! A Log Parser eszköz segítségével olyan magas szintű nyelveket is használhat, mint a Microsoft Visual C#, a Microsoft Visual Basic .NET stb. Tekintse meg az alábbi "Erőforrások" szakaszt.
Erőforrások
-
A Log Parser 2.2 újdonságai
http://www.microsoft.com/technet/scriptcenter/tools/logparser/lpfeatures.mspx
-
A Log Parser 2.2 működése
-
Microsoft Log Parser Toolkit – könyv a Log Parserről!
http://www.microsoft.com/technet/scriptcenter/tools/logparser/default.mspx
További forgatókönyveket szeretnék megvitatni a Log Parser eszközhöz, és létrehoztam egy új szakaszt a blogomban csak a Log Parser eszközhöz. Ha bármilyen javaslata van a megosztani kívánt forgatókönyvekre vagy Naplóelemző eszközlekérdezésekre vonatkozóan, írjon nekem e-mailt a
rahulso@microsoft.com, és a lehető leghamarabb közzétenném a következő webhelyen:
https://learn.microsoft.com/archive/blogs/rahulso/
Mint mindig, nyugodtan küldje el ötleteit a jövőbeli oszlopokban vagy a Tudásbázisban a Kérdés feltevése űrlap használatával.
A jelen cikkben tárgyalt külső termékeket a Microsofttól független vállalatok gyártják. A Microsoft nem vállal sem hallgatólagos, sem egyéb garanciát ezen termékek teljesítményére vagy megbízhatóságára vonatkozóan.










