A Lync Basic 2013 alkalmazással cseveghet, hang- és videohívásokat folytathat, Skype Vállalati verziós értekezleteken vehet részt, megtekintheti partnerei elérhetőségi adatait, és tartalmakat is megoszthat – mindezt egy egyszerűen használható kezelőfelülettel. Ez az alkalmazás a teljes Lync karcsúsított változata, amely ugyanazt az alapvető funkcionalitást nyújtja. A 21Vianet által üzemeltetett Office 365 esetén a Lync Basic és a Skype Vállalati verzió felhasználói számára az a különbség, hogy a Lync Basic nem tartalmazza az alábbiakat:
-
Naptárdelegálás
-
Galériaszerű videonézet
-
OneNote-megosztás
-
Rögzítés
Annak megállapításához, hogy Lync Basic alkalmazást használ-e, végezze el az alábbiak egyikét:
-
Nyissa meg a Skype Vállalati verziót. Ha Lync Basic alkalmazást használ, akkor a Skype Vállalati verzió főképernyőjének felső részén a Lync Basic felirat látható.
-
Válassza a Windows Start gomb > Vezérlőpult > Programok és szolgáltatások parancsot, és keresse meg a Microsoft Skype Vállalati verzió bejegyzését a listában. Ha Lync Basic alkalmazással rendelkezik, akkor a bejegyzés pontos neve Microsoft Lync Basic 2013 lesz.
Az alábbiakból megismerheti a Lync Basic főbb szolgáltatásait.
Néhány figyelemre érdemes funkció
Az alábbi szolgáltatások frissen kerültek be a Skype Vállalati verzió jelenlegi kiadásába.
LETISZTULT MEGJELENÉS A Skype Vállalati verzió GYORS SÁVJÁVAL
A Skype Vállalati verzió mostantól a minden partnerlistánál megjelenő Skype Vállalati verzió menü segítségével sok szolgáltatást kínál fel egy jól átlátható felületen. A Skype Vállalati verzió gyorsmenüje gombokat tartalmaz, amelyek akkor jelennek meg, amikor rámutat egy partnere fényképére a partnerlistában. Így egyetlen kattintással indíthat csevegést, hang- vagy videohívást, illetve megtekintheti a névjegykártyát. Ha a jobb oldalt látható három pontra mutat rá, további lehetőségek jelennek meg.
Tipp: A Partner felvétele 
A KEDVENCEK KÖNNYŰ KEZELHETŐSÉGE
A Kedvencek csoportban listát alakíthat ki azokról, akikkel a legtöbbször kommunikál. Elég a jobb gombbal rákattintania egy névre, majd a legördülő listában kiválasztania a Hozzáadás a kedvencekhez parancsot.
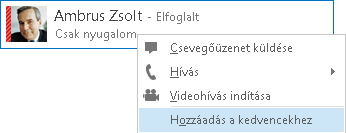
MEGJELENÍTÉSI BEÁLLÍTÁSOK
A Partnerek nézet beállításai többféle megjelenítési lehetőséget biztosítanak:
A Csoportok beállításra kattintva partnereit és csevegőszobáit az Ön által megadott csoportok szerint rendszerezve láthatja. Az Állapot beállításra kattintva partnereit elérhetőség (elérhető, nincs a gépnél, nem érhető el, ismeretlen) szerint láthatja. A Kapcsolatok beállításra kattintva az elemeket a hozzájuk megadott bizalmassági viszony szerint csoportosítva jelenítheti meg, illetve az Új beállításra kattintva megnézheti azoknak a személyeknek a listáját, akik kérték felvételüket az Ön partnerlistájára.
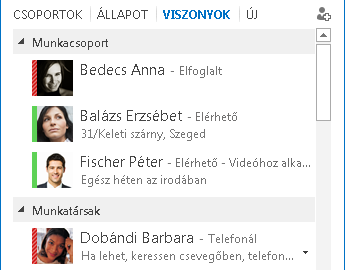
A Partnerlista beállításaival testre szabhatja a partnerek rendezésének és megjelenítésének módját (a Skype Vállalati verzió főablakában kattintson a Beállítások (fogaskerék) ikonra, majd a Partnerlista elemre). Választhat a partnerek képét megjelenítő bővített, kétsoros és egy sűrített egysoros nézet között. A partnereket betűrend vagy elérhetőség szerint is rendezheti.
TÖBBLAPOS BESZÉLGETÉSEK
A többlapos beszélgetésekkel az összes hívást és csevegést egyetlen beszélgetési ablakban tarthatja. A beszélgetési ablak bal oldalán végighúzódó fülekkel egyszerűen válthat az összes aktív beszélgetés között. (Ha inkább külön ablakban szeretne folytatni minden beszélgetést, természetesen ezt a lehetőséget is választhatja a Partnerlista beállításai között.)
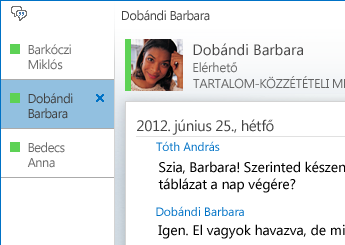
A külön ablakra való váltásra szolgáló gomb 

A Skype Vállalati verzió akkor is meg tudja jegyezni a beszélgetés állapotát, ha a felhasználó kijelentkezik, majd újra bejelentkezik.
A beszélgetési ablak alján található ikonokkal gyorsan felvehet másokat csevegésbe, vagy a csevegést hanghívássá, videohívássá vagy fájlmegosztási és a webes konferenciák eszközeit (például rajztáblát és mellékleteket) alkalmazó bemutatóvá alakíthatja át. Ha rámutat egy ikonra, láthatja, hogy milyen kommunikációs mód tartozik hozzá, illetve milyen lehetőségek állnak rendelkezésre. Ha az ikonra kattint, a csevegés átvált az adott kommunikációs módra.

VIDEOFUNKCIÓK
A Skype Vállalati verzió gyorsmenüje segítségével egyetlen kattintással indíthat videohívást a partnerekkel.
Mielőtt videohívást indítana vagy fogadna, a felkérésben megtekintheti saját videoképének előnézetét.
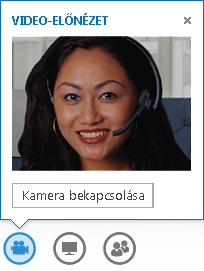
BEÉPÍTETT KISEGÍTŐ LEHETŐSÉGEK
A Skype Vállalati verzió támogatja a nagy felbontású megjelenítést, így a szöveg és a kép 125%-os és 150%-os felbontásban is megtekinthető. A kontrasztos megjelenítés támogatásának köszönhetően pedig a Skype Vállalati verzió jobban mutat a Windows különféle kontrasztos témáinak használata esetén is.
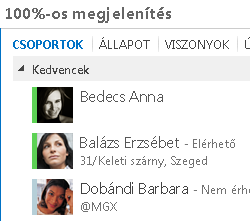
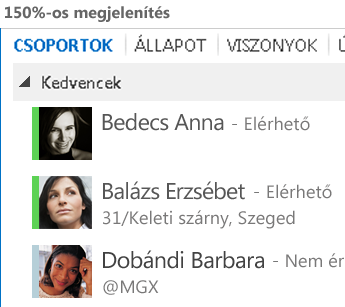
A Skype Vállalati verzió ezenkívül több mint 100 billentyűparancsot biztosít, melyek segítségével a fontos funkciók közvetlenül, egér nélkül is elérhetők. Az Alt+C billentyűkombinációval például fogadhat egy hívást, vagy az Alt+I billentyűkombinációval pedig figyelmen kívül hagyhatja, és ehhez ablakot sem kell váltania. A billentyűzetről be is fejezheti a hívásokat (Alt+Q), vagy akár megnyithatja az Eszközök menüt (Alt+T).
A képernyőolvasók teljes körű támogatásának köszönhetően a Skype Vállalati verzió minden értesítést, bejövő felkérést és csevegőüzenetet fel tud olvasni, így Ön semmiről sem marad le.
Értekezletfunkciók
BEKAPCSOLÓDS Skype Vállalati verziós ÉRTEKEZLETEKBE EGYETLEN KATTINTÁSSAL
Akár a munkahelyén tartózkodik, akár éppen úton van, egyetlen kattintással vagy érintéssel bekapcsolódhat a Skype Vállalati verziós értekezletekbe. Egyszerűen csak kattintson a Bekapcsolódás Skype Vállalati verzió-értekezletbe hivatkozásra egy Outlook értekezlet-emlékeztetőben a számítógépen, illetve a naptár vagy az értekezlet ablaktábláján Windows Phone, iOS vagy Android rendszerű készüléken.
A Skype Vállalati verzió főablakában az Értekezlet nézet Bekapcsolódás elemére kattintva is bekapcsolódhat.
A Skype Vállalati verzió webapp használatával akkor is bekapcsolódhat Skype Vállalati verziós értekezletbe, ha nem telepítette a Skype Vállalati verziót. Részleteket a Skype Vállalati verzió webapp leírásánál talál a jelen szakasz későbbi részében.
Ha nem látja az Értekezletek fület, az azt jelenti, hogy hiányoznak a Skype Vállalati verzió legújabb frissítései. Nyissa meg a Windows Update szolgáltatást, és telepítse onnan a frissítéseket, vagy érdeklődje meg a munkahelyi műszaki támogatásnál, hogy mikor várható a frissítés.
AZ ÉRTEKEZLETEK VEZÉRLŐELEMEI
A tárgyaló könnyen kezelhető hangvezérlőivel elnémíthatja és visszahangosíthatja saját magát, és megváltoztathatja a hangeszközöket.
A Bemutató menüvel az összes megosztható tartalomhoz – az asztalhoz, a PowerPoint-bemutatókhoz, a szavazásokhoz és a rajztáblához – egy helyen férhet hozzá.
Tartalom megosztásakor minden alkalommal értesítést kap az értekezletben megjelenő, könnyen értelmezhető előugró üzenet formájában.
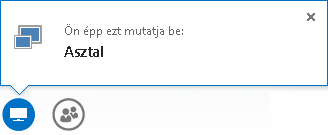
Ha egynél több programot kell használnia, akár több megosztandó programot is beállíthat.
Videoklipeket tartalmazó bemutatókat is feltölthet. Egyszerűen töltse fel a PowerPoint-bemutatót, és az egérrel a diára mutatva előhozhatja a videovezérlőket a lejátszás indítása, felfüggesztése vagy a hang beállítása céljából.
Miközben egy másik résztvevő PowerPoint-diacsomagot mutat be, Ön a diákat magánjellegűleg átnézheti, visszatérhet az előadói nézethez, vagy ha társelőadóként szerepel, át is veheti a bemutatót.

Az értekezlet előadójaként engedélyezheti vagy letilthatja a videoképek továbbítását. A Videoküldés letiltása a nézőknek beállítással a videokép megosztását az előadókra korlátozhatja. Ez a beállítás olyan esetben hasznos, amikor nagy méretű az értekezlet, és a hozzáférést az előadókra kell korlátozni.
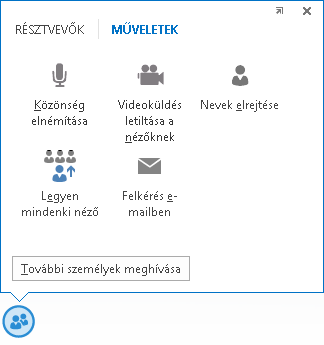
A Legyen mindenki néző funkcióval az összes többi előadót egyszerre nézővé állíthatja át.
VÁLASSZON ELRENDEZÉST… BÁRMILYEN ELRENDEZÉST!
Az Elrendezés választása gombbal 
Az Előadói nézet az értekezlet tartalmát és az értekezlet jobb alsó sarkában az előadó videoképét vagy fényképét mutatja. A Bemutatónézet csak az értekezlet tartalmát mutatja. A tartalom teljes egészében látható, de a résztvevők nem. A Kompakt nézet csak a résztvevők fényképét mutatja. Ha rámutat egy képre, láthatja a partner adatait.
Amikor rögzít egy értekezletet, a felvételt a program automatikusan a Windows Media Player használatával lejátszható (MP4) formátumban menti. A felvételt közzéteheti egy megosztott helyen, ahol a többiek megtekinthetik.
Skype Vállalati verzió webapp
A Skype Vállalati verzió webapp lehetővé teszi a PC és Mac rendszerek felhasználói számára, hogy böngészőből kapcsolódjanak be a Skype Vállalati verziós értekezletekbe, és a Skype Vállalati verziós értekezletek minden szolgáltatását képes nyújtani, többek között az alábbiakat:
-
HD-minőségű videokép – így a Skype Vállalati verzió életre kelhet, teret enged a kifejezőképességnek, és lehetővé teszi, hogy személyes varázsával győzze meg partnereit mondandójáról.
-
IP-alapú hangtovábbítás (VoIP) – az értekezletbe bárhonnan bekapcsolódhat anélkül, hogy hívásdíjak terhelnék.
-
Csevegés – a hang nélküli kommunikáció lehetősége szükség esetén, például amikor kávézóban vagy vonaton van.
-
Az asztal, az alkalmazások és a PowerPoint megosztása – így a tartalmakat az értekezlet többi résztvevője is láthatja, és úgy folytatható az együttműködés, hogy semmi nem marad ki belőle!










