Megjegyzés: Szeretnénk, ha minél gyorsabban hozzáférhetne a saját nyelvén íródott súgótartalmakhoz. Ez az oldal gépi fordítással lett lefordítva, ezért nyelvtani hibákat és pontatlanságokat tartalmazhat. A célunk az, hogy ezek a tartalmak felhasználóink hasznára váljanak. Kérjük, hogy a lap alján írja meg, hogy hasznos volt-e az Ön számára az itt található információ. Az eredeti angol nyelvű cikket itt találja .
A fájl képének nagyításával közeli képet kaphat, kicsinyítésével pedig az oldal nagyobb részét tekintheti át. A kívánt nagyítási szintet el is mentheti a dokumentumban, sablonban, bemutatóban vagy munkafüzetben.
A dokumentum, bemutató vagy munkafüzet képének gyors nagyítása vagy kicsinyítése
-
Kattintson az ablakának jobb alsó részén az állapotsoron a nagyítási csúszkára.

-
Húzza a csúszkát a kívánt nagyítási szintre.
Tipp: Ha rendelkezik a görgetőkerék rá az egér nagyíthatja, vagy a SHIFT billentyűt nyomva közbeni az ikon, előre vagy hátra.
Nagyítási beállítások megadása
Megadhatja, hogy a dokumentum, bemutató vagy munkafüzet mekkora részét szeretné egyszerre megjeleníteni.
Nagyítási beállítások megadása a Microsoft Office Wordben
Végezze el az alábbi műveletek egyikét:
-
A Nézet lap Nagyítás csoportjában kattintson a 100 %gombra.
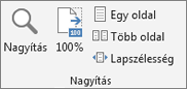
-
A Nézet lap Nagyítás csoportjában kattintson az Egy oldal, Több oldal vagy Lapszélesség gombra.
-
A Nézet lap Nagyítás csoportjában kattintson a Nagyítás gombra, és adja meg a százalékos nagyítási szintet, illetve a többi kívánt beállítást.
Tipp: Ha a Nagyítás beállítása halványan jelenik meg, ellenőrizze, hogy a lap mozgás Jobbra és balranincs-e beállítva. Kattintson a Nézet lap Nagyítás beállítást attól balra a menüszalag Lap mozgásátmegjelenik. Győződjön meg arról, hogy Függőleges be van jelölve.
Nagyítási beállítások megadása a Microsoft Office PowerPointban
Végezze el az alábbi műveletek egyikét:
-
A Nézet lap Nagyítás csoportjában kattintson a Méretezés az ablakhoz gombra.
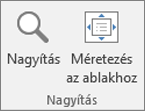
-
A Nézet lap Nagyítás csoportjában kattintson a Nagyítás gombra, és adja meg a százalékos nagyítási szintet, illetve a többi kívánt beállítást.
Nagyítási beállítások megadása a Microsoft Office Excelben
Végezze el az alábbi műveletek egyikét:
-
A Nézet lap Nagyítás csoportjában kattintson a 100 %gombra.
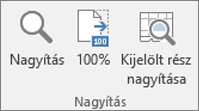
-
A Nézet lap Nagyítás csoportjában kattintson a Kijelölt rész nagyítása gombra.
-
A Nézet lap Nagyítás csoportjában kattintson a Nagyítás gombra, és adja meg a százalékos nagyítási szintet, illetve a többi kívánt beállítást.
Nagyítási beállítás mentése
A nagyítási beállítás mentésekor a fájl az adott nagyítással fog megjelenni a következő megnyitáskor.
Nagyítási beállítás mentése a Wordben
Ha egyéni nagyítási beállítással szeretné menteni a dokumentumát vagy sablonját, hogy az adott dokumentum vagy sablon mindig a megadott nagyítással nyíljon meg, akkor ehhez módosítania kell a dokumentumot vagy sablont. A módosítás csak annyiból áll, hogy beír és kitöröl egy szóközt – ha így tesz, akkor az alkalmazás biztosan menteni fogja a beállítást a dokumentumba vagy sablonba.
-
Nyissa meg a dokumentumot vagy sablont, melybe nagyítási beállítást kíván menteni.
-
A Nézet lap Nagyítás csoportjában kattintson a Nagyítás gombra.
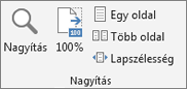
-
Válassza a kívánt beállítást, és kattintson az OK gombra.
-
Írjon be egy szóközt, majd törölje ki. Ezzel biztosíthatja, hogy a beállítás mentve legyen a dokumentumba vagy sablonba.
-
Kattintson a Fájl > Mentés parancsra.
Nagyítási beállítás mentése a PowerPointban és az Excelben
-
Nyissa meg a bemutatót vagy munkafüzetet, melybe nagyítási szintet kíván menteni.
-
A Nézet lap Nagyítás csoportjában kattintson a Nagyítás gombra.
-
Kattintson a Fájl > Mentés parancsra.
Kapcsolódó témakörök
Létrehozása, alkalmazása vagy törlése az Excel programban egyéni nézet
letöltése és telepítése az Office használata egyéni betűtípusok










