Jelenségek
A Microsoft Outlook 2010 vagy az újabb verziók nem jelenítenek meg információt (például tevékenységeket, találkozókat, állapotfrissítéseket vagy e-maileket) a névjegyekről a Személyek ablakban. Ehelyett az Outlook Közösségi Összekötő funkció az alábbi üzeneteket jeleníti meg:
A keresés nem tud találatokat visszaadni ehhez a nézethez. További információért kattintson ide.
Ebben a nézetben nincsenek megjeleníthető elemek.
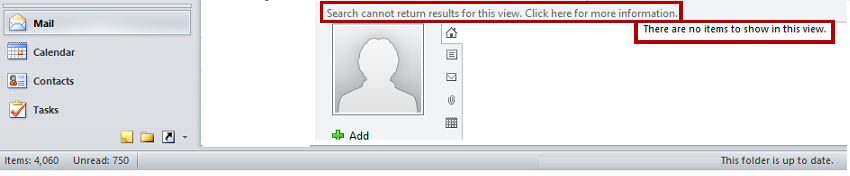
A Személyek ablak kisméretűvé tételekor az alábbi üzenet jelenik meg:
A Személyek ablak bizonyos funkció kikapcsolódnak, mert a Windows asztali kereső nem érhető el.
Továbbá, amikor keresési műveletet végez az Outlook programban, az alábbi hibaüzenetek egyike jelenik meg:
Az azonnali keresés nem használható, ha az Outlook programot rendszergazdai jogosultsággal futtatják. Az azonnali keresés használatához lépjen ki, majd rendszergazdai jogosultságok nélkül indítsa újra a programot.
A Windows Search szolgáltatás nincs telepítve. Az Outlook csak akkor tud gyors keresési eredményeket adni az Azonnali keresés funkcióval, ha a szolgáltatás telepítve van. Ha tudni szeretné, hogy miként engedélyezheti ezt az opcionális összetevőt az operációs rendszerben, olvassa el a Microsoft Windows verziójához tartozó súgót.
A Windows keresőmotor jelenleg le van tiltva. Az Outlook csak akkor tud gyors keresési eredményeket adni az Azonnali keresés funkcióval, ha ez a szolgáltatás fut.
Ha engedélyezni szeretné az azonnali keresés Outlook programbeli használatát, le kell töltenie és telepítenie kell a Microsoft Windows rendszer megfelelő összetevőjét.
Megoldás
Az Outlook Közösségi Összekötő funkció csak akkor használható az Outlook programban, ha a Windows kereső szolgáltatás telepítve és engedélyezve van. Ezenkívül fontos, hogy az Outlook programot ne a Futtatás rendszergazdaként paranccsal indítsa el. A probléma megoldásához kövesse az alábbi lépéseket:
1. lépés: A Windows kereső telepítése
A Windows kereső szolgáltatás automatikusan telepítve van a Windows rendszeren. Ettől függetlenül ellenőriznie kell, hogy a Windows kereső szolgáltatás megfelelően fut-e. Ezt a következőképpen teheti meg:
-
Nyissa meg a Vezérlőpultot.
-
Írja be a keresőmezőbe a Szolgáltatások kifejezést, majd kattintson a Helyi szolgáltatások megjelenítése elemre.
-
Kattintson duplán a Windows kereső szolgáltatásra.
-
Győződjön meg arról, hogy az Indítási típus beállítás értéke Automatikus (késleltetett indítás) vagy Automatikus.
-
Győződjön meg arról, hogy a szolgáltatás állapota Elindítva. Ha a szolgáltatás nincs elindítva, kattintson az Indítás gombra.
-
Kattintson az OK gombra.
-
Zárja be az Outlook programot.
-
A Vezérlőpulton kattintson a Programok és szolgáltatások vagy a Program eltávolítása elemre.
-
A navigációs ablaktáblában kattintson a Windows-szolgáltatások be- és kikapcsolása elemre.
-
A Windows-szolgáltatások párbeszédpanelen keresse meg, majd kattintással jelölje be a Windows keresés jelölőnégyzetet. (A lépést ábrázoló képernyőfelvétel alább található.)
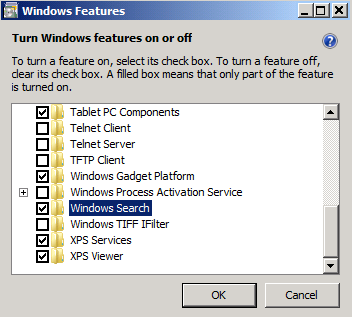
-
Kattintson az OK gombra.
-
A Windows kereső szolgáltatás telepítése után az Újraindítás most gombra kattintva indítsa újra a számítógépet.
-
Indítsa el az Outlookot a számítógép újraindítása után.
Megjegyzés: Ha a Windows Search telepítése után elindítja az Outlookot, az alábbihoz hasonló párbeszédpanel jelenhet meg.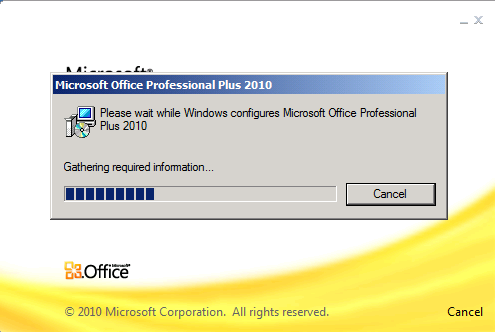
A Windows Search 4.0 telepítésével kapcsolatos további információkért kattintson a következő cikkszámra a Microsoft Tudásbázisban a cikk megtekintéséhez:
940157 A Windows Search 4.0-s verziója és az ahhoz készült Multilingual User Interface Pack csomag
2. lépés: Indítsa el az Outlookot a Futtatás rendszergazdaként parancs használata nélkül: Windows 10, Windows 8.1 és Windows 8 kattintson az Outlook elemre a kezdőképernyőn.
Vagy a Windows egy korábbi verziójában kattintson a Start gombra, kattintson a Minden program, majd a Microsoft Office, majd a Microsoft Outlook elemre.
Megjegyzés Győződjön meg arról, hogy nem használja a Futtatás rendszergazdaként parancsot.










