Osztálymunka modulok az osztály tartalmának rendszerezésére szolgálnak Microsoft Teams oktatáshoz. A modulok címekkel és leírásokkal rendelkeznek, és olyan erőforrásokat tartalmaznak, mint például a Hozzárendelések, a Fájlok, a Hivatkozások és egyebek. A modulok közzétehetők és rögzíthetők a tanulók láthatóságának kezelése érdekében.
Megjegyzések:
-
Osztálymunka csak az Osztálycsoportokban érhető el.
-
Osztálycsoportonként legfeljebb 48 modul adható hozzá.
Ebben a cikkben
Új modul létrehozása
-
Lépjen a kívánt osztálycsoportra, majd válassza a Osztálymunka lehetőséget.
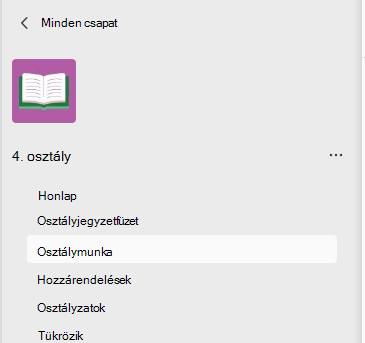
2. Válassza a bal alsó sarokban található Modul hozzáadása gombot.
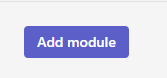
3. Adjon meg egy címet. A modul létrehozásához nem kötelező leírást megadni; a megadott helyre felvehet egyet.
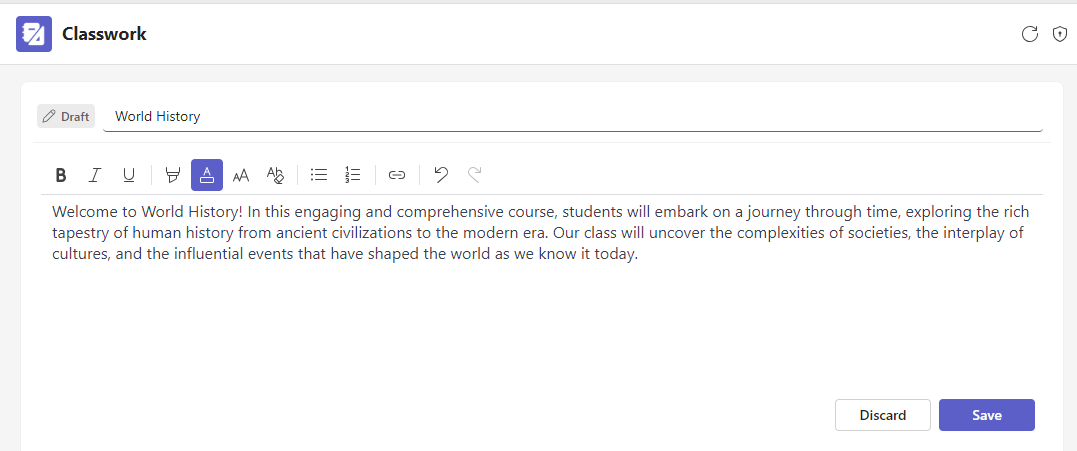
Befejezésként kattintson a Mentés gombra. A modul piszkozatként lesz mentve.
Megjegyzés: A piszkozatmodulok csak a csapattulajdonosok (tanárok) számára láthatók a közzétételig. Minden új modul piszkozat állapotban jön létre.
Modul újrafelhasználása
A modulok újra felhasználhatók az osztálycsoportban, beleértve az erőforrásaikat is. A modul újbóli felhasználásával a modult és annak erőforrásait a kívánt osztálycsoportba másolja.
1. Keresse meg azt az osztálycsoportot, amelybe modulokat szeretne másolni, majd válassza a Osztálymunka lehetőséget.
2. Válassza a Modul hozzáadása > Újbóli használat meglévőből lehetőséget.
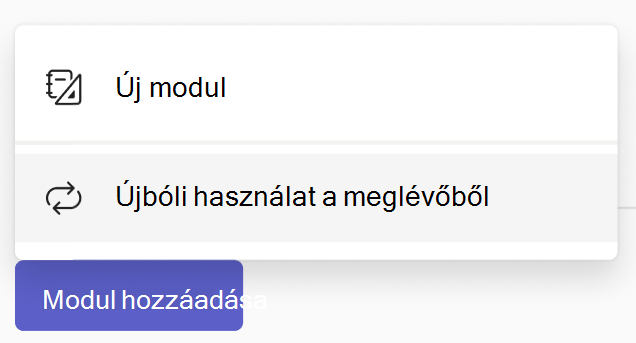
3. Válassza ki azt az osztályt, amelyben eredetileg létrehozta a modult, majd válassza a Tovább gombot.
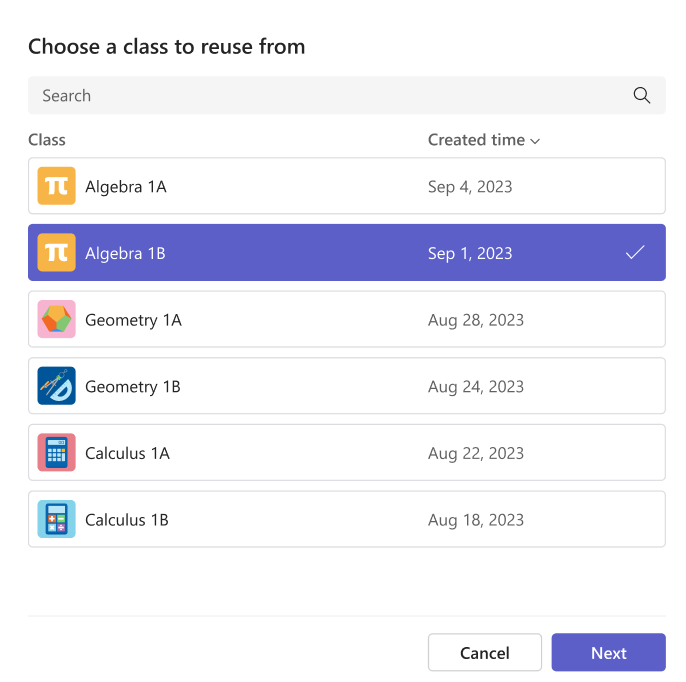
4. Válassza ki az újból használni kívánt modul(oka)t, majd válassza a Modul(ok) újrafelhasználása lehetőséget.
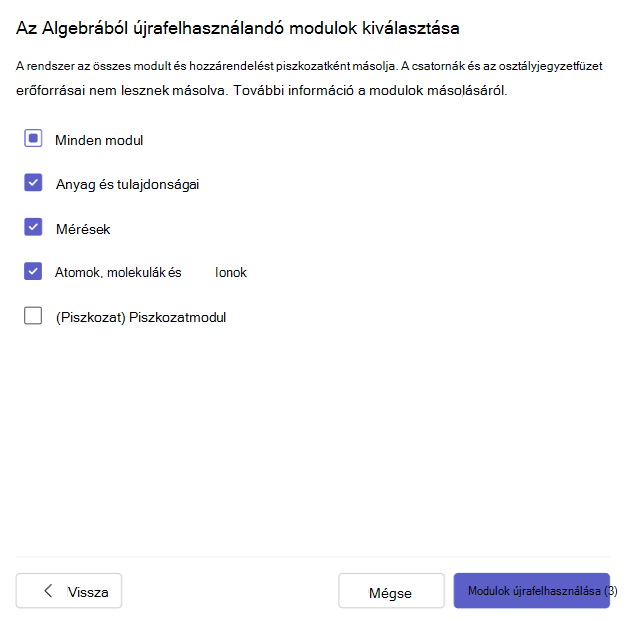
5. A modulokat és a benne lévő erőforrásokat a rendszer újra létrehozza a jelenleg használt csapatban. Az újrafelhasználással létrehozott modulok másolt ikonnal fognak rendelkezni.
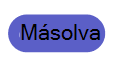
Megjegyzések:
-
Minden létrehozott modul és feladat piszkozatként lesz létrehozva (a diákok számára nem látható).
-
A modulon belüli modulok és erőforrások sorrendje nem marad meg az újbóli használat során.
-
A csatornaerőforrások másolása csak akkor történik meg, ha a célosztálycsoportban egyező csatornanevek szerepelnek, és a csatorna tartalma (fájlok, lapok vagy beszélgetések) nem lesznek másolva. A csatornák másolásának biztosításához lépjen a célcsoporthoz, és hozzon létre egyező csatornákat Osztálymunka újbóli használat megkezdése előtt.
-
Modul(ok) újbóli felhasználása osztályjegyzetfüzet-erőforrásokkal:
-
Be kell állítani a célcsoport osztályjegyzetfüzetét. Ha nem, a rendszer kérni fogja, hogy állítsa be, majd próbálkozzon újra.
-
Az Osztályjegyzetfüzet lap erőforrásait a rendszer Osztálymunka lecseréli annak a szakasznak egy szakaszerőforrásával, amelyben találhatók (és ezt a teljes szakaszt átmásolja a célosztályjegyzetfüzetbe).
-
Az Osztályjegyzetfüzet tartalma nem lesz felülírva: Ha már létezik ilyen nevű szakasz a célosztályjegyzetfüzetben, akkor a program a forrásból való másolás helyett a modulban használja a meglévő szakaszt. Ez azt jelenti, hogy a forrás tartalma eltérhet a célhelytől.
-
Ha a másolandó szakasz olyan szakaszcsoportban található, amely nem létezik a célhelyen, a rendszer létrehoz egy üres szakaszcsoportot, és a szakaszt ebbe másolja. A csoport többi szakasza nem lesz másolva (kivéve, ha a modulban erőforrásokként is szerepelnek).
Modul közzététele
Egy modul közzétételével (és a benne lévő összes erőforrással) láthatóvá válik az osztálycsoport összes tanulója számára.
-
Lépjen a kívánt osztálycsoportra, majd válassza a Osztálymunka lehetőséget.
-
Lépjen a kívánt modulra, majd válassza a Közzététel lehetőséget.
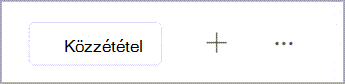
Megjegyzések:
-
A modulok közzététele nem vonható vissza (bár a modulok a közzététel után törölhetők).
-
A modulban lévő piszkozatok és ütemezett feladatok mindaddig nem lesznek láthatók a tanulók számára, amíg manuálisan nem osztják ki őket (vagy az ütemezett dátumon).
-
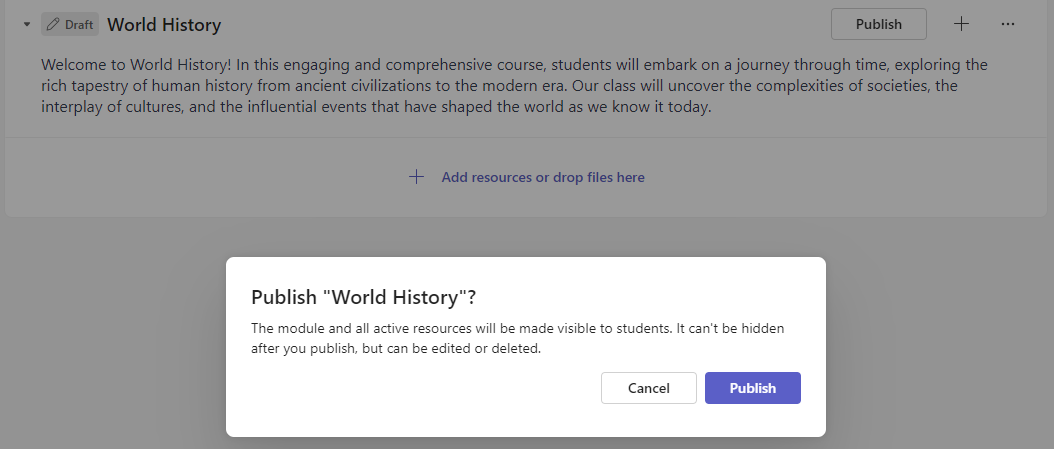
Modul rögzítése
A lista tetején megjelenik egy rögzített modul. A rögzítés feloldása után a modul az eredeti helyén jelenik meg.
-
Lépjen a kívánt osztálycsoportra, majd válassza a Osztálymunka lehetőséget.
-
Lépjen a kívánt modulra, és válassza a Továbbiak > Modul rögzítése lehetőséget.
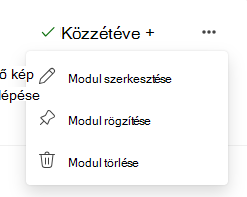
Megjegyzések:
-
Egyszerre csak egy modul rögzíthető.
-
Csak a közzétett modulok rögzíthetők.
-
Modulok átrendezés
A modulok átrendezhetők úgy, hogy egyenként húznak a kívánt helyre.
Modul szerkesztése
A modulcímek és -leírások bármikor szerkeszthetők.
-
Lépjen a kívánt osztálycsoportra, majd válassza a Osztálymunka lehetőséget.
-
Lépjen a kívánt modulra, majd válassza a Továbbiak > Modul szerkesztése lehetőséget.
Modul törlése
-
Lépjen a kívánt osztálycsoportra, majd válassza a Osztálymunka lehetőséget.
-
Lépjen a kívánt modulra, majd válassza a Továbbiak > Törlés lehetőséget.
Megjegyzések:
-
A modul összes fájlja és hivatkozása véglegesen törlődik.
-
A hozzárendelések, a OneNote-lapok és a Teams-csatornák továbbra is elérhetők a megfelelő alkalmazásokban/helyeken, a Osztálymunka kívül.
-
További információ
Feladat létrehozása a Microsoft Teamsben










