Az erőforrások az Osztálymunka moduljában található elemek. A támogatott erőforrástípusok a következők:
-
Fájlok
-
Hozzárendelések
-
OneNote Osztályjegyzetfüzet-lapok
-
Linkek
-
Teams-csatornák
Megjegyzések:
-
Osztálymunka csak az Osztálycsoportokban érhető el.
-
Modulonként legfeljebb 48 erőforrás adható hozzá.
Ebben a cikkben
Osztályjegyzetfüzet hozzáadása lap
Erőforrás áthelyezése (bármilyen típus)
Fájl hozzáadása
A meglévő fájlok átmásolhatók Osztálymunka a OneDrive-ról vagy egy másik csapatból, vagy feltölthetők egy eszközről. Az új fájlok közvetlenül a Osztálymunka belül hozhatók létre.
-
Lépjen a kívánt osztálycsoportra, majd válassza a Osztálymunka lehetőséget.
-
Lépjen a kívánt modulra, és válassza a + > Fájl lehetőséget.
-
Válassza ki a helyet egy meglévő fájl vagy új fájl másolásához.
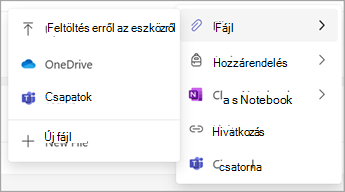
Megjegyzések:
-
A rendszer az összes fájlt az eredeti helyükről a Osztálymunka másolja.
-
A közzétett modulban lévő fájlok csak a tanulók számára olvashatók (a piszkozatmodulban lévő fájlok nem láthatók a diákok számára).
-
A fájltípusokra, a nevekre és a méretekre a SharePoint korlátozásai és korlátozásai vonatkoznak.
Hozzárendelés hozzáadása
Az ugyanabban a csapatban lévő feladatok hozzáadhatók egy modulhoz. Más osztálycsoportokból származó feladatokat újra létre lehet hozni. Új hozzárendelések közvetlenül a Osztálymunka belül hozhatók létre.
-
Lépjen a kívánt osztálycsoportra, majd válassza a Osztálymunka lehetőséget.
-
Lépjen a kívánt modulra, és válassza a + > Hozzárendelés lehetőséget.
-
Válassza ki a kívánt beállítást.
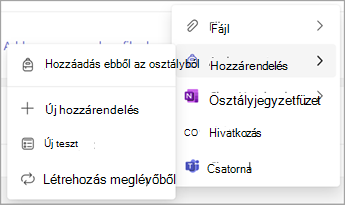
Megjegyzések:
-
Egy feladat csak egy modulhoz adható hozzá.
-
További információ az új feladatok létrehozásáról: Feladat létrehozása a Microsoft Teamsben.
-
A diákoknak szóló feladatok láthatósága a feladaton belül van szabályozva, nem pedig a Osztálymunka modul állapota.
Osztályjegyzetfüzet hozzáadása lap
Ugyanabból a csapatból származó osztályjegyzetfüzet-lapok hozzáadhatók egy modulhoz. Az új Osztályjegyzetfüzet-lapok közvetlenül a Osztálymunka belül hozhatók létre.
-
Lépjen a kívánt osztálycsoportra, majd válassza a Osztálymunka lehetőséget.
-
Lépjen a kívánt modulra, és válassza a + > Osztályjegyzetfüzet lehetőséget.
-
Válassza ki a kívánt beállítást.
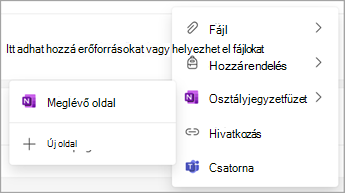
Megjegyzések:
-
Az Osztályjegyzetfüzet tartalma csak akkor adható hozzá, ha az Osztályjegyzetfüzet be van állítva. Lásd: Osztályjegyzetfüzet használata a Teamsben.
-
Csak az osztályjegyzetfüzet Tartalomtár szakaszában található lapok támogatottak.
-
Az osztályjegyzetfüzet tartalmának láthatóságát az osztályjegyzetfüzet szabályozza, nem pedig a Osztálymunka modul állapota.
Hivatkozás hozzáadása
-
Lépjen a kívánt osztálycsoportra, majd válassza a Osztálymunka lehetőséget.
-
Lépjen a kívánt modulra, és válassza a + > Link lehetőséget.
-
Adja meg a webcímet, és igény szerint szerkessze a címet és a webhely ikont.
Megjegyzés: Csak a biztonságos hivatkozások támogatottak (https-től kezdve).
Teams-csatorna hozzáadása
Az ugyanabból a csapatból származó csatornák hozzáadhatók a Osztálymunka.
-
Lépjen a kívánt osztálycsoportra, majd válassza a Osztálymunka lehetőséget.
-
Lépjen a kívánt modulra, és válassza a + > Channel lehetőséget.
-
Válassza ki a kívánt csatornát, majd válassza a Hozzáadás lehetőséget.
Megjegyzések:
-
Csak a szabványos Teams-csatornák támogatottak. Privát vagy megosztott csatornák nem vehetők fel a Osztálymunka.
-
A Standard Teams-csatornák és a benne lévő tartalmak minden tanuló számára láthatók, és nem a Osztálymunka modul állapota vezérli.
Erőforrás áthelyezése (bármilyen típus)
Az erőforrások átrendezhetők egy modulon belül, vagy áthelyezhetők egy másik modulba úgy, hogy egy erőforrást a kívánt helyre húznak.
Az erőforrás másik modulba is áthelyezhető a Továbbiak > Áthelyezésmásik modulba lehetőség kiválasztásával.
Erőforrás átnevezése (bármilyen típus)
-
Lépjen a kívánt osztálycsoportra, majd válassza a Osztálymunka lehetőséget.
-
Keresse meg a kívánt erőforrást, majd válassza a Továbbiak > Megjelenítendő névszerkesztése lehetőséget.
Megjegyzés: A hozzárendelések kivételével az erőforrásnevek nem frissülnek, ha a forrás neve megváltozik. Ha például egy Osztályjegyzetfüzet lapot átneveznek az Osztályjegyzetfüzetben, az nem frissül automatikusan Osztálymunka.
Erőforrás törlése (bármilyen típus)
-
Lépjen a kívánt osztálycsoportra, majd válassza a Osztálymunka lehetőséget.
-
Keresse meg a kívánt erőforrást, majd válassza a Továbbiak > Erőforrás törlése lehetőséget.
Megjegyzések:
-
A fájlok és hivatkozások véglegesen törlődnek.
-
A hozzárendelések, a OneNote-lapok és a Teams-csatornák továbbra is elérhetők a megfelelő alkalmazásokban/helyeken a Osztálymunka kívül, de a továbbiakban nem lesznek láthatók a Osztálymunka.










