A parancsgombok segítségével műveletek vagy műveletsorozatok indíthatók el az Access-űrlapokon. Létre lehet például hozni egy olyan parancsgombot, amely megnyit egy másik űrlapot. Ahhoz, hogy egy parancsgomb elvégezzen egy műveletet, meg kell írni egy makrót vagy egy eseményvezérelt eljárást, és hozzá kell rendelni a gomb Kattintásra tulajdonságához. Azt is megteheti, hogy beágyaz egy makrót közvetlenül a parancsgomb Kattintásra tulajdonságába. Ez esetben úgy másolhatja a parancsgombot más űrlapokra, hogy közben nem vész el a gomb funkciója.
Kapcsolódó műveletek
Parancsgomb hozzáadása űrlaphoz varázsló segítségével
A Parancsgomb varázsló segítségével gyorsan készíthet különféle műveletek elvégzésére alkalmas parancsgombokat, például olyat, amely bezárja az űrlapot, megnyit egy jelentést, megkeres egy rekordot, vagy futtat egy makrót.
-
Kattintson a jobb gombbal az űrlapra a navigációs panelen, majd kattintson a helyi menü Tervező nézet elemére.
-
Az Űrlaptervezés lap Vezérlők csoportjában győződjön meg arról, hogy a Vezérlővarázslók használata beállítás be van jelölve.
-
Az Űrlaptervezés lap Vezérlők csoportjában kattintson a Gomb gombra.

-
Kattintson a parancsgomb kívánt helyére az űrlaptervezési rácson.
Elindul a Parancsgomb varázsló.
-
Kövesse a varázsló utasításait. Az utolsó lapon kattintson a Befejezés gombra.
A varázsló elkészíti a parancsgombot, és beágyaz egy makrót a gomb Kattintásra tulajdonságába. A makró azokat a műveleteket tartalmazza, amelyek elvégzik az Ön által a varázslóban kiválasztott feladatot.
Parancsgomb beágyazott makrójának megtekintése vagy szerkesztése
-
A navigációs ablakban kattintson a jobb gombbal a parancsgombot tartalmazó űrlapra, majd kattintson a helyi menü Tervező nézet


-
Kattintással jelölje ki a parancsgombot, és az F4 billentyűt lenyomva nyissa meg a tulajdonságlapját.
-
A tulajdonságlap Esemény lapján a [Beágyazott makró] elemnek meg kell jelennie a Kattintásra tulajdonságmezőben. Kattintson a tulajdonságmező tetszőleges pontjára, majd kattintson a

Megjelenik a Makrószerkesztő, benne a beágyazott makrót alkotó művelettel vagy műveletekkel.
Parancsgomb létrehozása egy makrónak az űrlapra húzásával
Ha már elkészített és mentett egy makrót, egyszerűen hozhat létre egy olyan parancsgombot, amely elindítja a makrót: ehhez át kell húznia a makrót a navigációs ablakból egy olyan űrlapra, amely Tervező nézetben van megnyitva.
-
Nyissa meg az űrlapot Tervező nézetben. Ehhez kattintson a jobb gombbal az űrlapra a navigációs ablakban, és kattintson helyi menü Tervező nézet

-
Keresse meg a navigációs ablakban azt a makrót, amelyet el szeretne indítani a parancsgombbal, majd húzza rá a makrót az űrlapra.
Az Access automatikusan létrehoz egy parancsgombot, és a gomb felirataként a makró nevét használja. Az Access ezenkívül a parancsgomb Kattintásra tulajdonságába is beilleszti a parancs nevét, hogy a makró lefusson, amikor rákattintanak a gombra. Az Access egy általános nevet ad a gombnak, ezért célszerű egy jobban értelmezhető nevet beírni a gomb Név tulajdonságába. Úgy jelenítheti meg a parancsgomb tulajdonságlapját, hogy megnyitja az űrlapot Tervező nézetben, rákattint a gombra, majd lenyomja az F4 billentyűt.
A makrók létrehozásáról a Felhasználóifelület-makró létrehozása című témakörben találhat további információt.
Parancsgomb létrehozása varázsló nélkül
A Parancsgomb varázsló nélkül is létrehozhat parancsgombot. Az eljárás részeként el kell helyeznie egy gombot az űrlapon, majd be kell állítania a gomb néhány tulajdonságát.
-
Kattintson a jobb gombbal az űrlapra a navigációs ablakban, majd kattintson a helyi menü Tervező nézet

-
Győződjön meg arról, hogy az Űrlaptervezés lap Vezérlők csoportjában nincs bejelölve a Vezérlővarázslók használata beállítás.
-
Az Űrlaptervezés lap Vezérlők csoportjában kattintson a Gomb gombra.

-
Kattintson oda az űrlapon, ahol el szeretné helyezni a parancsgombot.
Az Access elhelyezi a parancsgombot az űrlapon.
Nincs kiválasztva a Vezérlőelem varázslók használata beállítás, ezért az Access nem végez el semmilyen további műveletet. Ha elindul a Parancsgomb varázsló, amikor Ön elhelyezi a parancsgombot az űrlapon, rákattinthat a varázsló Mégse gombjára.
-
Jelölje ki a parancsgombot, és jelenítse meg a tulajdonságlapját az F4 billentyű lenyomásával.
-
Kattintson az Összes fülre, hogy a parancsgomb összes tulajdonsága látható legyen.
-
A tulajdonságok beállításával fejezze be a parancsgomb megtervezését az alábbi táblázatnak megfelelően.
|
Tulajdonság |
Leírás |
|---|---|
|
Név |
Az Access alapértelmezés szerint a Parancsgomb nevet adja a gombnak, és a végéhez hozzáfűz egy számot, például így: Parancsgomb34. Nem kötelező ugyan módosítani a gomb nevét, mégis célszerű valami olyan nevet adni neki, ami kifejezi a gomb funkcióját (például parancsÉrtékesítésiJelentés vagy ŰrlapBezárásaGomb). Ez később megkönnyíti, hogy egy makróban vagy eseményvezérelt eljárásban hivatkozzon a gombra. |
|
Felirat |
Írja be a parancsgomb feliratát. Ez lehet például Értékesítési jelentés vagy Űrlap bezárása. Megjegyzés: Ha meg van adva egy kép az űrlap Kép tulajdonságában, ez a felirat nem jelenik meg. |
|
Kattintásra |
Ezzel a tulajdonsággal adhatja meg, hogy mi történjen, amikor rákattintanak a gombra. Kattintson a tulajdonságmezőbe, majd a következő módszerek valamelyikével állítsa be a tulajdonság értékét:
|
Ha segítségre van szüksége a többi, itt nem említett tulajdonsággal kapcsolatban, vigye a kurzort a kívánt mezőbe, és nyomja le az F1 billentyűt.
Parancsgomb testreszabása
Az Access számos lehetőséget kínál a parancsgombok testreszabására, hogy Ön pontosan a kívánt megjelenést és funkciókat tudja kialakítani az űrlapjain. Készíthet például több parancsgombot táblázatos vagy halmozott elrendezésben, illetve megjelenítheti a gombokat a hivatkozásokra hasonlító módon.
-
Kattintson a jobb gombbal az űrlapra a navigációs ablakban, és válassza a Tervező nézet

-
Hajtsa végre a megfelelő műveletet:
-
Több parancsgomb elhelyezése vízszintes (táblázatos) vagy függőleges (halmozott) elrendezésben
Táblázatos vagy halmozott elrendezésben is elhelyezhet a parancsgombokat, hogy pontosan egy sorba vagy egy oszlopba rendezve jelenjenek meg. Ezt követően csoportként helyezheti át a gombokat, ez pedig megkönnyíti az űrlapok módosítását. Ezenkívül egyszerre módosíthatja a parancsgombok teljes sorának vagy oszlopának formátumát, valamint rácsvonalakkal választhatja el a gombokat egymástól.
-
Kattintson a jobb gombbal valamelyik olyan parancsgombra, amelyet fel szeretne venni az elrendezésbe, majd válassza a helyi menü Elrendezés parancsát.
-
Ha vízszintes gombsort szeretne létrehozni, válassza a Táblázatos


Az Access szegélyt rajzol a parancsgomb köré, ezzel jelzi az elrendezést. Mindegyik gombnak van felirata, és ezt nem lehet törölni; de ha nincs szükség a feliratra, összezsugoríthatja nagyon kis méretűre.
A következő ábrán egy parancsgomb és a felirata látható táblázatos elrendezésben. Figyelje meg, hogy a címke a gomb fölötti szakaszban van – ez akadályozza meg, hogy a címkék megismétlődjenek mindegyik törzsrekordnál.
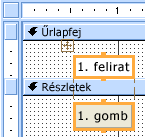
A következő ábrán egy parancsgomb és a felirata látható halmozott elrendezésben. Halmozott elrendezésben mindig ugyanabban a szakaszban van a gomb és a felirata.
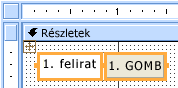
-
További parancsgombok hozzáadásához húzza őket az elrendezési területre. Amikor egy parancsgombot az elrendezési terület fölé húz, az Access egy vízszintes beszúrási sávot (táblázatos elrendezés esetén) vagy függőleges beszúrási sávot (halmozott elrendezés esetén) rajzol annak jelzésére, hogy a parancsgomb hol lesz elhelyezve az egérgomb felengedésekor.
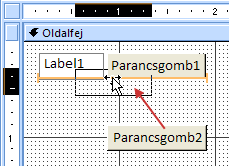
Az egérgomb felengedése után a vezérlőelem megjelenik az elrendezésben.
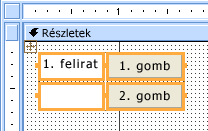
-
Parancsgombok áthelyezése egy szakasszal feljebb vagy lejjebb táblázatos elrendezésben: Ha meg szeretne tartani egy gombot táblázatos elrendezésben, de át szeretné helyezni az űrlap egy másik szakaszába (például az Űrlapfej szakaszból a Törzs szakaszba), tegye a következőket:
-
Jelölje ki a parancsgombot.
-
Kattintson a Feljebb vagy a Lejjebb gombra az Elrendezés lapon.
A parancsgomb felfelé vagy lefelé átkerül a szomszédos szakaszba, de a táblázatos elrendezésen belül marad. Ha már van vezérlőelem abban a pozícióban, ahová áthelyezi ezt a vezérlőelemet, a két vezérlőelem helyet cserél.
Megjegyzés: Halmozott elrendezésben nem használható a Feljebb és a Lejjebb parancs.
-
-
Egy parancsgombokat tartalmazó teljes elrendezés áthelyezése
-
Kattintson bármelyik gombra az elrendezésen belül.
Az elrendezés bal felső sarkában megjelenik az elrendezéskijelölő ikon.
-
Helyezze át az elrendezést az elrendezéskijelölő húzásával.
-
-
-
Rácsvonalak hozzáadása egy parancsgombokat tartalmazó elrendezéshez
-
Jelölje ki bármelyik gombot az elrendezésen belül.
-
Kattintson az Elrendezés lap Rácsvonalak gombjára, majd kattintson a kívánt rácsvonalstílusra.
-
-
Parancsgomb átlátszóvá tétele
Ha átlátszóvá tesz egy parancsgombot, az űrlap bármelyik objektuma fölött elhelyezheti, és ezáltal a parancsgombéval azonos funkciót adhat ennek az objektumnak. Így megoldhatja például, hogy egy képet több olyan területre oszt fel, amelyre rá lehet kattintani úgy, hogy mindegyik terület más makrót indít el. Ehhez több átlátszó parancsgombot kell elhelyeznie a kép fölött.
-
Kattintson arra a parancsgombra, amelyet átlátszóvá szeretne tenni, majd jelenítse meg a parancsgomb tulajdonságlapját az F4 billentyű lenyomásával.
-
Kattintson a tulajdonságlap Formátum lapján található Átlátszó tulajdonságmezőbe.
-
Válassza a legördülő lista Igen elemét.
A Tervező nézetben továbbra is láthatja a parancsgomb körvonalát, de Űrlap nézetben nem látható a gomb.
Megjegyzés: Ha egy parancsgomb Átlátszó tulajdonságát az Igen értékre állítja, az nem ugyanaz, mintha a Látható tulajdonságát a Nem értékre állítaná. Mindkét művelet elrejti a parancsgombot, de ha az Átlátszó tulajdonságot állítja át az Igen értékre, a gomb működőképes marad. Ha az Átlátszó tulajdonságot állítja át a Nem értékre, azzal letiltja a gombot.
-
-
Parancsgomb megjelenítése hivatkozásként
Azt is megteheti, hogy elrejt egy parancsgombot, de a feliratot meghagyja láthatónak. Ez olyasvalamit eredményez, ami feliratnak látszik, mégis parancsgombként működik. Alá is húzhatja és más színűvé alakíthatja a felirat szövegét, hogy hivatkozásnak látsszon.
-
Kattintással jelölje ki a parancsgombot, és az F4 billentyűt lenyomva nyissa meg a tulajdonságlapját.
-
Kattintson a tulajdonságlap Formátum lapján található Háttérstílus tulajdonságmezőbe.
-
Válassza a legördülő lista Átlátszó elemét.
Ez esetben maga a parancsgomb láthatatlanná válik, de a felirata látható marad.
-
A képaláírás szövegének aláhúzásához vagy színének módosításához használja a Formátum lap Betűtípus csoportjának eszközeit.
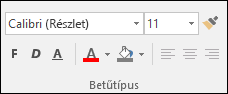
-
-
Mégse gomb létrehozása
-
Kattintson a parancsgombra, és az F4 billentyűt lenyomva nyissa meg a tulajdonságlapját.
-
Válassza az Igen értéket a Mégse tulajdonságmezőben.
Ha egy parancsgomb Mégse tulajdonsága Igen értékre van állítva, és az adott űrlap az aktív űrlap, akkor a felhasználó úgy választhatja ezt a parancsgombot, hogy rákattint, vagy lenyomja az ESC billentyűt, vagy lenyomja az ENTER billentyűt, amikor a parancsgombon van a fókusz. Ha bármelyik parancsgomb Mégse tulajdonsága Igen értékre van állítva, akkor az űrlap összes többi gombja esetében Nem lesz az értéke.
Ahhoz, hogy egy Mégse gomb visszavonjon minden olyan műveletet, amely megtörtént egy űrlapon vagy párbeszédpanelen, írnia kell egy makrót vagy eseményvezérelt eljárást, és hozzá kell rendelnie a gomb Kattintásra tulajdonságához.
Megjegyzés: Az olyan űrlapokon, amelyeken visszavonhatatlan műveleteket – például törlést – lehet végezni, célszerű a Mégse gombot beállítani alapértelmezett parancsgombként. Ehhez állítsa az Alapértelmezett és a Mégse tulajdonságot is Igen értékre.
-
-
Kép megjelenítése parancsgombon: Írja be a kívánt képfájl (például .bmp, .ico vagy .dib fájl) nevét a parancsgomb Kép tulajdonságmezőjébe. Ha nem tudja fejből a fájl elérési útját vagy nevét, nyissa meg a Képszerkesztőt a

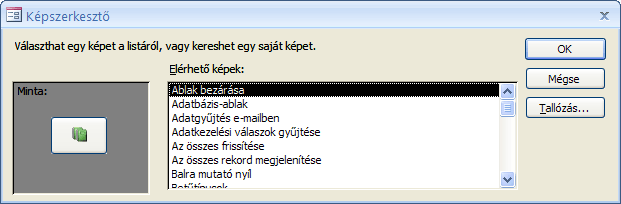
Kattintson a Tallózás gombra a használni kívánt kép megkereséséhez, vagy másik lehetőségként kattintson az Elérhető képek listában szereplő képek egyikére a használható professzionálisan létrehozott képek előnézetének megtekintéséhez. Ha talál egy kívánt képet, az OK gombra kattintva adja hozzá a parancsgombhoz.
Az Access alapértelmezés szerint átállítja a Kép típusa tulajdonságot a Beágyazott értékre. Ha hozzárendel valamilyen grafikát egy parancsgomb Kép tulajdonságához, ez a beállítás azt eredményezi, hogy az Access másolatot készít a képről, és azt tárolja az adatbázisfájlban. Az eredeti kép ezt követő módosításai nem tükröződnek a parancsgombon. Ha az eredeti képre mutató hivatkozást szeretne létrehozni, hogy a kép későbbi módosításai megjelenjenek a parancsgombon is, állítsa át a Képtípus tulajdonságot a Csatolt értékre. Ez esetben az eredeti helyén kell tárolnia a képet. Ha áthelyezi vagy átnevezi a képfájlt, az Access egy hibaüzenetet jelenít meg az adatbázis megnyitásakor, a parancsgombon pedig nem a kép, hanem a felirata látható.
-
Kép és felirat egyidejű megjelenítése parancsgombon
A parancsgombokon egyszerre feliratot és képet is meg lehet jeleníteni. Ehhez a következőket kell tennie:
-
Helyezzen el a parancsgombon egy képet a szakasz korábbi részében ismertetett módon.
-
Jelölje ki a parancsgombot. Ha még nem látható a tulajdonságlap, jelenítse meg az F4 billentyűt lenyomva.
-
Írja be a kívánt feliratot a tulajdonságlap Formátum lapján található Felirat tulajdonságmezőbe.
-
Kattintson a Képfelirat elhelyezése tulajdonságmező lefelé mutató nyilára, és válassza ki a kívánt elrendezést. Ha például a kép alatt szeretné megjeleníteni a feliratot, válassza az Alul lehetőséget. Ha a képtől jobbra szeretné elhelyezni a feliratot, válassza a Jobbra lehetőséget. Ha a rendszer területi beállításától szeretné függővé tenni az elrendezést, válassza az Általános lehetőséget. Ha ezt a beállítást választja, a felirat jobb oldalt jelenik meg a balról jobbra olvasó nyelveken, illetve bal oldalt a jobbról balra olvasó nyelveken.
-
-










