A programértékelési és felülvizsgálati technikák (PERT) diagramjaival rendszerezheti a tevékenységeket, időkereteket hozhat létre, és függőségeket szemléltethet a projekt elején a Microsoft Visio.
A PERT-diagramokon emellett egy adott célhoz vezető lépéseket is illusztrálhatja. Egy PERT-diagramon így ábrázolható például az, hogy a részlegének milyen lépéseket szükséges megtennie annak érdekében, hogy elérje a két éves bevételekre vonatkozó célkitűzéseit.
Megjegyzés: A Visio PERT-diagram manuális rajz. Ha inkább automatizáltabb ütemezési megoldást szeretne, és Visio 2016 vagy újabb verziót használ, tekintse meg az ütemterv Létrehozás a Visióban című témakört.
Kapcsolódó műveletek
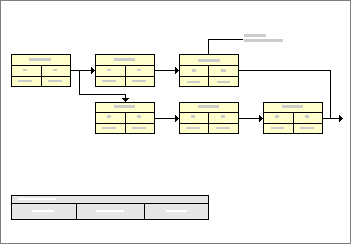
A PERT-diagramokban minden négyszögletes alakzat vagy csomópont egy feladatot jelöl. A tevékenységek közötti kapcsolatok függőségeket jeleznek.
PERT-diagramszerkezet létrehozása
A projekt minden feladatát és lépését egy-egy csomópont képviseli. A csomópontok szakaszokra vannak osztva, melyekben Ön rögzítheti a feladat adatait.
Először minden tevékenységhez egy csomópontot fog húzni a rajzlapra. Ezután csatlakoztatja a csomópontokat, hogy jelezze a tevékenységek befejezésének sorrendjét és a köztük lévő függőségeket.
-
A Visio programban mutasson a Fájl menü Új pontjára, majd az Ütemterv pontra, és kattintson a PERT-diagram parancsra.
-
Az első csomópont létrehozásához húzza a PERT-diagram alakzatai rajzsablonról a PERT 1 vagy a PERT 2 alakzatot a rajzlapra.
-
A második csomópont létrehozásához húzzon ismét egy PERT 1 vagy PERT 2 alakzatot a rajzlapra.
-
Húzzon egy Dinamikus összekötő alakzatot a rajzlapra.
-
Kattintson az összekötőn kívülre, hogy látható legyen, hogy melyik végén található a nyílhegy. Ezután jelölje ki az összekötőt, és húzza a nyílhegy nélküli végét az első csomópont közepére, amíg meg nem jelenik egy négyszög az alakzat körül.
Megjegyzés: A mező zöld színű Visio 2016 és újabb verziókban.
-
Az összekötő másik végét kapcsolja a másik csomóponthoz.
Az alakzatok akkor is összekapcsolva maradnak, ha valamelyiket áthelyezi.
-
Ezzel a módszerrel hozzon létre egy csomópontot a projekt minden feladatához, és kapcsolja össze őket.
Adatok hozzáadása PERT-diagramhoz
Szükség esetén a csomópontokhoz és a köztük lévő összekötőkhöz is adhat hozzá adatokat.
Feladattal kapcsolatos információ hozzáadása egy csomóponthoz
-
Kattintson egy csomópontra a kiválasztásához.
-
A csomópont alapértelmezett szövege helyére írja be a feladat nevét.
-
Kattintással jelölje ki a csomópont egyik beosztását, és írjon be egy tetszőleges szöveget az alapértelmezett szöveg helyére.
Megjegyzés: A csomópontok beosztásaiban szereplő alapértelmezett szövegek csak útmutatóul szolgálnak a helyükre beírható információtípusok számára. A PERT 2 alakzat Ütemezett befejezés nevű beosztásába például a feladat időtartamát, vagy a feladathoz kapcsolódó egyéb szöveget írhat.
-
Ismételje meg a 3. lépést, amíg le nem cserélte a csomópontok minden alapértelmezett szövegét.
Tipp: Ha az alapértelmezett szöveg törlése után üresen szeretne hagyni egy beosztást, jelölje ki azt, majd nyomja le a SZÓKÖZ billentyűt.
Szöveg hozzáadása egy összekötőhöz
-
Kattintással jelöljön ki egy összekötőt.
-
Írja az összekötőre a kívánt szöveget.
A PERT-diagramok pontosítása
|
Cél |
Művelet |
|---|---|
|
Feladat nevének módosítása egy csomóponton |
|
|
Csomópontbeosztás szövegének módosítása |
|
|
Összekötő szövegének módosítása |
|
|
Csomópont áthelyezése |
Megjegyzés: Ha a csomópont áthelyezése után az összekötő rossz helyzetben van, vigye a mutatót az összekötő egyik végpontja fölé, és húzza a csomópont egy másik csatlakozási pontjához (kék x). Győződjön meg arról, hogy az új csatlakozási pont körül megjelenik egy piros négyszög. |
|
Csomópont törlése |
Megjegyzés: Ha a törölt csomópont helyére nem szeretne beszúrni egy újat, kattintson a csomópontra mutató összekötőre, és nyomja le ismét a DELETE billentyűt. |
Hierarchikus összefoglaló létrehozása projekthez
Az ütemezés megkezdése előtt érdemes lehet ötleteket gyűjteni a projektfeladatok kapcsán, és egy képen bemutatni a feladatok közti összefüggéseket. A PERT-diagram rajzsablonján található egy speciálisan kialakított alakzat, amellyel gyorsan létrehozható egy hierarchikus feladat-összefoglaló.
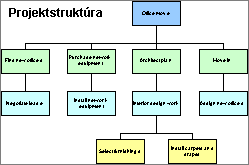
A projektfeladatok közti kapcsolatok összegzéséhez használja a PERT-diagram alakzatai rajzsablon Összefoglaló szerkezet nevű alakzatát.
Hierarchikus feladat-összefoglaló létrehozása
-
Mutasson a Fájl menü Új pontjára, majd az Ütemterv pontra, és kattintson a PERT-diagram parancsra.
-
A PERT-diagram alakzatai rajzsablonról húzza az Összefoglaló szerkezet alakzatot a rajzlapra.
-
Húzzon egy újabb Összefoglaló szerkezet alakzatot a rajzlapra, és helyezze az első alakzat alá.
-
A második alakzat vezérlőfogópontját kapcsolja az első alakzat alján található kapcsolódási ponthoz.
-
Folytassa ezt a műveletet, amíg a projekt minden feladatát el nem helyezte a hierarchiában.










