Megjegyzés: Ez a cikk elvégezte a feladatát, és hamarosan megszűnik. „A lap nem található” üzenet elkerülése érdekében eltávolítjuk azokat a hivatkozásokat, amelyekről tudomásunk van. Ha létrehozott erre a lapra mutató hivatkozásokat, távolítsa el őket, így közösen naprakészen tartjuk a webet.
Miután létrehozta a szervezeti diagramot, különféle formázási lehetőségekkel megadhatja, hogy miként néz ki a kívánt módon.
Kapcsolódó műveletek
Folytonos vonal pontvonallá alakítása
Ha két doboz között a beosztotti viszonyt pontozott vonallal szeretné szemléltetni, módosítsa a két doboz közötti vonal stílusát.
-
Kattintson a jobb gombbal a módosítani kívánt vonalra, és válassza az Alakzat formázása parancsot a helyi menüben.
-
Az Alakzat formázása munkaablakban, ha szükséges, kattintson a vonalelem melletti nyílra, majd válassza ki a kívánt kötőjel típusát .
Tipp: Több sor kijelöléséhez nyomja le a CTRL billentyűt, és kattintson a módosítani kívánt vonalra.
A szervezeti diagram színeinek a módosítása
A SmartArt-ábrában található dobozokra különféle színösszeállítás alkalmazhat.
-
Kattintson a SmartArt-ábra azon dobozára, amelynek a színét módosítani szeretné.
-
A SmartArt-eszközök lap Tervezés lapjának SmartArt-stílusok csoportjában kattintson a Más színek gombra.
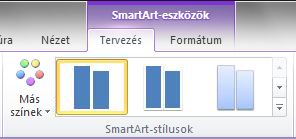
Ha a SmartArt-eszközök menü vagy a Tervezés lap nem látható, győződjön meg arról, hogy kijelölt egy SmartArt-ábrát. Előfordulhat, hogy annak kijelöléshez és a Tervezés lap megnyitásához duplán kell kattintania a SmartArt-ábrára.
-
Kattintson a kívánt színkombinációra.
Tipp: Ha a mutatót az egyik miniatűr fölé viszi, megfigyelheti, hogy a szín alkalmazásával hogyan változik a SmartArt-ábra.
Doboz háttérszínének módosítása a szervezeti diagramban
-
Kattintson a jobb gombbal a doboz szegélyére, majd kattintson az Alakzat formázása parancsra a helyi menüben.
-
Az Alakzat formázása munkaablakban a Kitöltés csoportban jelölje be az Egyszínű kitöltés választógombot.
-
Kattintson a Szín gombra

-
A háttérszín átlátszóságának beállításához használja az Átlátszóság csúszkát vagy a csúszka melletti mezőben adjon meg egy értéket. Az átlátszóság százalékos értéke 0% (teljesen átlátszatlan, alapértelmezett beállítás) és 100% (teljesen átlátszó) között lehet.
SmartArt-stílus alkalmazása a szervezeti diagramra
A SmartArt-stílusok különféle effektusok, például vonalstílus, fazetta vagy térhatás kombinációi, amelyeket a SmartArt-ábra mezőire alkalmazhat, így egyedi és profi megjelenésű megjelenést hozhat létre.
-
Kattintson a SmartArt-ábra azon dobozára, amelynek a SmartArt-stílusát módosítani szeretné.
-
A SmartArt-eszközök lap Tervezés lapjának SmartArt-stílusok csoportjában kattintson a használni kívánt SmartArt-stílusra.
További SmartArt-stílusok megtekintéséhez kattintson az Egyebek gombra

Ha a SmartArt-eszközök menü vagy a Tervezés lap nem látható, győződjön meg arról, hogy kijelölt egy SmartArt-ábrát. Előfordulhat, hogy annak kijelöléshez és a Tervezés lap megnyitásához duplán kell kattintania a SmartArt-ábrára.
Megjegyzések:
-
Ha a mutatót egy miniatűr fölé viszi, megfigyelheti, hogy a SmartArt-stílus alkalmazásával hogyan változik az adott SmartArt-ábra.
-
Tipp: Ha a Microsoft PowerPoint 2013-at használja, akkor az egyes dobozok, ágak vagy hierarchikus szintek hangsúlyozásához animálhatja a szervezeti diagramot. Lásd: SmartArt-ábra animálása .










