Amikor létrehoz egy Access adatbázist, az adatokat táblákban tárolja – a tárgyalapú listákban, amelyek sorokat és oszlopokat tartalmaznak. Létrehozhat például egy Partnerek táblát a nevek, címek és telefonszámok listájának tárolásához, valamint egy Termékek táblát a termékekkel kapcsolatos adatok tárolásához. Ez a cikk ismerteti, hogy miként hozhat létre táblákat, hogyan adhat mezőket a táblákhoz, elsődleges kulcsvalamint hogyan állíthatja be a mező- és táblatulajdonságokat.
Táblák létrehozása és mezők hozzáadása előtt ismerkedjen meg a mögöttes alapelvekkel. További információért tanulmányozza a Táblák – Bevezetés című cikket.
A cikk tartalma
Tábla létrehozása
Az egyszerű adatbázisok (például partnerlisták) lehet, hogy csak egyetlen táblát tartalmaznak. Sok adatbázis azonban több táblát használ. Új adatbázis létrehozásakor létrehoz egy új fájlt a számítógépen, amely az adatbázis összes objektumának (a táblákat is beleértve) tárolójaként szolgál.
Táblát létrehozhat például új adatbázis létrehozásával, a tábla meglévő adatbázisba történő beszúrásával, vagy egy másik adatforrásból származó tábla importálásával vagy csatolásával – ami akár Microsoft Excel-munkafüzet, Microsoft Word-dokumentum, szövegfájl vagy egy másik adatbázis is lehet. Amikor új, üres adatbázist hoz létre, a program automatikusan beszúr egy új, üres táblát. Ezután elkezdheti a mezők megadását úgy, hogy adatokat ír be a táblába.
Új tábla létrehozása új adatbázisban
-
Kattintson a Fájl > Új parancsra, majd az Üres asztali adatbázis lehetőségre.
-
A Fájlnév mezőbe írja be az új adatbázisfájl nevét.
-
Ha másik helyet szeretne keresni az adatbázis mentéséhez, kattintson a mappaikonra.
-
Kattintson a Létrehozás gombra.
Megnyílik az új adatbázis, létrejön egy Tábla1 nevű új tábla, és megnyílik Adatlap nézetben.
Új tábla létrehozása meglévő adatbázisban
-
Kattintson a Fájl > Megnyitás parancsra, majd az adatbázis nevére, ha az megjelenik a Legutóbbiak listában. Ha az adatbázis nem jelenik meg, akkor keresse meg valamelyik tallózási lehetőséggel.
-
A Megnyitás párbeszédpanelen jelölje ki a megnyitni kívánt adatbázist, és kattintson a Megnyitás gombra.
-
A Létrehozás lap Táblák csoportjában kattintson a Tábla gombra.
A program beszúr egy új táblát az adatbázisba, és a tábla megnyílik Adatlap nézetben.
Tábla létrehozása importálással vagy csatolással
Új táblát létrehozhat máshol tárolt adatok importálásával vagy csatolásával is. Importálhatja vagy csatolhatja egy Excel-munkafüzet, SharePoint-lista, XML-fájl, másik Access-adatbázis, Microsoft Outlook-mappa és egyéb objektumtípusok adatait is.
Az adatok importálása során másolatot készít a külső adatokról az aktuális adatbázis új táblájában. A forrásadatokon végzett további módosítások nem befolyásolják az importált adatokat, és az importált adatok későbbi módosításai sem változtatják meg a forrásadatokat. Miután csatlakozott egy adatforráshoz, és importálta az adatokat, anélkül használhatja azokat, hogy a forráshoz kapcsolódna. Az importált táblák tervei módosíthatók.
Amikor adatokat csatol, csatolt táblát hoz létre az aktuális adatbázisban, amely máshol tárolt adatokhoz való közvetlen kapcsolatot valósít meg. Amikor a csatolt táblában módosítja az adatokat, azok a forrásban is módosulnak. Amikor a forrásadatok módosulnak, a módosítás látható a csatolt táblában is. Az adatforráshoz minden egyes alkalommal kapcsolódnia kell, amikor csatolt táblát használ. A csatolt tábla tervét nem lehet módosítani.
Megjegyzés: Csatolt tábla használatával nem lehet Excel-munkafüzetek adatait szerkeszteni. Ha erre van szüksége, akkor importálja a forrásadatokat egy Access-adatbázisba, majd hozzon létre kapcsolatot az adatbázissal az Excelből.
Új tábla létrehozása külső adatok importálásával vagy csatolásával
-
Kattintson a Fájl > Megnyitás parancsra.
-
A Megnyitás párbeszédpanelen jelölje ki és nyissa meg az adatbázist, amelyben új táblát szeretne létrehozni.
-
A Külső adatok lap Importálás & hivatkozás csoportjában válassza az Új adatforrás lehetőséget, majd válasszon egy elérhető adatforrást a megjelenő almenüben. Vegye figyelembe, hogy Access 2016 és korábbi verziók esetén az elérhető adatforrások közvetlenül parancsként jelennek meg az Importálás & csatolása csoportban.
-
Kövesse a lépésenként megjelenő párbeszédpanelek utasításait.
Az Access létrehoz egy új táblát és megjeleníti a navigációs ablakban.
Tábla létrehozása SharePoint-webhely használatával
Létrehozhat olyan táblát az adatbázisban, amely egy SharePoint-listából importálja vagy csatolja az adatokat. Az előre definiált sablonok segítségével új SharePoint-listákat is létrehozhat. Az Access előre megadott sablonjai közé tartozik a Névjegyek, a Feladatok, a Problémák és az Események.
-
Kattintson a Fájl > Megnyitás parancsra.
-
A Megnyitás párbeszédpanelen jelölje ki az adatbázist, amelyben új táblát szeretne létrehozni, és kattintson a Megnyitás gombra.
-
A Létrehozás lap Táblák csoportjában kattintson a SharePoint-listák elemre.
-
Hajtsa végre a megfelelő műveletet:
SharePoint-lista létrehozása sablon alapján
-
Kattintson a Névjegyek, a Feladatok, a Problémák vagy az Események elemre.
-
A Lista létrehozása párbeszédpanelen írja be annak a SharePoint-webhelynek az URL-címét, ahol létre szeretné hozni a listát.
-
Adja meg az új lista nevét és leírását az Adja meg az új lista nevét és a Leírás mezőben.
-
Ha létrehozás után meg szeretné nyitni a csatolt táblát, akkor jelölje be a Lista megnyitása befejezéskor jelölőnégyzetet (ez alapértelmezés szerint be van jelölve).
Egyéni lista létrehozása
-
Kattintson az Egyéni pontra.
-
A Lista létrehozása párbeszédpanelen írja be annak a SharePoint-webhelynek az URL-címét, ahol létre szeretné hozni a listát.
-
Adja meg az új lista nevét és leírását az Adja meg az új lista nevét és a Leírás mezőben.
-
Ha létrehozás után meg szeretné nyitni a csatolt táblát, akkor jelölje be a Lista megnyitása befejezéskor jelölőnégyzetet (ez alapértelmezés szerint be van jelölve).
Létező lista adatainak importálása
-
Kattintson a Létező SharePoint-lista elemre.
-
Adja meg az importálandó adatokat tartalmazó SharePoint-webhely URL-címét a Külső adatok átvétele párbeszédpanelen.
-
Jelölje be a Forrásadatok importálása új táblába az aktuális adatbázisban választógombot, és kattintson a Tovább gombra.
-
Jelölje be az összes importálni kívánt SharePoint-lista melletti jelölőnégyzetet.
Csatolás listához
-
Kattintson a Létező SharePoint-lista elemre.
-
Adja meg a csatolandó listát tartalmazó SharePoint-webhely URL-címét a Külső adatok átvétele - SharePoint-webhely párbeszédpanelen.
-
Válassza az Adatforrás csatolása csatolt tábla létrehozásával lehetőséget, majd kattintson a Tovább gombra.
-
Jelölje be a csatolni kívánt SharePoint-listák melletti jelölőnégyzeteket.
-
Tábla létrehozása webszolgáltatással
Olyan táblát is létrehozhat az adatbázisban, amely egy webszolgáltatási felületet biztosító webhelyen található adatokhoz kapcsolódik. A webszolgáltatással létrehozott táblák írásvédettek.
-
A Külső adatok lap Importálás & Hivatkozás csoportjában válassza az Új adatforrás, majd az Online forrásból, majd az Adatszolgáltatások lehetőséget.
Vegye figyelembe, hogy Access 2016 és korábbi verziók esetén a Külső adatok lap Importálás & hivatkozás csoportjában kattintson az Egyebek, majd az Adatszolgáltatások elemre.
-
Ha a használni kívánt kapcsolatot már telepítette, lépjen tovább az 5. pontra. Ellenkező esetben folytassa a következő lépéssel.
-
Kattintson az Új kapcsolat telepítése gombra.
-
Jelölje ki a használni kívánt kapcsolatfájlt, majd kattintson az OK gombra.
-
A Hivatkozás létrehozása a webszolgáltatás adataira párbeszédpanelen nyissa meg a használni kívánt kapcsolatot.
-
Válassza ki azt a táblát, amelyet csatolni szeretne. Az Access a párbeszédpanel jobb oldalán megjeleníti a mezőket.
-
Igény szerint írja be a csatolt tábla nevét az Adja meg a hivatkozás nevét mezőbe. Az Access a navigációs ablakban ezen a néven jeleníti meg a csatolt táblát.
-
Kattintson az OK gombra. Az Access létrehozza a csatolt táblát.
Táblatulajdonságok megadása
A tulajdonságmezők megadása mellett teljes táblára vagy teljes rekordokra vonatkozó tulajdonságokat is beállíthat.
-
Jelölje ki azt a táblát, amelynek tulajdonságait meg szeretné adni.
-
A Kezdőlap lap Nézetek csoportjában kattintson a Nézet gombra, majd kattintson a Tervező nézet gombra.
-
A Táblatervező lap Megjelenítés/elrejtés csoportjában kattintson a Tulajdonságlap elemre.
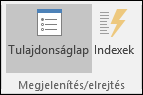
Megjelenik a tábla tulajdonságlapja.
-
A tulajdonságlapon kattintson az Általános fülre.
-
Kattintson a megadni kívánt tulajdonság bal oldalán lévő mezőre, majd adja meg a tulajdonság beállítását.
A módosítások mentéséhez nyomja le a CTRL+S billentyűkombinációt.
Táblatulajdonság
Felhasználási köre
Nézetek megjelenítése a SharePoint-webhelyen
Megadhatja, hogy a táblanézetek a SharePoint-webhelyen is megjeleníthetők legyenek.
Megjegyzés: A beállítás hatása az Összes nézet megjelenítése a SharePoint-webhelyen adatbázis-tulajdonság értékétől függ.
Segédadatlap kibontva
A tábla megnyitásakor a program kibontja az összes segédadatlapot.
Segédadatlap magassága
Hajtsa végre a megfelelő műveletet:
-
Ha a segédadatlap-ablakban az összes sort meg szeretné jeleníteni, a tulajdonság értékét hagyja 0" értéken.
-
Ha meg szeretné adni a segédadatlap magasságát, hüvelykben adja meg a szükséges értéket.
Tájolás
Az ablak tájolását állítja be annak megfelelően, hogy az ön által használt nyelvben balról jobbra vagy jobbról balra olvasnak.
Leírás
A tábla leírása. Ez a szöveg a tábla elemleírásaként jelenik meg.
Érvényességi szabály:
Megadhat egy kifejezést, amelynek rekordok hozzáadásakor vagy módosításakor teljesülnie kell.
Érvényesítő szöveg
Arra az esetre megjelenítendő üzenet megadása, ha egy rekord sérti az Érvényességi szabály tulajdonságban található kifejezést.
Szűrés
Az itt megadott feltételnek megfelelő sorok jelennek meg Adatlap nézetben.
Rendezés
Itt kijelölhet egy vagy több mezőt, amely a tábla alapértelmezett rendezési szempontja lesz Adatlap nézetben.
Segédadatlap neve
Ez a tulajdonság adja meg, hogy megjelenjen-e egy segédadatlap Adatlap nézetben, és ha igen, melyik tábla vagy lekérdezés legyen a segédadatlap sorforrása.
Gyermekmező csatolása
A segédadatlap táblájának vagy lekérdezésének azon mezői, amelyek megegyeznek a tábla Főmező csatolása tulajdonságában megadott értékkel.
Főmező csatolása
A tábla azon mezői, amelyek megegyeznek a tábla Gyermekmező csatolása tulajdonságában megadott értékkel.
Szűrés betöltéskor
Ha az értéke Igen, az alkalmazás automatikusan alkalmazza a Szűrés tulajdonságban meghatározott szűrési szempontokat, amikor megnyitja a táblát Adatlap nézetben.
Rendezési szempont betöltéskor
Ha az értéke Igen, az alkalmazás automatikusan alkalmazza a Rendezés tulajdonságban meghatározott rendezési szempontokat, amikor megnyitja a táblát Adatlap nézetben.
Tipp: Ha több helyre van szüksége egy tulajdonságmező értékének beírásához vagy szerkesztéséhez, a SHIFT+F2 billentyűkombinációt lenyomva megjelenítheti a Nagyítás ablakot. Ha az Érvényességi szabály mezőben szerkeszt egy kifejezést, és segítségre van szüksége, kattintson az Érvényességi szabály tulajdonságmező melletti

-
Tábla mentése
Miután létrehozott vagy módosított egy táblát, menteni kell a tervét. Ha első alkalommal menti a táblát, olyan nevet válasszon, amely jól tükrözi a tábla adatait. Legfeljebb 64 alfanumerikus karaktert használhat, a szóközöket is beleértve. Adhatja például a Vevők, az Alkatrészek leltára vagy a Termékek nevet a tábláknak.
Az Access nagy szabadságot ad a táblák elnevezésében, akadnak azonban korlátozások, amikre oda kell figyelnie: A táblanevek legfeljebb 64 karakterből állhatnak, és betűk, számok, szóközök és speciális karakterek bármilyen kombinációi lehetnek, kivéve a pontot (.), a felkiáltójelet (!), a szögletes zárójelet ([]), a kezdő szóközt, a kezdő egyenlőségjelet (=) és a nem nyomtatható karaktereket, például a kocsivissza karaktert. A név nem tartalmazhatja a következő karaktereket sem: ` / \ : ; * ? " ' < > | # <TAB> { } % ~ &.
Tipp: Érdemes lehet az adatbázisok témáit mindig ugyanazon logika szerint elneveznie.
-
Válassza a Fájl > Mentés parancsot, vagy nyomja le a CTRL+S billentyűkombinációt.
-
Ha első alkalommal menti a táblát, írja be a nevét, majd kattintson az OK gombra.
Elsődleges kulcs megadása
Ha semmilyen ok nem szól ellene, meg kell adnia a tábla elsődleges kulcsát. Az Access automatikusan létrehoz egy indexet az elsődleges kulcshoz, amely segíthet az adatbázis teljesítményének javításában. Az Access ellenőrzi, hogy minden rekordhoz tartozik-e érték az elsődleges kulcsmezőben, és hogy az érték mindig egyedi-e. Az egyedi értékek nagyon fontosak, mivel egyébként nem lehet biztonságosan megkülönböztetni egy adott sort a többi sortól.
Amikor új táblát hoz létre Adatlap nézetben, az Access automatikusan létrehoz egy elsődleges kulcsot, Azonosító mezőnévvel és Számláló adattípussal.
Tervező nézetben módosíthatja vagy eltávolíthatja az elsődleges kulcsot, illetve megadhatja az elsődleges kulcsot az olyan táblákhoz, amelyek még nem rendelkeznek vele.
Elsődleges kulcsként használandó mezők meghatározása
Időnként már lehetnek olyan adatai, amelyeket elsődleges kulcsként szeretne használni. Az alkalmazottaihoz például tartozhatnak meglévő azonosítószámok. Ha az alkalmazottak adatainak nyomon követéséhez hoz létre egy táblát, a tábla elsődleges kulcsaként használhatja a meglévő alkalmazotti azonosítókat. Előfordulhat azonban, hogy az alkalmazotti azonosító csak a részlegazonosítóval együtt egyedi, ezért elsődleges kulcsként mindkét mezőt kell használnia. Az elsődleges kulcsnak az alábbi jellemzőkkel kell rendelkeznie:
-
Minden rekord egyedi értékkel rendelkezik a mezőhöz vagy a mezők kombinációjához.
-
A mező vagy a mezők kombinációja soha nem üres vagy null – mindig tartalmaz értéket.
-
Az értékek nem változnak.
Ha nincsenek elsődleges kulcsként használható megfelelő adatok, létrehozhat egy elsődleges kulcsként használható új mezőt. Amikor elsődleges kulcsként használandó új mezőt hoz létre, a mező adattípusát Számláló típusra állítva biztosítsa, hogy az megfeleljen az előző lista három jellemzőjének.
Az elsődleges kulcs megadása vagy módosítása
-
Jelölje ki azt a táblát, amelynek az elsődleges kulcsát meg szeretné adni vagy módosítani kívánja.
-
A Kezdőlap lap Nézetek csoportjában kattintson a Nézet gombra, majd kattintson a Tervező nézet lehetőségre.
-
A tábla tervezőrácsában jelölje ki azt a mezőt vagy mezőket, amelyeket elsődleges kulcsként szeretne megadni.
Ha egyetlen mezőt szeretne kijelölni, akkor kattintson a kívánt mező sorkijelölőjére.
Ha több mezőt szeretne kijelölni, tartsa lenyomva a CTRL billentyűt, és így kattintson az egyes mezők sorkijelölőjére.
-
A Táblatervező lap Eszközök csoportjában kattintson az Elsődleges kulcs elemre.
Az elsődleges kulcsként megadott mező vagy mezők bal oldalán megjelenik egy kulcsjel.
Az elsődleges kulcs eltávolítása
-
Jelölje ki azt a táblát, amelynek az elsődleges kulcsát el szeretné távolítani.
-
A Kezdőlap lap Nézetek csoportjában kattintson a Nézet gombra, majd kattintson a Tervező nézet lehetőségre.
-
Kattintson az aktuális elsődleges kulcs sorkijelölőjére. Ha az elsődleges kulcs több mezőből áll, a CTRL billentyűt lenyomva kattintson az egyes mezők sorkijelölőjére.
-
A Táblatervező lap Eszközök csoportjában kattintson az Elsődleges kulcs elemre.
Láthatja, hogy a korábban elsődleges kulcsként megadott mező vagy mezők kulcsjele eltűnt.
Amikor elsődleges kulcs megadása nélkül ment egy új táblát, az Access kéri, hogy hozzon létre egy új mezőt az elsődleges kulcshoz. Ha az Igen lehetőségre kattint, az Access létrehoz egy azonosító mezőt, amely a Számláló adattípust használja az egyes rekordok egyedi értékének megadásához. Ha a táblája már tartalmaz egy Számláló mezőt, az Access azt használja elsődleges kulcsként. Ha a Nem lehetőségre kattint, az Access nem vesz fel mezőt, és nem ad meg elsődleges kulcsot.
Mezők hozzáadása
Ha új adatot szeretne tárolni olyasvalamiről, amihez már rendelkezik Access-táblával,felvehet egy mezőt a meglévő táblába. Tegyük fel például, hogy van egy tábla, amely az ügyfelek vezetéknevét, utónevét, e-mail-címét, telefonszámát és levelezési címét tartalmazza. Ha követni szeretné az egyes ügyfelek előnyben részesített kapcsolattartási módját is, felvehet egy mezőt ennek tárolására.
Minden egyes adatot, amelyet követni szeretne, egy mezőben tárol. A Partnerek táblában például létrehozhat egy Vezetéknév, Utónév, Telefonszám és Cím mezőt. A Termékek táblában létrehozhat egy Terméknév, Termékazonosító és Ár mezőt.
Minden mezőnek vannak bizonyos alapvető tulajdonságai, például a mezőt a táblán belül egyértelműen azonosító név, az adatok jellegét megadó adattípus, az adatokon végezhető műveletek, valamint hogy mennyi tárhelyet kell lefoglalni az egyes értékek számára.
Mielőtt mezőket hozna létre, bontsa adatait a legkisebb használható részekre. A későbbiekben sokkal könnyebb az adatokat egyesíteni, mint szétválasztani. Teljes név mező helyett inkább hozzon létre Vezetéknév és Utónév mezőt. Ezután egyszerűen kereshet vezetéknév, utónév vagy mindkettő szerint. Ha egy bizonyos adatról jelentést szeretne készíteni, illetve rendezést, keresést vagy számítást szeretne végezni rajta, az adatot különálló mezőben helyezze el.
A mezők létrehozása után megadhatja a mezőtulajdonságokat is, így szabályozhatja a mezők megjelenését vagy viselkedését. A Formátum tulajdonság például azt adja meg, hogyan jelenjenek meg az adatok egy adatlapon vagy űrlapon, amely a mezőt tartalmazza.
Mező hozzáadása adatok beírásával
Ha új táblát hoz létre, vagy egy már meglévő táblát nyit meg Adatlap nézetben, úgy adhat új mezőt a táblához, ha az (1) adatlap Új mező hozzáadása oszlopába adatokat ír. Az Access a beírt érték alapján automatikusan adattípust rendel a mezőhöz. Hacsak a beírt adat más típust nem tesz szükségessé, az Access a Szöveg típust állítja be, de ez módosítható.
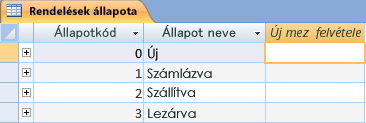
Adatok megadása az Új mező hozzáadása oszlopban:
-
Ha táblát szeretne létrehozni vagy megnyitni Adatlap nézetben, kattintson a kívánt táblára a jobb gombbal a navigációs ablakban, majd a helyi menüben kattintson az Adatlap nézet parancsra.
-
Az Új mező hozzáadása oszlopban adja meg a létrehozni kívánt mező nevét.
Használjon kifejező nevet, hogy a mező egyszerűen azonosítható legyen.
-
Írjon be adatokat az új mezőbe.
Mező hozzáadása mezősablon használatával
Időnként egyszerűbb az igényeinek megfelelő mezők előre definiált listájából választani, mint manuálisan létrehozni egy mezőt. A További mezők listát használva választhat a mezősablonok listájából. A mezősablon a mezőt leíró jellemzők és tulajdonságok előre megadott készlete. A mezősablon definíciója tartalmaz egy mezőnevet, egy adattípust, a mező Formátum tulajdonságának beállítását és egyéb mezőtulajdonságokat.
-
A Kezdőlap lap Nézetek csoportjában kattintson a Nézet gombra, majd kattintson az Adatlap nézet gombra.
-
A Táblamezők lap Hozzáadás & Törlés csoportjában kattintson a További mezők elemre.
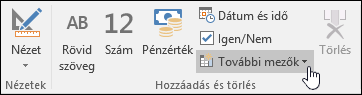
-
Az új oszlop beszúrásához válasszon egy mezőt a További mezők listában. Az Access a mezőt az oszlop jobb oldalára helyezi, ahol a kurzor éppen található. Ha a Gyors kezdés címsor alatt kiválasztja az egyik mezőbeállítást (például Cím), az Access a cím különféle részeinek az elhelyezéséhez több mezőt hoz létre a táblában.
Mezőtulajdonságok megadása
A mezők létrehozását követően megadhatja a mezőtulajdonságokat, így szabályozhatja megjelenésüket vagy viselkedésüket.
A mezőtulajdonságok megadásával például a következőkre nyílik lehetősége:
-
Szabályozhatja az adatok megjelenését.
-
Megelőzheti a helytelen adatbevitelt.
-
Alapértelmezett értéket adhat a mezőnek.
-
Gyorsíthatja a mezőben végzett keresést és rendezést.
Néhány elérhető mezőtulajdonságot Adatlap nézetben is beállíthat. Az összes mezőtulajdonság eléréséhez és beállításához azonban Tervező nézet használata szükséges.
A beállítható tulajdonságokat a mező adattípusa határozza meg.
Mezőtulajdonságok beállítása Adatlap nézetben
Adatlap nézetben átnevezheti a mezőt, módosíthatja az adattípusát, módosíthatja a Formátum tulajdonságot, valamint módosíthat néhány egyéb mezőtulajdonságot is.
-
A navigációs ablakban kattintson a jobb gombbal a megnyitni kívánt táblára.
-
A helyi menüben kattintson az Adatlap nézet parancsra.
Mező átnevezése
Amikor új mezőt vesz fel Adatlap nézetben, az Access automatikusan ad egy általános nevet a mezőnek. Az első új mezőt Mező1, a másodikat Mező2 néven nevezi el és így tovább. Alapértelmezés szerint ez a mezőnév jelenik meg a címkében, például egy adatlap oszlopfejlécében, amikor a program megjeleníti a mezőt. Ha a mezőknek kifejező nevet ad, azzal megkönnyíti a használatukat a rekordok áttekintésekor vagy szerkesztésekor.
-
Kattintson a jobb gombbal az átnevezni kívánt mező (például a Mező1 mező) fejlécére.
-
A helyi menüben válassza a Mező átnevezése parancsot.
-
Írja be az új nevet a mező fejlécébe.
A mezőnevek legfeljebb 64 karaktert (számokat és betűket) tartalmazhatnak, a szóközöket is beleszámítva.
Mező adattípusának módosítása
Ha a mezőt úgy hozza létre, hogy adatokat ír be Adatlap nézetben, az Access a beírt értékek alapján határozza meg a mező megfelelő adattípusát. Ha például a 2024. 01. 01. dátumot adja meg, az Access felismeri az adatokat dátumként, és dátum/idő értékre állítja a mező adattípusát. Ha az Access nem tudja véglegesen meghatározni az adattípust, az adattípus alapértelmezés szerint Rövid szöveg (Szöveg, ha Access 2016 vagy korábbi verziót használ).
A mező adattípusa meghatározza, hogy milyen további tulajdonságokat adhat meg. Beállíthatja például, hogy csak a Csak hozzáfűzés tulajdonságot adja meg egy Hivatkozás adattípusú vagy Hosszú szöveg adattípusú mezőhöz (Feljegyzés, ha Access 2016 vagy korábbi verziót használ).
Előfordulhat, hogy egy mező adattípusát manuálisan kívánja módosítani. Tegyük fel például, hogy a szobák számozása dátumra hasonlít, például 2017/10 formájú. Ha Adatlap nézetben egy új mezőbe a 2017/10 értéket írja, az automatikus adattípus-felismerés a mezőben Dátum/Idő típusú adatot állít be. Mivel a szobaszámok nem dátumok, hanem címkék, Szöveg típust kell alkalmaznia. A mező adattípusának módosításához hajtsa végre az alábbi lépéseket:
-
A menüszalagon kattintson a Táblamezők fülre.
-
Az Adattípus lista Formázás csoportjában válassza ki a megfelelő adattípust.
Milyen adattípusok állnak rendelkezésre?
Az Access-adatbázisokban rendelkezésre álló adattípusok teljes listája az Asztali Access-adatbázisok adattípusai című cikkben található.
Adattípusokkal kapcsolatos tippek
-
Az Access-adatbázisfájlok maximális mérete 2 gigabájt.
-
Amikor Szöveg vagy Szám mezőt hoz létre, a teljesítmény optimalizálásához a legalkalmasabb mezőméretet kell használni. Ha például kiszámítható hosszúságú irányítószámokat fog tárolni, ezt a hosszúságot célszerű megadnia a mező méreteként. A mező méretének megadásához adjon meg egy értéket a Mezőméret tulajdonságmezőben. További információt a További mezőtulajdonságok beállítása című szakaszban talál.
-
Telefonszámok, cikkszámok és egyéb olyan számok esetén, amelyeket nem kíván matematikai számításokhoz használni, a Szám adattípus helyett válassza a Szöveg adattípust. A szövegként tárolt numerikus értékek sokkal logikusabban rendezhetők és szűrhetők.
-
A mező formátumának módosítása
Az adattípus meghatározásán felül előfordulhat, hogy az Access az új mező Formátum tulajdonságát is beállítja attól függően, hogy milyen adat került a mezőbe. Ha például „10:50 de” formában ad meg egy időpontot, az Access az adattípust Dátum/Idő típusra állítja, míg a Formátum tulajdonságnak Közepes idő értéket ad. Ha egyénileg szeretné módosítani egy mező Formátum tulajdonságát, tegye a következőket:
-
A menüszalagon kattintson a Táblamezők fülre.
-
A Formátum listában a Formázás csoportban adja meg a kívánt formátumot.
Megjegyzés: Lehetséges, hogy a Formátum lista nem érhető el egyes mezők esetében (például a Szöveg típusú mezőben) – ez a mező adattípusától függ.
További mezőtulajdonságok beállítása
-
Adatlap nézetben kattintson a beállítani kívánt tulajdonság mezőjére.
-
A Táblamezők lap Tulajdonságok, Formázás vagy Mezőérvényesítés csoportjában válassza ki a kívánt tulajdonságokat.
Mezőtulajdonságok beállítása Tervező nézetben
Miközben Tervező nézetben használ egy táblát, bármilyen mezőtulajdonságot megadhat. Tervező nézetben a tábla tervezőrácsában állíthatja be a mezők adattípusát, a Mezőtulajdonságok panelen pedig a többi tulajdonságot.
-
A navigációs ablakban kattintson a jobb gombbal a táblára.
-
A helyi menüben kattintson a Tervező nézet parancsra.
Mező adattípusának módosítása
Létrehozása után a mező számos tulajdonságát módosíthatja.
Figyelmeztetés: Ezek a tulajdonságok nem csak közvetlenül létrehozás után módosíthatók a mezőkben. Ha azonban már van adat a mezőben, akkor nem minden művelet lesz elérhető, illetve adatvesztés történhet.
-
A tervezőrácson jelölje ki azt a mezőt, amelynek a méretét módosítani szeretné.
-
Az Adattípus oszlopban válasszon egy adattípust a listából.
Milyen adattípusok állnak rendelkezésre?
Az Access-adatbázisokban rendelkezésre álló adattípusok teljes listája az Asztali Access-adatbázisok adattípusai című cikkben található.
Adattípusokkal kapcsolatos tippek
-
Az Access-adatbázisfájlok maximális mérete 2 gigabájt.
-
Telefonszámok, cikkszámok és egyéb olyan számok esetén, amelyeket nem kíván matematikai számításokhoz használni, a Szám adattípus helyett válassza a Szöveg adattípust. A szövegként tárolt numerikus értékek sokkal logikusabban rendezhetők és szűrhetők, a számításokban azonban nem egyszerű a használatuk.
-
A Szöveg és a Szám adattípus esetén pontosabban megadhatja a mező méretét vagy az adattípust, ha a Mezőméret tulajdonságmezőben megad egy értéket.
-
További mezőtulajdonságok beállítása
Megjegyzés: Nem minden formátum érhető el az összes adattípushoz. Először állítsa be az adattípust, majd ha szükséges, a formátumot.
-
A tervezőrácson jelölje ki azt a mezőt, amelynek a tulajdonságait módosítani szeretné. Az Access a mező tulajdonságait a Mezőtulajdonságok panelen jeleníti meg.
A beállítható tulajdonságokat a mező adattípusa határozza meg.
-
A Mezőtulajdonságok panelen adja meg az egyes tulajdonságok beállításait, vagy nyomja le az F6 billentyűt, és a nyílbillentyűkkel jelöljön ki egy tulajdonságot.
Milyen mezőtulajdonságok állnak rendelkezésre?
Az Access-adatbázisokban rendelkezésre álló adattípusok teljes listája az Adattípusok és mezőtulajdonságok – Bevezetés című cikkben található.
Megjegyzés: Nem minden tulajdonság áll rendelkezésre minden mezőhöz. A mező adattípusa határozza meg, hogy mely tulajdonságokkal rendelkezik.
-
Ha a tulajdonságmezőben nagyobb helyet szeretne biztosítani a tulajdonságbeállítás megadásához vagy szerkesztéséhez, a SHIFT+F2 billentyűkombinációt lenyomva jelenítse meg a Nagyítás mezőt.
Tipp: Ha beviteli maszkot vagy érvényességi kifejezést ad meg, és segítségre van szüksége a felépítésében, a megfelelő szerkesztő megjelenítéséhez kattintson a tulajdonságmező melletti

-
A módosítások mentéséhez nyomja le a CTRL+S billentyűkombinációt.
Mező áthelyezése
Egy mező áthelyezéséhez húzza a kívánt helyre. Ha több egymás melletti mezőt szeretne áthelyezni, kattintson az első mezőre, tartsa lenyomva a SHIFT billentyűt, majd kattintson az utolsó mezőre. Ekkor új helyre húzhatja a kijelölt mezőcsoportot.
Ha egy mezőt húzással áthelyez, azzal csak az adatlapon módosítja a pozícióját, a mező sorrendje a tábla elrendezésében nem változik. Ha programozás útján használja a mezőket, az eredeti sorrendjük érvényesül. Ha például máshová húz egy mezőt az adatlapon, majd a táblából űrlapot hoz létre az Űrlap gombra kattintva, a mező az eredeti helyén jelenik meg.










