Megjegyzés: Ez a cikk elvégezte a feladatát, és hamarosan megszűnik. „A lap nem található” üzenet elkerülése érdekében eltávolítjuk azokat a hivatkozásokat, amelyekről tudomásunk van. Ha létrehozott erre a lapra mutató hivatkozásokat, távolítsa el őket, így közösen naprakészen tartjuk a webet.
A Microsoft Office Picture Manager eszköz segítségével a képek körülvágására, módosítására, szerkesztésére és megosztására használható. A Picture Manager számos fájlformátumban működik, például. jpg,. gif és. bmp.
A Picture Manager használata:
-
Automatikusan kijavítja a képek egészét vagy egyszerre többet.
-
Képek küldése e-mail-üzenetekben vagy Microsoft SharePoint-Képtár létrehozása a vállalati intraneten
-
Több egyéni képszerkesztői eszköz közül választhat, amelyek speciális munkát végeznek.
-
Az összes kép megtekintése, függetlenül attól, hogy hol tárolja őket.
-
Ha nem biztos abban, hogy hol tartózkodik, keresse meg a képeit.
Tartalom
Hol található a Picture Manager?
A Képkezelő megnyitásához mutasson a Start menü minden programpontjára, majd a Microsoft Office, majd a Microsoft Office-eszközökpontra, és kattintson a Microsoft Office Picture Managerparancsra.
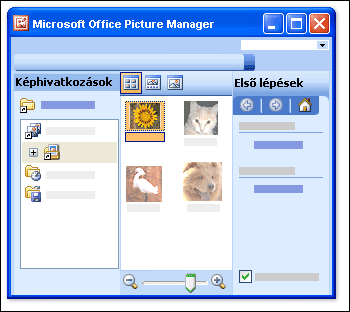
Mit látok?
A Picture Manager három ablaktáblában jeleníti meg a képet: a képhivatkozásokat, a betekintő ablaktáblát és az első lépések munkaablakot.
Keresse meg és jelölje ki a használni kívánt képeket a Képhivatkozások munkaablakban. Ebben a ablaktáblában nincsenek képfájlok felsorolva, amíg az őket tartalmazó mappák parancsikonjait nem adjuk hozzá. Vagy beállíthatja, hogy a Picture Manager automatikusan beolvasson egy meghajtót a képeket tartalmazó mappákra, majd minden mappára vonatkozóan adja meg a parancsikonokat.
A betekintő ablaktábla megjeleníti a mappában lévő képeket, ha a mappára mutató parancsikont jelöl ki. A képeket miniatűr, Filmszalagvagy egyetlen kép nézetben is megjelenítheti. Nagyítással vagy kicsinyítéssel nagyíthatja a képet, vagy akár többen is megnézheti.
Az első lépések munkaablakban megtekintheti a Picture Manager programmal végezhető fő feladatok összegzését. A kívánt feladatra jellemző munkaablakok billentyűparancsait követheti, vagy a program megismerése után bezárhatja az első lépések munkaablakot, és csak azokat a munkaablakokat jeleníti meg, amelyeket látni szeretne.
Képek szerkesztése
A Picture Manager segítségével egyszerre több képet is dolgozhat, vagy egyszerre szerkesztheti a képeket.
A képek szerkesztése munkaablakban szerkesztheti a képeket. A leggyorsabban és legegyszerűbben úgy tisztíthatja meg a képeit egyszerre, ha egyszerűen csak ki szeretné jelölni őket a képek szerkesztése munkaablakban, majd a kép menüben kattintson az Automatikus javításelemre.
Az automatikus javítás parancs javítja a fényerő, a szín és a kontraszt beállítását.
A képek szerkesztése munkaablakban egyszerre több képre is elvégezhető módosítások a következők:
A képek körülvágásával kizárhatja a nem lényeges vagy zavaró részleteket.
Forgatás vagy tükrözés azok a képek, amelyek tájolása nem a kívánt.
Átméretezés a képet.
A fényerő és a kontraszt beállítása a munkaablak beállításainak módosításával.
Ha egyszerre csak egy képpel dolgozik, a Picture Manager segítségével módosíthatja a kép színét, illetve eltávolíthatja azt a vörösszem-effektust, amely a kamera által megjelenített Flash eredménye.
A szerkesztett képek megtekintése és mentése
Ha a módosítások mentése előtt együtt szeretné látni a szerkesztett képeket, tekintse meg a nem mentett módosítások mappát.
Ezután mentheti a módosításokat, és lecserélheti az eredeti képeket a szerkesztett verziókban a Mentés vagy a Mentésgombra, vagy új fájlokat hozhat létre a szerkesztett képekhez a Mentésmásként paranccsal. Ha a szerkesztett képeket más néven, fájlformátumban vagy más helyen szeretné menteni, használja a fájl menü Exportálás parancsát.
Képek megosztása
Miután a képek a kívánt módon néznek ki, beillesztheti őket a Microsoft Office-dokumentumokba, megjelenítheti őket webhelyeken, illetve felveheti őket a Microsoft Office Outlook e-mail-üzeneteibe. Testre szabhatja a képek méretét és dimenzióját, ha tömöríti őket a helyzetnek megfelelően. Így a webhelyeken megjelenített képek gyorsabban töltődnek be, és az e-mailben küldött képek gyorsabban áthaladnak, és kevesebb helyet foglalnak a postaládában.
Ha vállalata használja a Microsoft Windows SharePoint Services, a képtárakat használhatja a Picture Manager segítségével, így képeket tölthet fel egy tárba, vagy képeket tölthet le a Picture Managerben szerkesztés céljából.










