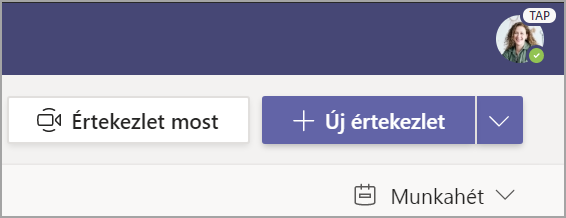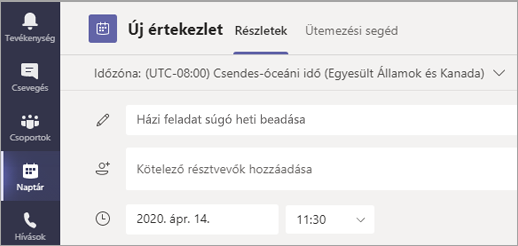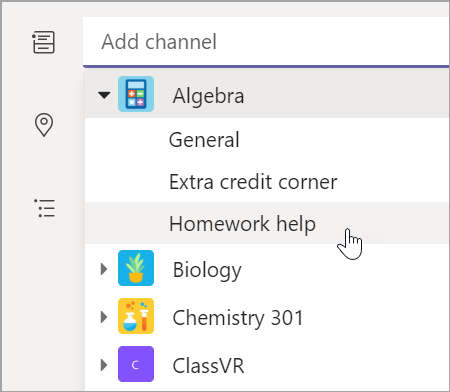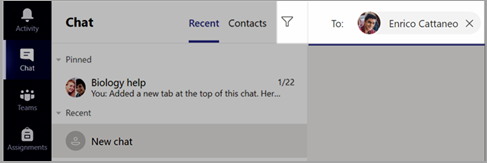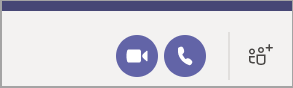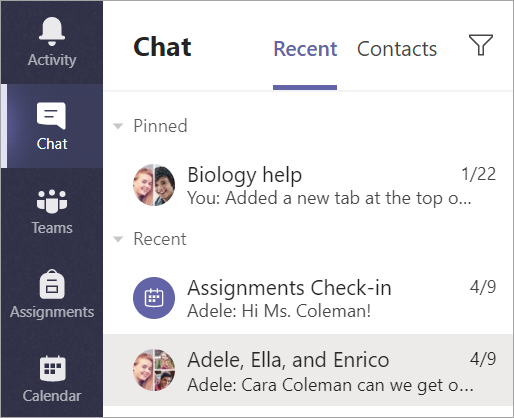Első lépések az osztálycsoportban
Bejelentkezés a Teamsbe
-
Nyissa meg az Office.com-ot a webböngészőben, és jelentkezzen be az iskolai e-mail-címével és jelszavával.
-
Válassza a Teams appot.
Megjegyzés: Az Teams Oktatási verzió az Office 365 Oktatási verzió részét képezi. A jogosult intézmények diákjai és pedagógusai ingyen regisztrálhatnak az Office 365 Oktatási verzióra. Tudjon meg többet a regisztrációról.
Osztálycsapat létrehozása
Lehetséges, hogy az informatikai rendszergazdája már beállított Önnek osztályokat. Ha nem, hozzon létre egyet.
-
Válassza Teams az alkalmazássávon az [ikon] ikont.
-
Válassza a Csatlakozás csapathoz vagy csoport létrehozása> Csoport létrehozása lehetőséget.
-
Csoporttípusként válassza az Osztály lehetőséget.
-
Adja meg az osztály nevét és opcionális leírását. Válassza a Next (Tovább) gombot.
Diákok hozzáadása (nem kötelező)
-
Írja be a diákok nevét, és válassza a Hozzáadás lehetőséget. Ha az iskolája már létrehozott osztálycsoportokat, kérdezze meg az informatikai rendszergazdától a csoport nevét.
-
Ha végzett, válassza a Kész gombot. Ha társtanárokat szeretne felvenni ebbe az osztálycsoportba, válassza a Tanárok lapot, és írja be a neveket.
Elkészült!
Tanulók hozzáadásához vagy a csoport későbbi módosításaihoz navigáljon a csapathoz, és válassza a További beállítások [ikon] lehetőséget.
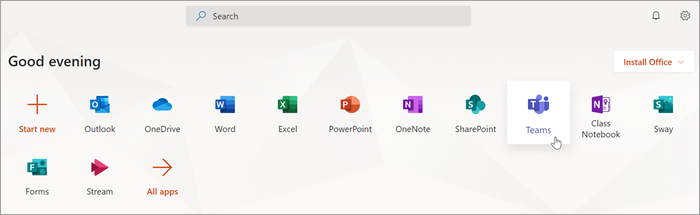
Rendszerezés az osztálycsapatban
A csatornák megtekintéséhez kattintson az osztálycsoportja csempéjére.
Csatornák
Minden osztálycsoportnak van Egy Általános csatornája.
A csatornák segítségével egy helyen rendszerezheti egy adott témakör összes fájlját, beszélgetését és alkalmazását. Létrehozhat csatornákat a csoportos munkához, témakörökhöz, egységekhez és egyebekhez is.
Minden csatornához lapfülek tartoznak. Az Általános csatornához az alábbi lapfülek tartoznak:
-
A csatorna összes üzenetét tartalmazó Bejegyzések lap
-
A csatornán megosztott összes fájlt tartalmazó Fájlok lap
-
Az Osztályjegyzetfüzet lap
-
A feladatok létrehozására szolgáló Feladatok lap
-
A tanulók előrehaladásának nyomon követésére és az osztályozásra szolgáló Osztályzatok lap
Tipp: Lap hozzáadása bármely csatornához a Laphozzáadása [ikon] gombra kattintva
Csatornák hozzáadása
-
Csatorna hozzáadásához válassza a További lehetőségek [ikon] lehetőséget az osztálycsoport neve mellett, majd válassza a Csatorna hozzáadása lehetőséget.
-
Adjon meg egy Nevet és egy opcionális Leírást a csatornához.
-
Válassza ki, hogy a csatorna Normál vagy Privát beállítású legyen-e. A Normál beállítású csatornák mindenki számára elérhetők lesznek. A Privát beállítású csatornák csak az Ön által kiválasztott diákok számára érhetők el.
-
Jelölje be a jelölőnégyzetet, ha azt szeretné, hogy a csatorna automatikusan megjelenjen mindenkinek a csatornalistáján.
-
Kattintson a Hozzáadás gombra.
Értesítések ellenőrzése
Az alkalmazássávon a Tevékenység lehetőség kiválasztásával láthatja, hogy mi történik az osztályban.
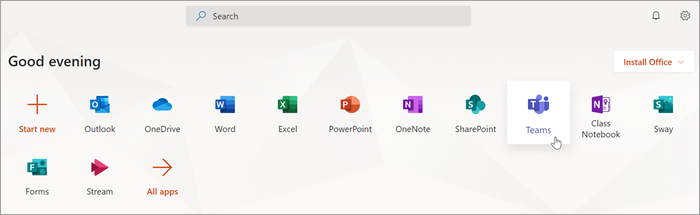
Virtuális értekezlet ütemezése az osztálynak
A Teamsben értekezleteket használva virtuális bemutatókat és vitafórumokat ütemezhet a teljes osztálynak.
-
Válassza Teams [ikon]ikonra, majd válassza a Naptár [ikon] lehetőséget.
-
Válassza az + Új értekezlet lehetőséget.
-
Nevezze el az új értekezletet. Határozza meg a dátumot és az időpontot. Vegyen fel bármilyen más további adatot.
Tipp: Beállíthatja, hogy az értekezlet napi, heti, havi, évi vagy akár egyéni ütem szerint ismétlődjön.
-
Válassza a Csatorna hozzáadása lehetőséget az osztálycsapatok és csatornáik listájának megjelenítéséhez, majd válasszon ki egy csatornát az értekezlethez.
Megjegyzés: Amikor kiválaszt egy csatornát egy osztálycsapatban az értekezlet megtartásához, a csatornához hozzáféréssel rendelkező összes tanuló bekapcsolódhat az értekezletbe. A rendszer emellett az összes megosztott erőforrást és az értekezlet során készített bármilyen felvételt menti a csatornába.
-
Szánjon kis időt az értekezlet részleteinek áttekintésére. Amikor elkészült, kattintson a Küldés elemre. Ez a művelet felveszi az értekezletet az Ön és a tanulók naptárába.
Megjegyzés: További információ az osztályértekezések futtatásához és a biztonság fenntartásához a diákokkal tartott értekezletek során.
Találkozás a tanulókkal videó- vagy hanghívás használatával
A Teamsben videó- vagy hangcsevegések használatával találkozhat a tanulókkal csoportosan vagy szemtől szemben.
-
Válassza az Új csevegés [ikon] lehetőséget. A Címzett mezőben adja meg egy vagy több tanuló nevét.
-
Válassza a Videóhívás [ikon] lehetőséget, ha videóhívás vagy hanghívás [icon] használatával szeretne találkozni, ha inkább csak hangot használ.
A meglévő csevegésekben élőben is találkozhat a tanulókkal.
-
Az alkalmazássávon válassza a Csevegés [ikon] lehetőséget, majd válassza ki azt a csevegést, amelyből találkozni szeretne.
-
Válassza a Videóhívás [ikon] vagy a Hanghívás [ikon] lehetőséget, ha egy diákkal vagy diákcsoporttal indít egy értekezletet.
Tipp: Ha előre szeretne ütemezni egy értekezletet, válassza a Naptár > + Új értekezlet lehetőséget.
Megjegyzés: További információ az osztályértekezések futtatásához és a biztonság fenntartásához a diákokkal tartott értekezletek során.
Csatlakozás értekezlethez és értekezlet kezelése
Csatlakozhat az értekezlethez, amelyet Ön ütemezett vagy amelyre valaki más meghívta.
-
Válassza a Naptár [ikon] lehetőséget, és keresse meg azt az értekezletet, amelybe be szeretne csatlakozni.
-
Nyissa meg az értekezletet, és válassza a Csatlakozás lehetőséget.
-
Ellenőrizze alaposan a hang- és videóbemenetet, kapcsolja be a kamerát, és oldja fel a mikrofon némítását, hogy hallható legyen. Válassza a Csatlakozás most elemet a bekapcsolódáshoz az értekezletbe.