A Microsoft 365 segít a munkaütemezés kezelésében és megosztásában. Az új funkciókkal további részleteket adhat meg a munkaütemezésről: attól a ponttól, ahol dolgozik (távolról vagy az irodában), és hogy különböző napokon dolgozik-e különböző órákban. Ezenkívül értekezleteket ütemezhet másokkal a munkahelyi helyük alapján, és megtekintheti a munkahelyi helyet a személyek profilkártyáján.
Megjegyzés: Az Outlookban csak akkor érhető el munkaidő, ha érvényes Microsoft 365 vállalati licenccel rendelkezik, és postaládáját Exchange Online üzemelteti.
Munkaidő és hely beállítása
Ha az Outlookban szeretné beállítani a munkaütemezést, tegye a következőket:
-
Válassza a Beállítások > Naptár lehetőséget.
-
Válassza a Munkaidő és hely lehetőséget, majd a napok, időpontok és helyek kiválasztásával határozza meg a munkaütemezést.
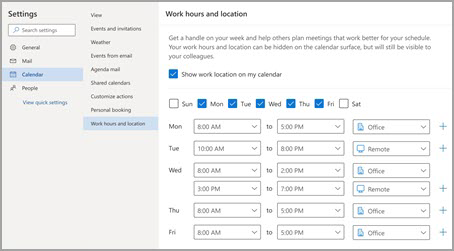
Megjegyzés: Ez az új beállítási felület jelenleg csak az új Windows Outlookban és Webes Outlook érhető el, de a munkaidő és a hely beállítása végül elérhető lesz a Teamsben és az iOS, Android és Mac Outlookban.
A munkahelyi hely megtekintése és frissítése
Az ütemezés módosításakor egyszerűen frissítheti a munkahelyét az Outlookból vagy a Teamsből.
Az Outlookból
A naptár megtekintésekor válassza ki az ütemezett munkahelyének megfelelő ikont, és szükség szerint módosítsa a helyet. A munkahelyi hely a hely kijelölésének törlésével törölhető.
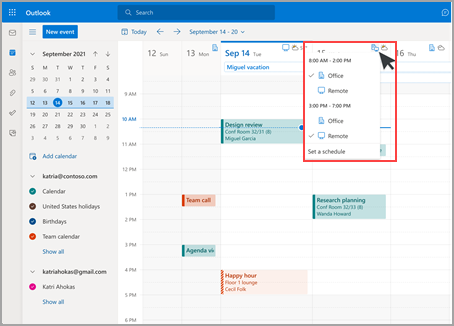
Megjegyzés: A hely napi módosításának lehetősége jelenleg csak Webes Outlook érhető el, de végül elérhető lesz a klasszikus Windows, iOS, Android és Mac Outlookban.
A Teamsből
Válassza a profilképet tartalmazó kör ikont, és módosítsa a munkahelyi helyet. Az új hely a munkanapokra lesz alkalmazva a nap hátralevő részében, és az Outlookban és a Teamsben is megjelenik.
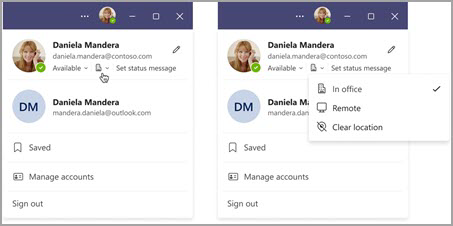
Mások tartózkodási helyének megtekintése
Az ütemezés és az együttműködés szempontjából fontos tudni, hogy honnan dolgoznak mások. Az Outlookból vagy a profilkártyájuk megtekintésekor megtekintheti mások tartózkodási helyét.
Értekezlet ütemezésekor
az Outlookból
Ha mások beállították a munkaidőjüket és a tartózkodási helyüket, a munkahelyük az Ütemezési segédben jelenik meg, az alább látható módon.
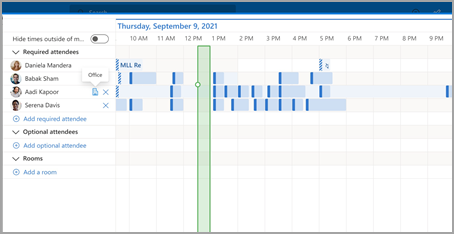
Profilkártyákról
Ha gyorsan meg szeretné keresni, hogy honnan dolgozik valaki, a tartózkodási helyét a rendelkezésre állása mellett a profilkártyáján tekintheti meg.
Munkaidő és hely beállítása
Ha az Outlookban szeretné beállítani a munkaütemezést, tegye a következőket:
-
Válassza a Beállítások > Naptár lehetőséget.
-
Válassza a Munkaidő és hely lehetőséget, majd a napok, időpontok és helyek kiválasztásával határozza meg a munkaütemezést.
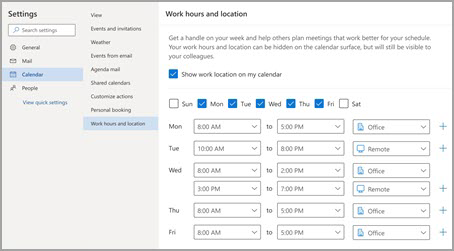
Megjegyzés: Ez az új beállítási felület jelenleg csak Webes Outlook és az új Windows Outlookban érhető el, de a munkaidő és a hely beállítása végül elérhető lesz a Teamsben és az iOS, Android és Mac Outlookban.
A munkahelyi hely megtekintése és frissítése
Az ütemezés módosításakor egyszerűen frissítheti a munkahelyét az Outlookból vagy a Teamsből.
Az Outlookból
A naptár megtekintésekor válassza ki az ütemezett munkahelyének megfelelő ikont, és szükség szerint módosítsa a helyet. A munkahelyi hely a hely kijelölésének törlésével törölhető.
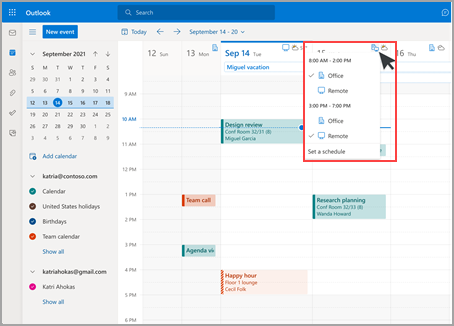
Megjegyzés: A hely napi módosításának lehetősége jelenleg csak Webes Outlook és új Windows Outlookban érhető el, de végül elérhető lesz a klasszikus Windows, iOS, Android és Mac Outlookban.
A Teamsből
Válassza a profilképet tartalmazó kör ikont, és módosítsa a munkahelyi helyet. Az új hely a munkanapokra lesz alkalmazva a nap hátralevő részében, és az Outlookban és a Teamsben is megjelenik.
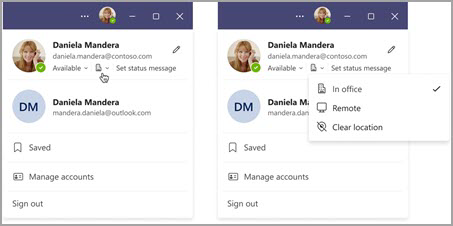
Mások tartózkodási helyének megtekintése
Az ütemezés és az együttműködés szempontjából fontos tudni, hogy honnan dolgoznak mások. Az Outlookból vagy a profilkártyájuk megtekintésekor megtekintheti mások tartózkodási helyét.
Értekezlet ütemezésekor
az Outlookból
Ha mások beállították a munkaidőjüket és a tartózkodási helyüket, a munkahelyük az Ütemezési segédben jelenik meg, az alább látható módon.
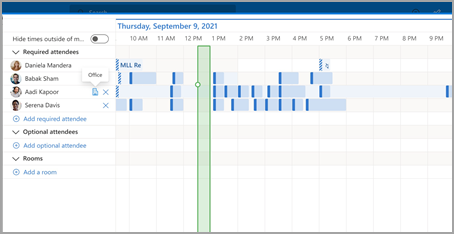
Profilkártyákról
Ha gyorsan meg szeretné keresni, hogy honnan dolgozik valaki, a tartózkodási helyét a rendelkezésre állása mellett a profilkártyáján tekintheti meg.
Örökölt munkaórák
Ez az új felület felváltja az örökölt munkaórákat, de az örökölt munkaórák továbbra is támogatottak lesznek. Mivel az örökölt felület csak egyetlen kezdési és befejezési időpontot támogat a teljes munkahétre vonatkozóan, az örökölt munkaórák hozzávetőlegesen a modern munkaidőt és helyszínt fogják megközelíteni.
Egy felhasználó például a következő ütemezést állítja be az új munkaidő és hely használatával: hétfő, kedd, csütörtök: 8:00 – 17:00 & szerda, péntek: 10:00 és 19:00 között. Az örökölt munkaórák időpontjai a legjobb közelítéshez lesznek konfigurálva (8:00 és 19:00 között) – a modern munkaórák minimális kezdési ideje és maximális befejezési ideje.
Amíg egy felhasználó be nem állítja a modern munkaidőt, addig a régi munkaidő módosítása a modern munkaidőben lévő időpontokat is frissíti. Ha azonban egy felhasználó beállítja (vagy frissíti) a modern munkaidőt, a régi munkaidő jövőbeli módosításai nem propagálják és felülírják a modern munkaidőt.
A szabály alól kivétel a munkaidő időzónája. Amikor az örökölt munkaidő-időzóna megváltozik, frissíti a modern munkaidő időzónát. Ez biztosítja, hogy mások is megtekinthetik a pontos rendelkezésre állást, ha egy örökölt ügyfélen valaki időzónák között utazik.










