Microsoft 365 védett üzenetek bizalmas vagy bizalmas e-mail-tartalmat küldenek az adatvédelem és a biztonság védelmére. Ha Microsoft 365 által védett üzenetet kapott, megtekintheti ezeket az Android-telefonján vagy-táblaszámítógépén.
Attól függően, hogy hogyan van beállítva a szervezete, a Microsoft 365 védett üzeneteket az Android-eszközön többféle módon is elolvashatja.
Megjegyzés: Ha nem tudja, hogy a szervezete milyen OME-funkciókat tartalmaz, kérnie kell a rendszergazdát.
Válassza ki a szervezete által használt OME-élményt:
Ha a szervezete frissített a legújabb OME-funkciókra, már nem kell külön alkalmazást letöltenie a Microsoft 365 védett üzeneteinekolvasásához.
-
Zökkenőmentes és biztonságos élményért használja az Android Outlookot. Automatikusan megnyitja az üzenetet.
-
A Gmail vagy más Android posta alkalmazással használja? Ebből a témakörből megtudhatja, hogy miként nyithatja meg a Microsoft 365 titkosítással védett üzenetet az alkalmazások üzeneteinek megtekintéséhez.
Augusztus 15-én a 2018 az Office Message encryption (ome) Viewer Mobile App már nem érhető el a Google Play áruházban. Ha már telepítve van a OME Viewer alkalmazás, továbbra is használhatja.
Védett üzenet megtekintése a OME Viewer Android App használatával
Válassza ki a levelezőappját az alábbiak közül:
- Az Android-telefonon vagy-táblaszámítógépen használt e-mail-app...
- Android Outlook
- Android-alapú e-mail-app
- Gmail alkalmazás Androidon
- Android Yahoo mail
- Egyéb Android-levelező alkalmazás
Az OME-megjelenítő használata az Android Outlook Mobile alkalmazással
-
Nyissa meg a titkosított üzenetet az Android Outlookban. Amikor megnyitja az üzenetet, megjelenik egy message.html nevű melléklet. Koppintson a message.html mellékletre, és válassza a ome Viewerparancsot.
Megjegyzés: A lépés végrehajtásához az Android-telefonon vagy-táblaszámítógépen telepítve kell lennie a OME Viewernek.
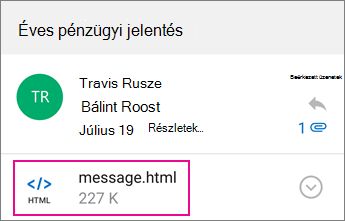
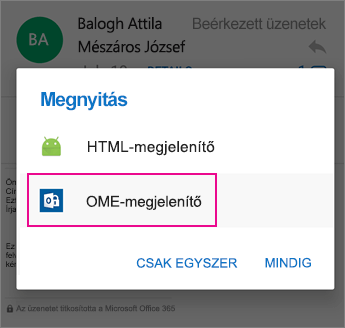
-
Válassza ki az alábbi módszerek egyikét a fiók ellenőrzéséhez.
Egyszer használatos hitelesítő kód használata
Az OME-megjelenítőben koppintson az Egyszer használatos hitelesítő kód használata hivatkozásra.
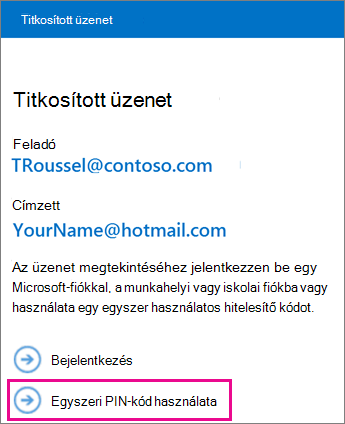
Bejelentkezés a Microsoft-fiókkal
Az identitást Microsoft-fiókja, például hotmail.com, outlook.com vagy Office 365 munkahelyi vagy iskolai e-mail-cím használatával is ellenőrizheti. Koppintson a Bejelentkezés elemre.
Megjegyzés: Ha nem rendelkezik Microsoft-fiókkal, akkor létre kell hoznia egyet. Létrehozhat egy Microsoft-fiókot a meglévő e-mail-címével.
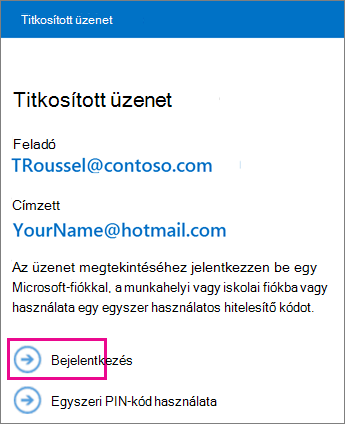
-
Folytassa a fenti beállítások lépéseit.
Egyszer használatos hitelesítő kód használata
Ha a "egyszer használatos hitelesítő kód használata" lehetőséget választotta, akkor az Android Outlookban szükséges hitelesítő kódot tartalmazó e-mailt kap. Az e-mailt arra az e-mail-címre küldjük, amelyre az eredeti titkosított üzenetet küldtük. Nyissa meg az e-mailt, és koppintson a hitelesítő kódra.
Tipp: Ha nem lát egy e-mailt a Microsoft Microsoft 365 üzenetek titkosítása szolgáltatásból, ellenőrizze az Android Outlook vagy a levélszemét mező egyéb lapját.
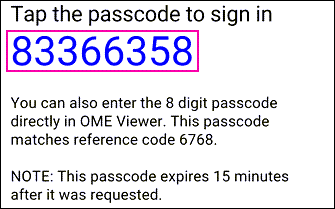
Bejelentkezés a Microsoft-fiókkal
Ha úgy döntött, hogy bejelentkezik a Microsoft-fiókjával, adja meg az e-mail címét és a jelszavát, majd koppintson a bejelentkezésgombra. Ha nincs Microsoft-fiókja, és szeretne létrehozni egyet, koppintson a regisztráció gombra , és fejezze be az űrlapot.
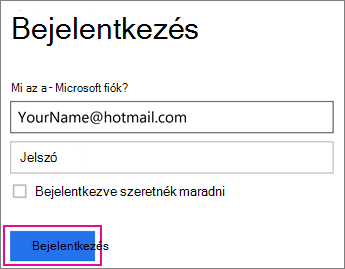
-
Mostantól meg tudja tekinteni a titkosított üzeneteket, le tud tölteni bármilyen mellékletet, illetve saját titkosított üzenettel tud válaszolni.
A OME-megjelenítő használata a Samsung E-mail alkalmazással
-
Nyissa meg a titkosított üzenetet az Android-alapú e-mail-alkalmazásban. Amikor megnyitja az üzenetet, megjelenik egy message.html nevű melléklet. Koppintson a message.html mellékletre, és válassza a ome Viewerlehetőséget.
Megjegyzés: A lépés végrehajtásához az Android-telefonon vagy-táblaszámítógépen telepítve kell lennie a OME Viewernek.
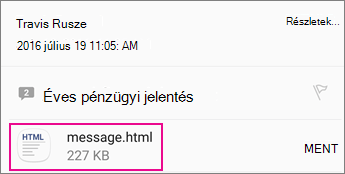
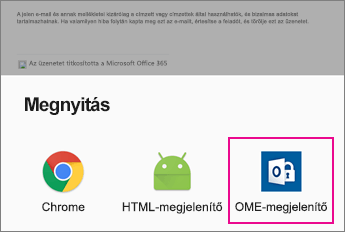
-
Ha a program megkérdezi a Microsoft szoftverlicenc-szerződését, a folytatáshoz koppintson az elfogadás gombra.
-
Válassza ki az alábbi módszerek egyikét a fiók ellenőrzéséhez.
Egyszer használatos hitelesítő kód használata
Az OME-megjelenítőben koppintson az Egyszer használatos hitelesítő kód használata hivatkozásra.
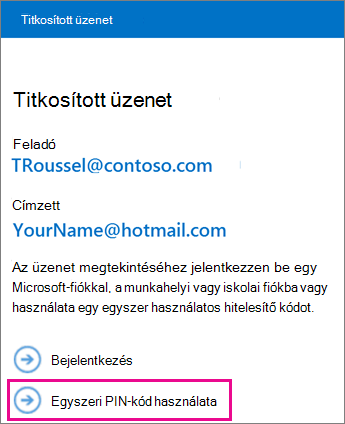
Bejelentkezés a Microsoft-fiókkal
Az identitást Microsoft-fiókja, például hotmail.com, outlook.com vagy Microsoft 365-ös munkahelyi vagy iskolai fiók e-mail-cím használatával is ellenőrizheti. Koppintson a Bejelentkezés elemre.
Megjegyzés: Ha nem rendelkezik Microsoft-fiókkal, akkor létre kell hoznia egyet. Létrehozhat egy Microsoft-fiókot a meglévő e-mail-címével.
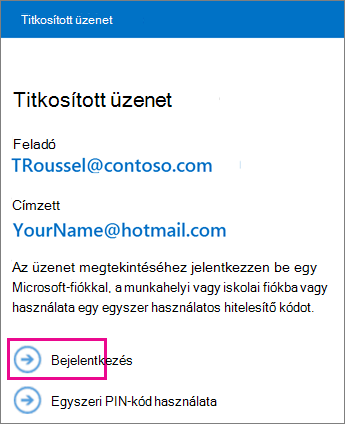
-
Folytassa a fenti beállítások lépéseit.
Egyszer használatos hitelesítő kód használata
Ha a "egyszer használatos hitelesítő kód használata" lehetőséget választotta, akkor az e-mail-alkalmazásban szükséges hitelesítő kódot tartalmazó e-mailt kap. Az e-mailt arra az e-mail-címre küldjük, amelyre az eredeti titkosított üzenetet küldtük. Nyissa meg az e-mailt, és koppintson a hitelesítő kódra.
Tipp: Ha nem lát egy e-mailt a Microsoft Microsoft 365 üzenet titkosítása lapon, ellenőrizze a Levélszemét mappát.
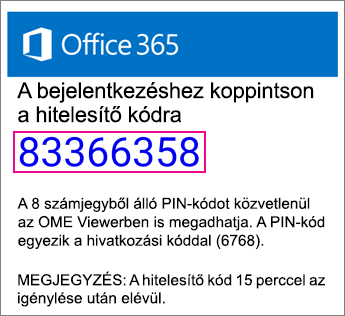
Bejelentkezés a Microsoft-fiókkal
Ha úgy döntött, hogy bejelentkezik a Microsoft-fiókjával, adja meg az e-mail címét és a jelszavát, majd koppintson a bejelentkezésgombra. Ha nincs Microsoft-fiókja, és szeretne létrehozni egyet, koppintson a regisztráció gombra , és fejezze be az űrlapot.
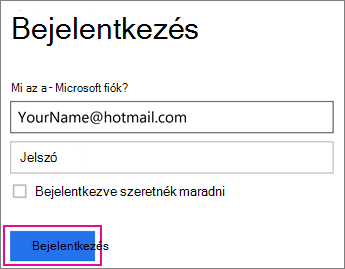
-
Mostantól meg tudja tekinteni a titkosított üzeneteket, le tud tölteni bármilyen mellékletet, illetve saját titkosított üzenettel tud válaszolni.
A OME Viewer használata a Gmail alkalmazással
-
Nyissa meg a titkosított üzenetet a Gmail appban. Amikor megnyitja az üzenetet, megjelenik egy message.html nevű melléklet. Koppintson a message.html mellékletre, és válassza a ome Viewerlehetőséget.
Megjegyzés: A lépés végrehajtásához az Android-telefonon vagy-táblaszámítógépen telepítve kell lennie a OME Viewernek.
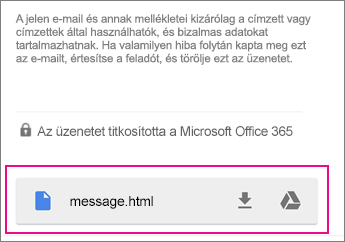
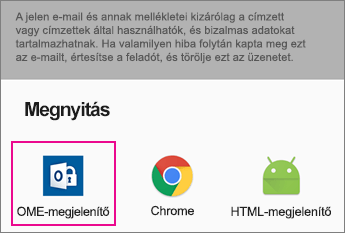
-
Ha a program megkérdezi a Microsoft szoftverlicenc-szerződését, a folytatáshoz koppintson az elfogadás gombra.
-
Válassza ki az alábbi módszerek egyikét a fiók ellenőrzéséhez.
Egyszer használatos hitelesítő kód használata
Az OME-megjelenítőben koppintson az Egyszer használatos hitelesítő kód használata hivatkozásra.
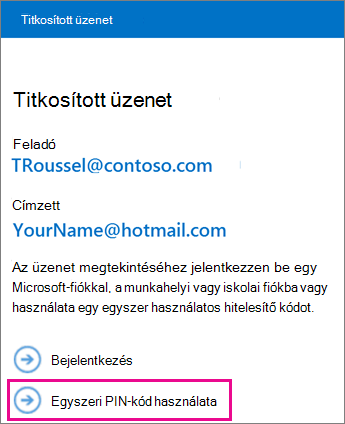
Bejelentkezés a Microsoft-fiókkal
Az identitást Microsoft-fiókja, például hotmail.com, outlook.com vagy Office 365 munkahelyi vagy iskolai e-mail-cím használatával is ellenőrizheti. Koppintson a Bejelentkezés elemre.
Megjegyzés: Ha nem rendelkezik Microsoft-fiókkal, akkor létre kell hoznia egyet. Létrehozhat egy Microsoft-fiókot a meglévő e-mail-címével.
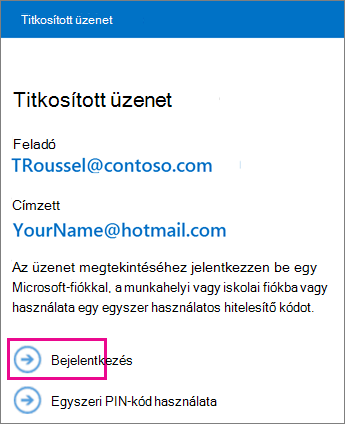
-
Folytassa a fenti beállítások lépéseit.
Egyszer használatos hitelesítő kód használata
Ha a "egyszer használatos hitelesítő kód használata" lehetőséget választotta, a Gmail alkalmazásban a szükséges hitelesítő kódot tartalmazó e-mailt kap. Az e-mailt arra az e-mail-címre küldjük, amelyre az eredeti titkosított üzenetet küldtük. Nyissa meg az e-mailt, és koppintson a hitelesítő kódra.
Tipp: Ha nem lát egy e-mailt a Microsoft Microsoft 365 üzenet titkosítása lapon, ellenőrizze a Levélszemét mappát.
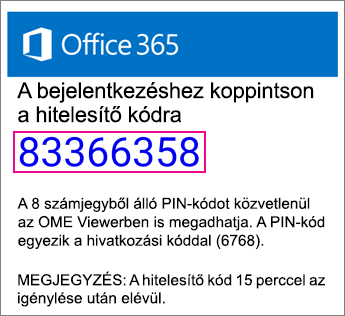
Bejelentkezés a Microsoft-fiókkal
Ha úgy döntött, hogy bejelentkezik a Microsoft-fiókjával, adja meg az e-mail címét és a jelszavát, majd koppintson a bejelentkezésgombra. Ha nincs Microsoft-fiókja, és szeretne létrehozni egyet, koppintson a regisztráció gombra , és fejezze be az űrlapot.
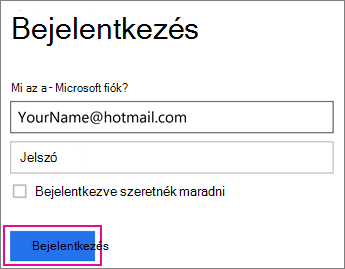
-
Mostantól meg tudja tekinteni a titkosított üzeneteket, le tud tölteni bármilyen mellékletet, illetve saját titkosított üzenettel tud válaszolni.
A OME Viewer használata a Yahoo mail alkalmazással
-
Nyissa meg a titkosított üzenetet a Yahoo Mail appban. Amikor megnyitja az üzenetet, megjelenik egy message.html nevű melléklet. Koppintson a message.html mellékletre, koppintson a nézetelemre, és válassza a ome Viewerlehetőséget.
Megjegyzés: A lépés végrehajtásához az Android-telefonon vagy-táblaszámítógépen telepítve kell lennie a OME Viewernek.
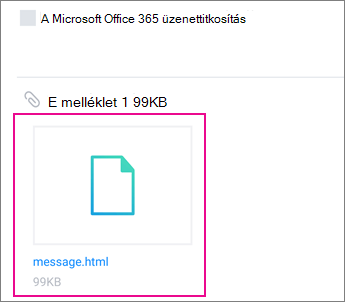
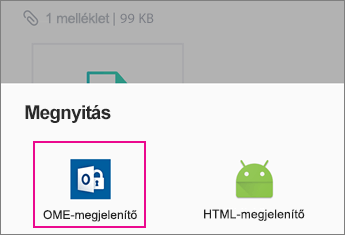
-
Válassza ki az alábbi módszerek egyikét a fiók ellenőrzéséhez.
Egyszer használatos hitelesítő kód használata
Az OME-megjelenítőben koppintson az Egyszer használatos hitelesítő kód használata hivatkozásra.
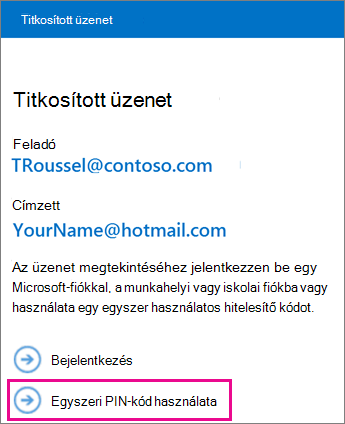
Bejelentkezés a Microsoft-fiókkal
Az identitást Microsoft-fiókja, például hotmail.com, outlook.com vagy Office 365 munkahelyi vagy iskolai e-mail-cím használatával is ellenőrizheti. Koppintson a Bejelentkezés elemre.
Megjegyzés: Ha nem rendelkezik Microsoft-fiókkal, akkor létre kell hoznia egyet. Létrehozhat egy Microsoft-fiókot a meglévő e-mail-címével.
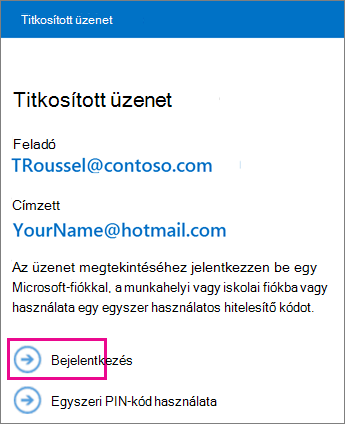
-
Folytassa a fenti beállítások lépéseit.
Egyszer használatos hitelesítő kód használata
Ha a "egyszer használatos hitelesítő kód használata" lehetőséget választotta, a Yahoo Mail alkalmazásban a szükséges hitelesítő kódot tartalmazó e-mailt kap. Az e-mailt arra az e-mail-címre küldjük, amelyre az eredeti titkosított üzenetet küldtük. Nyissa meg az e-mailt, és koppintson a hitelesítő kódra.
Tipp: Ha nem lát egy e-mailt a Microsoft Microsoft 365 üzenet titkosítása lapon, ellenőrizze a Levélszemét mappát.
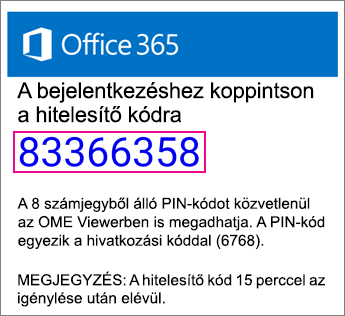
Bejelentkezés a Microsoft-fiókkal
Ha úgy döntött, hogy bejelentkezik a Microsoft-fiókjával, adja meg az e-mail címét és a jelszavát, majd koppintson a bejelentkezésgombra. Ha nincs Microsoft-fiókja, és szeretne létrehozni egyet, koppintson a regisztráció gombra , és fejezze be az űrlapot.
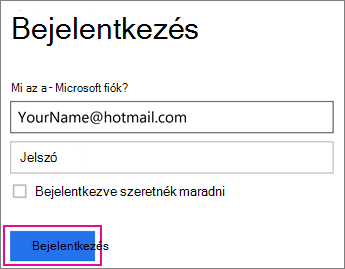
-
Mostantól meg tudja tekinteni a titkosított üzeneteket, le tud tölteni bármilyen mellékletet, illetve saját titkosított üzenettel tud válaszolni.
Az OME-megjelenítő használata Android-alapú e-mail-alkalmazással
-
Nyissa meg az Android-mobileszköz titkosított üzenetét. Amikor megnyitja az üzenetet, megjelenik egy message.html nevű melléklet. Koppintson a message.html mellékletre, és válassza azt a ome megjelenítőbenvaló megnyitásához.
Megjegyzés: A lépés végrehajtásához az Android-telefonon vagy-táblaszámítógépen telepítve kell lennie a OME Viewernek.
-
Válassza ki az alábbi módszerek egyikét a fiók ellenőrzéséhez.
Egyszer használatos hitelesítő kód használata
Az OME-megjelenítőben koppintson az Egyszer használatos hitelesítő kód használata hivatkozásra.
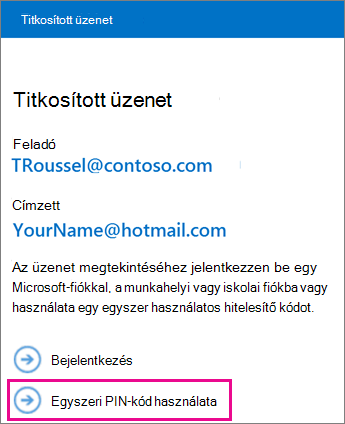
Bejelentkezés a Microsoft-fiókkal
Az identitást Microsoft-fiókja, például hotmail.com, outlook.com vagy Microsoft 365-ös munkahelyi vagy iskolai fiók e-mail-cím használatával is ellenőrizheti. Koppintson a Bejelentkezés elemre.
Megjegyzés: Ha nem rendelkezik Microsoft-fiókkal, akkor létre kell hoznia egyet. Létrehozhat egy Microsoft-fiókot a meglévő e-mail-címével.
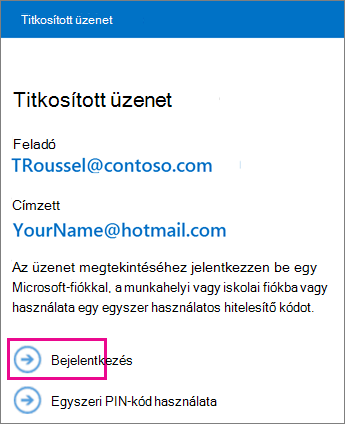
-
Folytassa a fenti beállítások lépéseit.
Egyszer használatos hitelesítő kód használata
Ha a "egyszer használatos hitelesítő kód használata" lehetőséget választotta, akkor a hitelesítő kódot tartalmazó e-mailt kap az eredeti titkosított üzenet elküldésének e-mail-címéhez. Nyissa meg az e-mailt, és koppintson a hitelesítő kódra.
Tipp: Ha nem lát egy e-mailt a Microsoft Microsoft 365 üzenet-titkosítási webhelyről, ellenőrizze a levélszemét mappáját vagy a szűrési lehetőségeket.
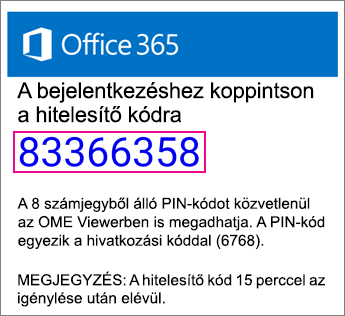
Bejelentkezés a Microsoft-fiókkal
Ha úgy döntött, hogy bejelentkezik a Microsoft-fiókjával, adja meg az e-mail címét és a jelszavát, majd koppintson a bejelentkezésgombra. Ha nincs Microsoft-fiókja, és szeretne létrehozni egyet, koppintson a regisztráció gombra , és fejezze be az űrlapot.
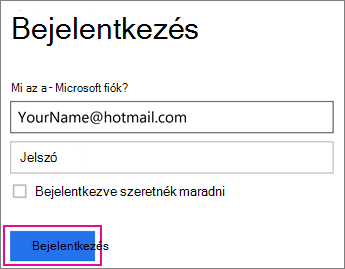
-
Mostantól meg tudja tekinteni a titkosított üzeneteket, le tud tölteni bármilyen mellékletet, illetve saját titkosított üzenettel tud válaszolni.
További műveletek az OME-megjelenítővel
-
Miközben egy titkosított üzenet meg van nyitva az OME-megjelenítőben, koppintson a válasznyíl ikonra.
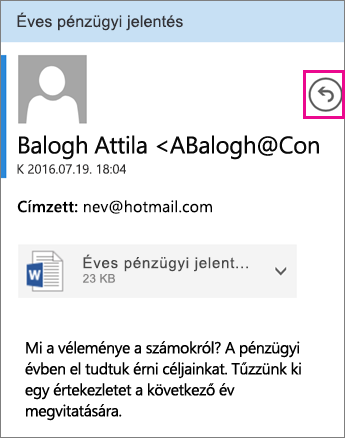
-
Koppintson a Válasz vagy a Válasz mindenkinek elemre. Az üzenetet továbbíthatja is.
-
Írja be a válaszát, és koppintson a Küldés lehetőségre.
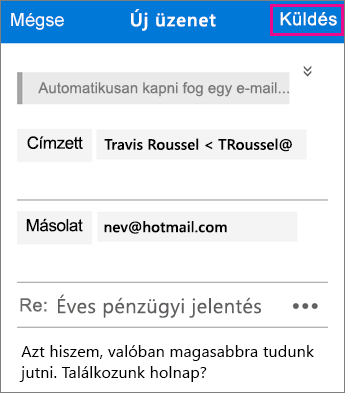
A rendszer titkosítja a válaszüzenetet, amelynek Ön is megkapja egy titkosított példányát.
-
Miközben egy titkosított üzenet meg van nyitva az OME-megjelenítőben, koppintson a mellékletre.
-
A letöltés után válasszon egy alkalmazást a melléklet megtekintéséhez.
Segítségre van szüksége a titkosított üzenet eléréséhez? Próbálkozzon meg az alábbi tippekkel:
-
Ha beragadt egy képernyő betöltése vagy semmi sem töltődött be, lépjen ki az appból, és végezze el újból a lépéseket.
-
Ha a Beérkezett üzenetek mappában nem jelenik meg a hitelesítő kód e Microsoft 365 -mail-címe, ellenőrizze a Levélszemét mappa vagy a szűrési beállításokat.
-
Ha a hitelesítő kódja már nem érvényes, mert legalább 15 perc eltelt, a fenti lépéseket elvégezve kérjen új hitelesítő kódot.
-
Ha a hitelesítő kódra koppintáskor semmi sem töltődik be, lépjen vissza a hitelesítő kódot tartalmazó e-mailre, és koppintson rá újból.
-
Ha a "nem találtunk Microsoft-fiókot" üzenet jelenik meg, ellenőrizze, hogy helyesen írta-e be az e-mail-címét. Ha nincs Microsoft-fiókja, létrehozhatja az egyiket, vagy választhatja az egyszer használatos jelszó használata lehetőséget.
-
Miért különbözik a titkosított e-mailem az e lapon lévő képernyőképektől? Az Office 365 Üzenettitkosítást használó szervezetek a címzetteikhez testre tudják szabni az üzeneteiket. Miközben az e-mail a szervezet arculatának megfelelően eltérően nézhet ki, az általános lépések megegyeznek.











