Amikor bejelentkezik a Clipchampbe a böngészőben, előfordulhat, hogy egyes felhasználók az üzenet egy verzióját látják:
"Azt észleltük, hogy a Clipchamp jelenleg nem támogatja a hardvert. A lehető legjobb élmény érdekében próbálja meg frissíteni az operációs rendszert vagy az internetböngészőt a legújabb verziókra."
Ha ezt látja, először győződjön meg arról, hogy:
-
Asztali számítógépen vagy laptopon dolgozik, nem táblagépen vagy okostelefonon
-
Ha a böngészőben dolgozik, a Microsoft Edge-et vagy a Google Chrome-ot használja
-
Frissítette a Chrome-ot vagy az Edge-et a legújabb verziójára
-
Frissítette az operációs rendszert
Fokozott webes biztonság az Edge-ben
Emellett ha a Clipchampet az Edge-ben éri el, ellenőrizze, hogy engedélyezve van-e a Hozzáadott biztonság a Clipchamphez.
Ha be van kapcsolva, a következő vagy egy zárolási ikon jelenik meg a címsorban:

Ez a funkció egyes webhelyeken hasznos, de bizonyos esetekben túl is adhatja a célját, és blokkolhatja a szerkesztő által helyesen működő, megbízható webes technológiákat.
Ha a Clipchampet személyes fiókokhoz használja, javasoljuk, hogy engedélyezze a app.clipchamp.com az Edge-ben.
Ha a Clipchamp munkahelyi verzióját használja, a webcím nem lesz app.clipchamp.com, és a szervezet SharePoint- vagy OneDrive-címétől függ, például https://contoso.sharepoint.com/. Ellenőrizze, hogy engedélyezve van-e a hozzáadott biztonság az Edge-ben. Ha igen, javasoljuk, hogy próbálkozzon az alábbi lépésekkel.
Kattintson a Hozzáadott biztonság elemre vagy a böngésző címmezőjének bal oldalán található zárolási ikonra , és keresse meg a webhelysor követésmegelőző elemét:
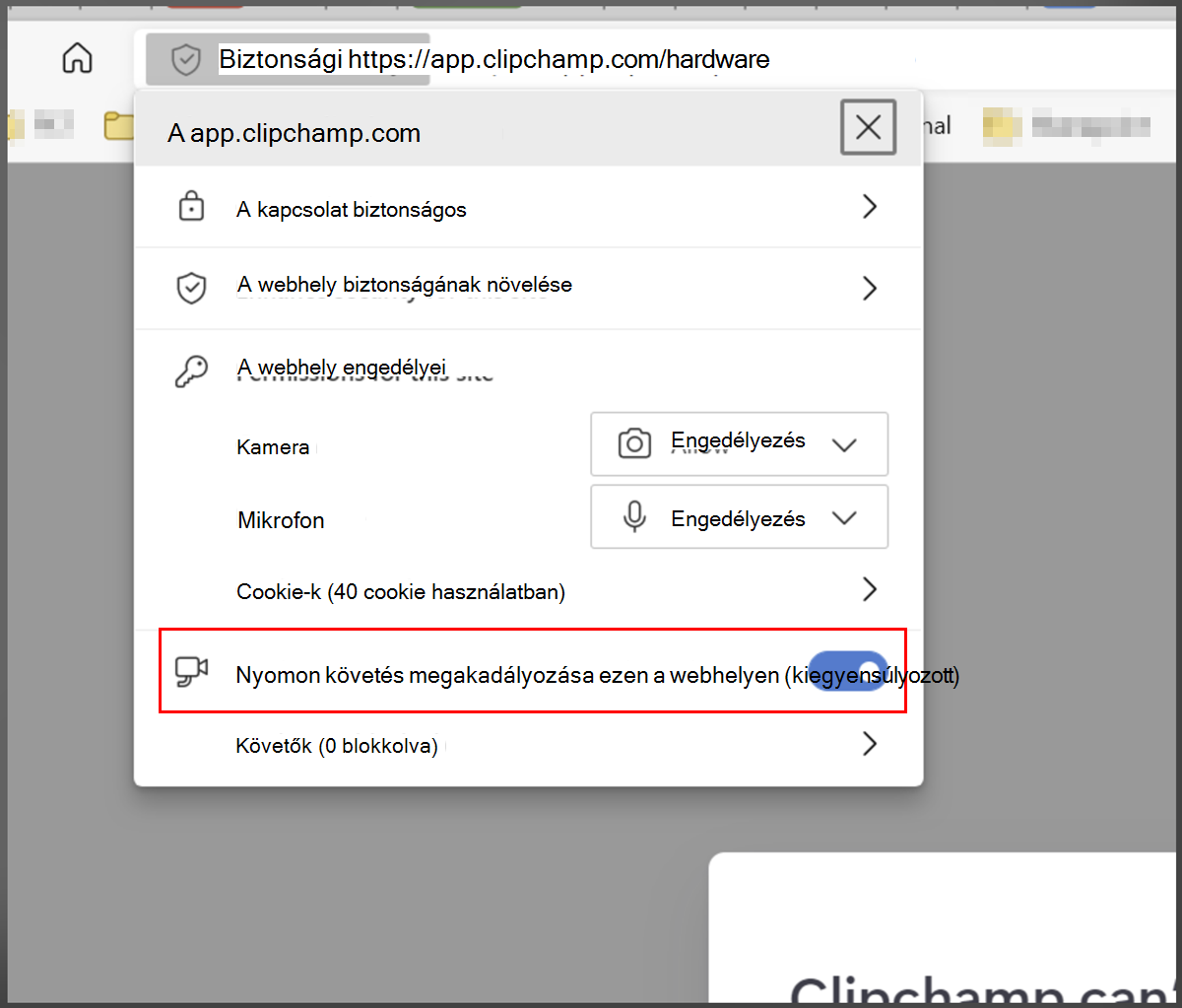
Ezután kapcsolja ki a követés megelőzését:

Ezután töltse be újra a lapot, és ellenőrizze, hogy a Clipchamp most a kívánt módon működik-e.

Az engedélyezett webhelyek listájának megtekintéséhez és kezeléséhez lépjen a edge://settings/privacy/trackingPreventionExceptions.
Böngészőbővítmények ellenőrzése
Egyes böngészőbővítmények blokkolhatják a webhelyek olyan elemeit, mint például a app.clipchamp.com, amelyek a videószerkesztő megfelelő betöltéséhez szükségesek. Ha bármilyen Chrome- vagy Edge-bővítmény van telepítve, ellenőrizze, hogy letiltja-e őket, vagy hogy a Clipchamp webcímének engedélyezési listára helyezése betölti-e a Clipchampet.
A Clipchamp személyes verziója esetében az engedélyezési listára felveendő cím https://app.clipchamp.com/.
A Munkahelyi Clipchamp-fiókok esetében az engedélyezési listán szereplő cím a szervezet SharePoint- vagy OneDrive-URL-címe, például https://contoso.sharepoint.com/.
Hardverkövetelmények ellenőrzése
Ha a fenti lépések nem segítenek, lehetséges, hogy a számítógép nem felel meg a hardverkövetelményeknek, hogy a Clipchamp a várt módon működjön. A rendelkezésre álló memóriának/RAM-nak legalább 8 GB-nak kell lennie (a 16 GB-os vagy újabb verzió jobb), és a gépnek egy 64 bites számítógépnek kell lennie, amely 64 bites operációs rendszert és az Edge vagy a Chrome 64 bites verzióját futtatja.
A grafikus kártya egy másik fontos tényező, és friss modellnek kell lennie. Ez azért fontos, mert a videószerkesztés nagy számítási igényű, a processzort és a GPU-t is használja, és a régebbi eszközöket a saját korlátaikhoz is képes eljuttatni.
A számítógép belső meghajtóján is elegendő szabad területnek kell lennie, ami a videófeldolgozási és -exportálási fázisban szükséges az ideiglenes fájlokhoz és a tárhelyhez. A rendelkezésre álló szabad területnek nagyobbnak kell lennie, mint a projektben használt videofájlok mérete.
Ha olyan régebbi számítógéppel dolgozik, amely nem felel meg ezeknek a követelményeknek, a szerkesztő továbbra is működhet, de vegye figyelembe, hogy problémákat tapasztalhat, például lassú teljesítményt, lefagyást és összeomlást, és jobb felhasználói élményt nyújtana egy másik számítógépen.
A Windows alkalmazás kipróbálása
Megjegyzés: A Clipchamp Windows alkalmazás jelenleg csak a microsoftos személyes vagy családi fiókokat támogatja. A microsoftos munkahelyi fiókok támogatása is hamarosan folyamatban van. Addig a jelen szakaszban szereplő javaslat csak a Clipchamp személyes verziójára vonatkozik.
Windows rendszeren ellenőrizze, hogy a Clipchamp alkalmazása sikeresen elindul-e a számítógépen a Clipchamp böngészőben való elérésének alternatívájaként. Windows 11 rendszeren indítsa el az alkalmazást a tálca keresőmezőjén keresztül, vagy keresse meg a Minden alkalmazás nézetben.
Windows 10 és 11 rendszeren a Microsoft Store-ból is telepítheti.
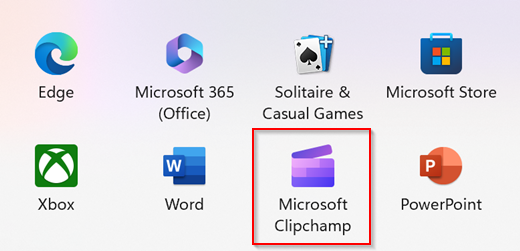
Ha már elérhető az eszközén, de egy ideje még nem nyitotta meg, lehetséges, hogy az alkalmazást a legújabb verzióra kell frissítenie, mielőtt elindul.
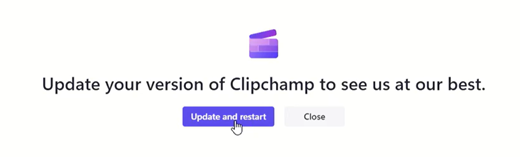
Brave-böngésző
Bárki számára, aki hozzáfér a Clipchamphez a Brave böngészőben (amelynek működnie kell, mert Chromium-alapú, mint a Chrome és az Edge), a Brave Shields ujjlenyomat-csökkentő funkciója miatt hibaüzenet jelenhet meg a "nem támogatott hardver vagy elavult Chrome-verzió" hibáról.
Ebben az esetben a következőkkel próbálkozhat:
-
Kattintson a címsor jobb oldalán található oroszlán ikonra.
-
Ujjlenyomat-kezelés ideiglenes engedélyezése a Clipchampben.
További hibaelhárítás
Ha a probléma továbbra is fennáll, annak az lehet az oka, hogy a böngésző automatikusan letilt bizonyos grafikuskártya-illesztőprogramokat, amelyek instabillá tehetik. A Chrome például nem teszi lehetővé, hogy egyes integrált Intel HD-grafikák inicializálják a WebGL-t, ami a Clipchamp használatához szükséges.
Ennek megoldásához próbálja meg engedélyezni a #ignore-gpu-blocklist jelzőt a Chrome-ban, amely lehetővé teszi az összes grafikus (GPU-) illesztőprogram használatát.
Figyelmeztetés: Vegye figyelembe, hogy az illesztőprogram hibáitól függően a beállítás módosítása a Chrome összeomlásához vagy furcsa viselkedéséhez vezethet.
Ha saját felelősségére szeretné kipróbálni ezt a lehetőséget, nyissa meg a chrome://flags/#ignore-gpu-blocklist egy új lapon, és a Szoftveres megjelenítés felülbírálása lista mellett válassza az Engedélyezve lehetőséget, majd indítsa újra a Chrome-ot:
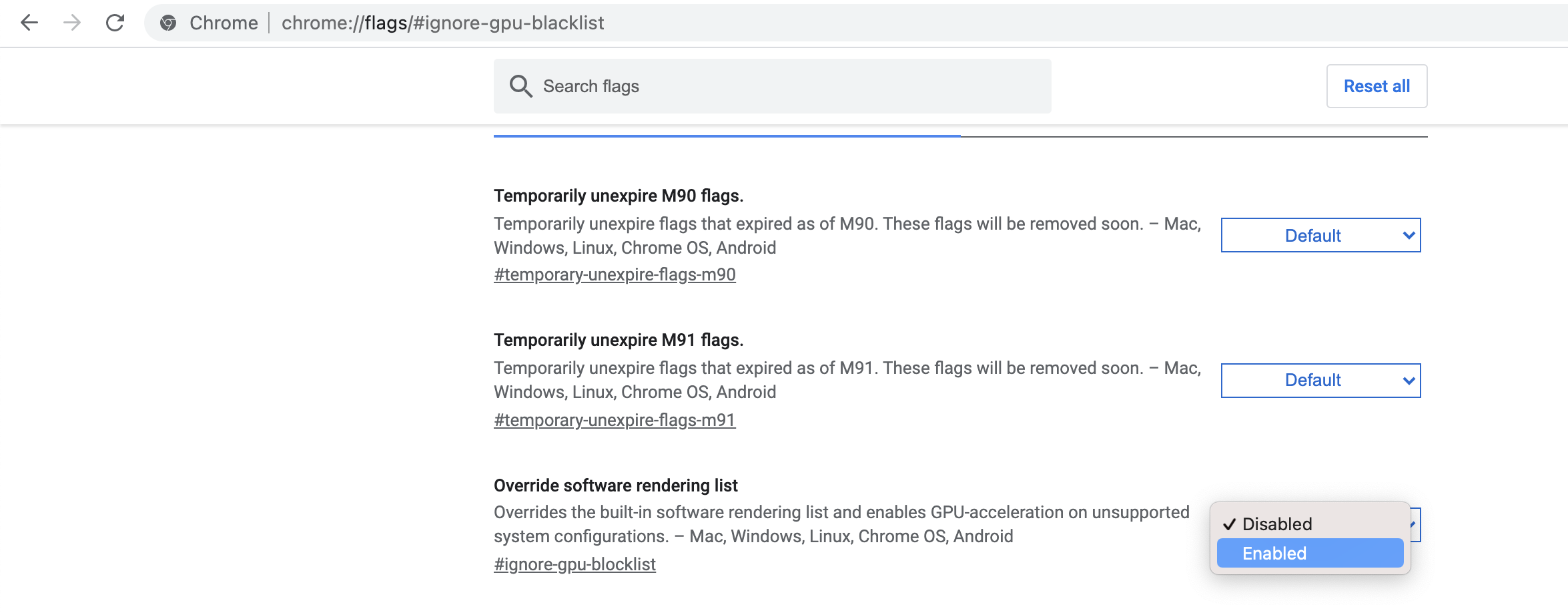
Ezzel letiltja a tiltólistát, és esetleg engedélyezi a Hozzáférést a Clipchamphez. Ha a jelölő engedélyezése után problémákat tapasztal, ismét letilthatja.
Ha további tippeket szeretne, hogy a számítógép és a böngésző beállításai optimálisak legyenek a videószerkesztő optimális működéséhez, olvassa el A Clipchamp megfelelő működésének biztosítása az Ön számára című témakört.










