Ez az útmutató részletes útmutatást és ajánlott eljárásokat tartalmaz a Word-dokumentumok akadálymentességének biztosításához, és mindenki számára elérhetővé teszi a tartalmakat.
Az Akadálymentességi segéd segítséget nyújt a dokumentum írásakor felmerülő akadálymentességi problémák megoldásában. Bemutatja, hogyan adhat hozzá helyettesítő szöveget a képekhez, így a képernyőolvasót használó felhasználók is megérthetik a képek tartalmát. Emellett tippeket is nyújt a betűtípusok, színek és stílusok használatához a Word-dokumentumok befogadóbbá tétele érdekében.
Megjegyzés: Az Akadálymentességi segéd mostantól kizárólag a Microsoft Wordhöz érhető el Windows rendszeren. A cikkben említett funkciók és utasítások csak a Microsoft Word Windows-verziójára vonatkoznak.
Ebben a cikkben
Akadálymentesség ellenőrzése munka közben a Wordben
Akadálymentes betűszín használata
Helyettesítő szöveg hozzáadása vizualizációkhoz
Kerülje a rögzített szélességű táblázatok használatát
A beépített cím-, alcím- és címsorstílusok használata
Akadálymentes hivatkozásszöveg és képernyőtippek hozzáadása
Akadálymentes listák létrehozása
Akadálymentesség ellenőrzése munka közben a Wordben
Az Akadálymentességi segéd egy olyan eszköz, amely áttekinti a tartalmat, és megjelöli a dokumentum akadálymentességi problémáit. A Wordben az Akadálymentességi segéd automatikusan fut a háttérben, észleli az akadálymentességi problémákat, és emlékeztetőket küld az állapotsoron.
Válassza a Véleményezés , majd az Akadálymentesség ellenőrzése lehetőséget az akadálymentességi panel megnyitásához, ahol áttekintheti és kijavíthatja az akadálymentességi problémákat.
A cikkben ismertetett funkciók használatához nyisson meg egy új dokumentumot a Wordben, vagy nyisson meg egy meglévőt.
Akadálymentes betűszínek használata
A dokumentum szövegének könnyen olvashatónak kell lennie, és elegendő kontrasztot kell a háttérszínhez képest.
-
Lépjen a Kezdőlap lapra, vagy nyomja le az Alt+Ő billentyűkombinációt.
-
A Betűtípus csoportban kattintson a Betűszín elem melletti nyílra.
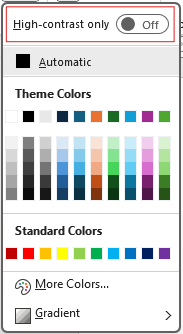
-
Ha csak azokat a színeket szeretné megtekinteni, amelyek elegendő kontraszttal rendelkeznek, válassza a Csak kontrasztos megjelenítés lehetőséget, és kapcsolja be a kontrasztos megjelenítési módot.
Megjegyzések:
-
Ha a színválasztóban a kívánt színre mutat, egy elemleírás jelzi, hogy a kiválasztott szín alacsony vagy jó kontrasztú-e a háttérrel.
-
Az Akadálymentességi segéd gyenge kontrasztú szövegszíneket jelöl meg, és javaslatokat nyújt a jobbá tételükhöz.
Helyettesítő szöveg hozzáadása a vizualizációkhoz
A helyettesítő szöveg segít a vak vagy gyengén látó felhasználóknak megérteni a vizuális elemek tartalmát. Ezek a vizuális elemek képeket, SmartArt-ábrákat, alakzatokat, csoportokat, diagramokat, beágyazott objektumokat, tintát és videókat tartalmaznak.
-
Kattintson a dokumentum képére, videójára vagy bármely más vizualizációs tartalmára.
-
Kattintson a jobb gombbal a vizualizáció tartalmára, és válassza a helyi menü Helyettesítő szöveg megtekintése parancsát.
-
A jobb oldali panelen válassza a Helyettesítő szöveg lehetőséget, írja be a vizualizáció tartalmának leírását egy vagy két mondatban.
Megjegyzés: Ha a vizualizáció tartalma dekoratív, jelölje be a Megjelölés díszítőként jelölőnégyzetet
Tippek:
-
Ne használjon képeket szöveggel az alapvető információk közléséhez. Ha igen, helyezze el ugyanazt a szöveget a dokumentumban.
-
A helyettesítő szöveg segítségével röviden leírhatja a képet és a szöveget, és hogy miért vannak ott.
-
Írjon egy pontos és rövid helyettesítő szöveget, amely ismerteti a kép tartalmát és funkcióját.
-
Néhány szó gyakran elég. Ne írjon egy-két mondatnál többet.
-
Ne ismételje meg a kép körüli szöveget; használja a "kép" vagy a "kép" kifejezést.
-
Hang és videó esetén használjon helyettesítő szöveget és feliratokat azok számára, akik siketek vagy hallássérültek.
-
Készítsen diagramokat képekké, és adjon hozzá helyettesítő szöveget. Kerülje az objektumok csoportosítását a diagramokban, mivel azok tabulátorsorrendben maradnak.
Táblázatfejlécek használata
Használjon egyszerű táblázatstruktúrát oszlopfejlécekkel. A beágyazott táblázatok, az üres cellák és az egyesített vagy felosztott cellák összezavarhatják az olvasót, így nehéz hasznos információkat közvetíteni.
-
A bal oldali panelen válassza a Beszúrás lehetőséget.
-
Kattintson a Táblázat gombra. Megjelenik egy legördülő menü.
-
A sorok és oszlopok számának kiválasztásához húzza a kurzort a rács fölé.
-
A táblázat beszúrása után kattintson a táblázat első sorában.
-
amikor kijelöli a táblázatot, a Táblázattervező lap megjelenik a menüszalagon.
-
Jelölje be a Fejlécsor feliratú jelölőnégyzetet a Táblázatstílus beállításai szakaszban.
-
Amikor kijelöli a táblázatot, megjelenik a Table Design lap, az első sorban a kurzorral.
-
Jelölje be a Fejléc row feliratú jelölőnégyzetet a Táblázatstílus beállításs szakaszában.
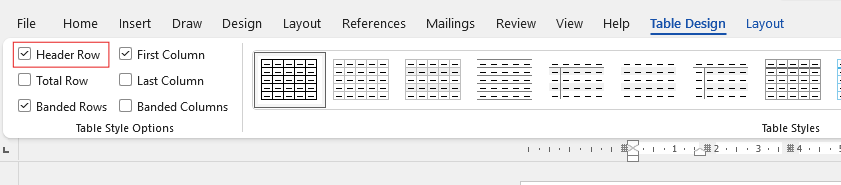
-
Ezzel az első sort fejlécsorként formázza.
Kerülje a rögzített szélességű táblázatok használatát
A rögzített szélességű táblázatok Word-fájlokban való használata számos akadálymentességi problémát okozhat. Nem igazodnak jól a különböző képernyőméretekhez vagy nagyítási szintekhez, így a tartalmak nehezen olvashatók a mobileszközökön vagy nagyításkor. A képernyőolvasók nehezen birkózhatnak meg a rögzített szerkezettel, ami zavart okozhat a vakok és gyengénlátók számára.
A rögzített szélességű táblázatok a szöveg túlcsordulását vagy levágását is okozhatják, ami megnehezítheti az összes információ elérését.
Emellett, mivel a képernyőnagyítók csak a képernyő egy részét nagyítják fel, levágják a tartalmat, vagy túlzott görgetést igényelnek, a képernyőnagyítókat használó felhasználók nehezen tudják megfelelően megtekinteni a tartalmat. A jobb hozzáférhetőség érdekében használjon rugalmas szélességeket, és biztosítson világos táblázatstruktúrát.
A beépített cím-, alcím- és címsorstílusok használata
A dokumentum címéhez és alcíméhez használja a beépített cím- és alcímstílusokat. Ezeket a stílusokat úgy tervezték, hogy vizuálisan és kisegítő technológiával is könnyen beolvashatók legyenek. A címsoroknak jól meghatározott struktúrát kell biztosítaniuk, és navigációs tájékozódási pontokként kell szolgálniuk
-
Jelölje ki a címként formázni kívánt szöveget.
-
Kattintson a Kezdőlap fülre, vagy nyomja le az Alt+Ő billentyűkombinációt.
-
Válassza ki a kívánt stílust a Stílusok csoportban.

Megjegyzés: Rendezze a címsorokat az előírt logikai sorrendben; ne hagyja ki a címsorszinteket. Használja például a Címsor 1, a Címsor 2, majd a Címsor 3 elemet a Címsor 3, Címsor 1 és Címsor 2 helyett.
A címsorok és stílusok használatával kapcsolatos részletes útmutatásért lásd: Akadálymentesség javítása címsorstílusokkal.
Bekezdésszalagok létrehozása
A Wordben a bekezdés szalagcíme olyan vizuális elem, amelyet gyakran használnak egy adott bekezdés kiemelésére vagy kiemelésére egy dokumentumban. Általában vízszintes vonalból vagy a bekezdés fölött vagy alatt elhelyezett dekoratív szegélyből áll.
Ez a formázási technika segít felhívni a figyelmet a bekezdésre, így kiemelve a környező szövegből. A bekezdés szalagcímei a dokumentum arculatának és céljának megfelelően különböző vonalstílusokkal, színekkel és vastagságokkal szabhatók testre.
-
Jelölje ki azt a szöveget, amelyhez árnyékolást szeretne alkalmazni.
-
Lépjen a Kezdőlap lapra.
-
Válassza az Árnyékolás gombot a Bekezdés csoportban.
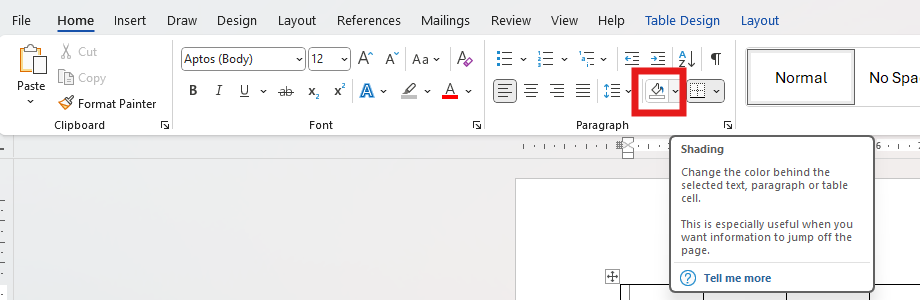
-
Nyissa meg az Árnyékolás menüt, és válassza ki a kívánt színt a megadott lehetőségek közül.
Akadálymentes hivatkozásszöveg és elemleírások hozzáadása
A képernyőolvasót használó felhasználók beolvashatja a dokumentumban lévő hivatkozások listáját. A hivatkozásoknak egyértelmű és pontos információkat kell tartalmazniuk a célhelyről. Elemleírásokat is hozzáadhat, amelyek akkor jelennek meg, ha a kurzor a hivatkozást tartalmazó szövegre vagy képekre mutat.
Az akadálymentes hivatkozások és elemleírások létrehozásával kapcsolatos részletes útmutatásért olvassa el az Akadálymentes hivatkozások létrehozása a Wordben és a Hivatkozás létrehozása vagy szerkesztése című témakört.
-
Jelölje ki azt a szöveget vagy képet, amelyhez hivatkozást szeretne hozzáadni.
-
Lépjen az Insert lapra.
-
Kattintson a Hivatkozás gombra, vagy nyomja le a Ctrl+K billentyűkombinációt.
Meglévő fájl vagy weblap csatolása:
-
Lépjen a "Hivatkozás" szakaszra, és válassza a Meglévő fájl vagy weblap lehetőséget.
-
Adja meg a weblap címét, vagy válassza ki azt a fájlt, amelyre hivatkozni szeretne.
Hely csatolása ugyanabban a dokumentumban:
-
Lépjen a "Hivatkozás" szakaszra, és válassza a Hely ebben a dokumentumban lehetőséget.
-
Megjelenik a dokumentumon belüli helyek listája; a listából válassza ki azokat a címsorokat vagy könyvjelzőket , amelyekre hivatkozni szeretne.
-
-
Kattintson a Szöveg elemre a hivatkozás céljával kapcsolatos végleges és pontos információk megjelenítéséhez, majd kattintson az OK gombra.
Megjegyzés: Ne használjon hivatkozásszövegeket, például "kattintson ide", "tekintse meg ezt az oldalt", "menjen ide" vagy "további információ". Ehelyett adja meg a céloldal teljes címét.
Akadálymentes listák létrehozása
A képernyőolvasók számára megkönnyítheti a dokumentumok használatát, ha kis adattömböket használ, például listajeles vagy számozott listákat. Kerülje az egyszerű bekezdéseket a listák közepén a félreértések elkerülése érdekében. Ez biztosítja a pontos navigációt, és minden felhasználó számára javítja az olvashatóságot.
Felsorolás:
-
Vigye a kurzort oda, ahová a listajeles listát el szeretné indítani.
-
Lépjen a Kezdőlap lapra, vagy nyomja le az Alt+Ő billentyűkombinációt.
-
Kattintson a Felsorolás gombra a Bekezdés csoportban.
-
Írja be a listaelemeket. Nyomja le az Enter billentyűt minden elem után egy új listajel létrehozásához.
Számozott lista:
-
Vigye a kurzort oda, ahová a számozott listát el szeretné indítani.
-
Lépjen a Kezdőlap lapra, vagy nyomja le az Alt+Ő billentyűkombinációt.
-
Kattintson a Számozás gombra a Bekezdés csoportban.
-
Írja be a listaelemeket. Új számozott pont létrehozásához nyomja le az Enter billentyűt az egyes elemek után.
Többszintű lista:
-
Vigye a kurzort oda, ahová a többszintű listát el szeretné indítani.
-
Lépjen a Kezdőlap lapra, vagy nyomja le az Alt+Ő billentyűkombinációt.
-
Kattintson a Bekezdés csoport Többszintűlista gombjára.
-
Válassza ki a létrehozni kívánt többszintű lista típusát a megadott listastílusokból.
-
Írja be a listaelemeket. Új pont létrehozásához nyomja le az Enter billentyűt minden elem után. Alszintű elem létrehozásához nyomja le a Tab billentyűt a beírás előtt.
Mondatok és bekezdések közötti térköz beállítása
A szöveg úgy tűnhet, hogy "összeolvad" egy oldalon (a szövegsorok összenyomják egymást). Az olvasás megkönnyítése érdekében növelheti a mondatok közötti sorközt, és szóközt adhat hozzá a bekezdések előtt vagy után.
-
Jelöljön ki egy vagy több bekezdést a térköz módosításához.
-
Lépjen a Kezdőlap lapra, vagy nyomja le az Alt+Ő billentyűkombinációt.
-
A bekezdések csoportban kattintson a Sor- és bekezdésköz gombra.
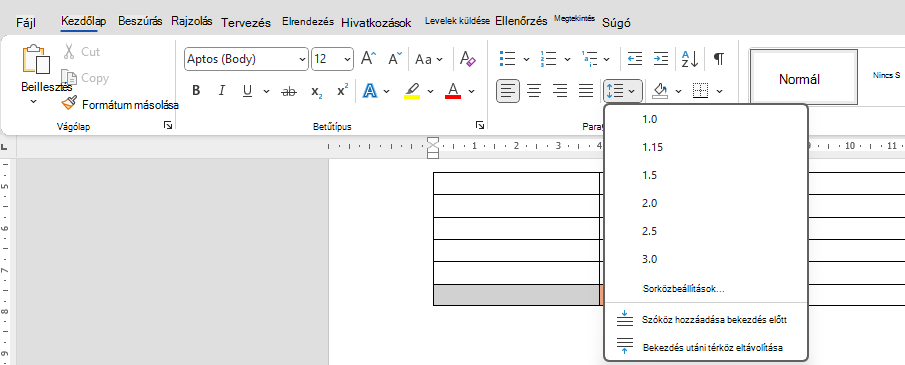
Megjegyzés: Javasoljuk, hogy a Word-fájlban 1,5 sorközt használjon.
-
A legördülő menüben válassza ki a kívánt sor- és bekezdésközt.
A térköz beállításával kapcsolatos részletes útmutatásért olvassa el a Behúzás és térköz beállítása a Wordben című témakört.
Akadálymentesség tesztelése modern olvasóval
A Microsoft Word modern olvasója olyan funkciókkal javítja az olvashatóságot, mint a Felolvasás, a Szövegtérköz, a Szótaglebontás és a Sorfókusz. Nyissa meg a Nézet lapon, és válassza a Modern olvasó lehetőséget.
További információt a Modern olvasó használata a Wordben című témakörben talál.
Lásd még:
A dokumentumok akadálymentességének javítása az Akadálymentességi segéddel
Minden, amit tudnia kell a hatékony helyettesítő szöveg írásához










