Word-dokumentumait közvetlenül a Microsoft Teams! Nyisson meg egy dokumentumot, és válassza a További beállítások 
Word-dokumentumok szerkesztése Teams:
-
Nyissa meg Microsoft Teams.
-
Nyissa meg a Fájlok lapot az összes dokumentum megtekintéséhez.
-
Jelölje ki és nyissa meg a szerkeszteni kívánt Word-dokumentumot.
Megjegyzés: Alapértelmezés szerint a dokumentum közvetlenül a Teams nyílik meg, de a fájl kiválasztásakor a fájl sorában a További beállítások

-
Ha folytatni szeretné a szerkesztést a Webes Wordben, válassza a További beállítások

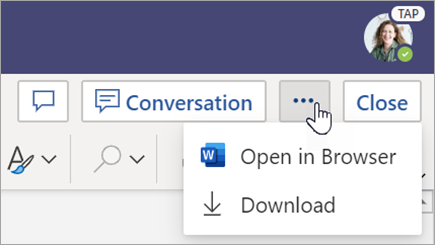
Tekintse át a diákok által beadott Word-dokumentumokat. A hozzárendelésekkel elküldött Word-dokumentumok alapértelmezés szerint írásvédettként töltődnek be. Az alábbi lépéseket követve szerkesztheti őket, és megjegyzéseket szúrhat be közvetlenül a dokumentumba.
Megjegyzés: Ha a tanulója egy régebbi .doc Word-dokumentumot csatolt, a rendszer kérheti, hogy nyissa meg a fájlt az asztali alkalmazásban, mielőtt megtekintené vagy szerkesztené.
-
Navigáljon az osztálycsoportjához, és válassza az Osztályzatok lehetőséget.
-
Keresse meg a tanuló által beadott feladatot, és válassza a További beállítások

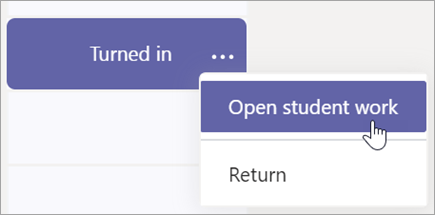
-
Ekkor megnyílik a tanuló feladata egy Visszajelzés és Pontok mezővel, amit kitölthet.
-
Ha magának a dokumentumnak a megjegyzéseit szeretné írni, válassza a Dokumentum szerkesztése lehetőséget, majd válassza a Szerkesztés asztali alkalmazásban vagy a Szerkesztés böngészőben lehetőséget.
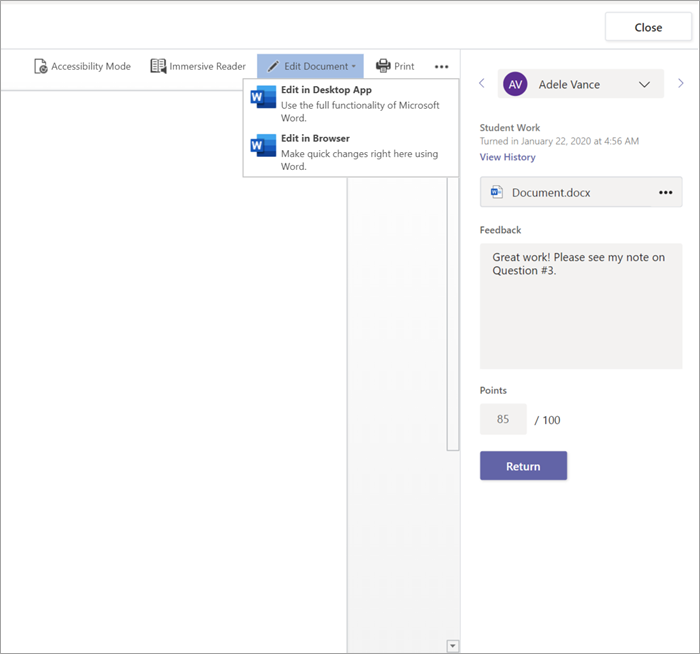
-
Megjegyzéseket fűzhet a cellákhoz. Függetlenül attól, hogy Teams vagy az asztali Word alkalmazásban dolgozik, a módosítások automatikusan mentve lesznek.
-
Amikor készen áll, a nyilakkal ugorjon a következő tanulóra, vagy válassza a Visszatérés lehetőséget, hogy a feladat visszakerüljön a tanulóhoz a megjegyzésekkel és visszajelzésekkel.
Ha az oktató egy Word-dokumentumot rendelt Önhöz házi feladatra, nyissa meg szerkesztésre a További beállítások 
-
Lépjen az osztálycsoporthoz.
-
Válassza a Feladatok lehetőséget , és keresse meg a feladatot.
-
Jelölje ki a Word-dokumentumot a Saját munka csoportban.
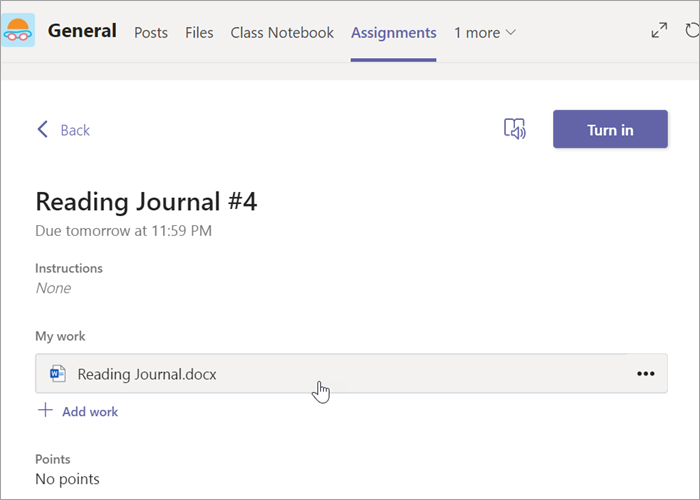
-
A cikk elején található lépéseket követve végezze el a módosításokat. A módosítások automatikusan mentve lesznek.
-
Amikor elkészült, térjen vissza a feladathoz, és válassza a Beadás lehetőséget az elkészült munka elküldéséhez.










