Fájlkezelő Windows 11 segítségével gyorsan és egyszerűen hozzájuthat a szükséges fájlokhoz.
Ha ki szeretné nézni a Windows 11, jelölje ki a tálcán vagy a Start menüben, vagy nyomja le a Windows billentyű + E billentyűkombinációt a billentyűzeten.
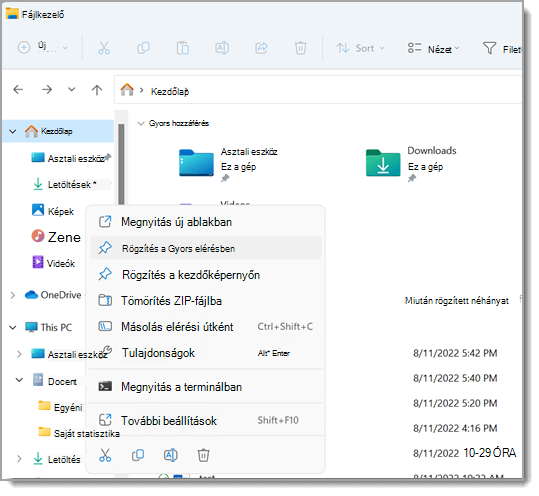
A Fájlkezelő használata:
-
Ha egy mappát a Gyors eléréshez szeretne rögzíteni, kattintson a jobb gombbal a mappára (vagy tartsa lenyomva), és válassza a Rögzítés a gyors elérésben parancsot.
-
Ha meg szeretne osztani egy fájlt, jelölje ki, majd válassza a menüszalag Megosztás elemét.
-
Ha át szeretné helyezni egy fájl vagy mappa helyét, jelölje ki, majd válassza a menüszalag Kivágás elemét. Lépjen az új helyre, majd válassza a Beillesztés lehetőséget.
Megjegyzés: A Gyors elérésben lévő fájlok és mappák esetében a kivágáshoz és beillesztéshez kattintson a jobb gombbal (vagy tartsa lenyomva), és válassza a Megnyitás parancsot.
-
Ha módosítani szeretné, hogy az elemek hogyan jelenjenek meg Fájlkezelő, válassza a menüszalag Nézet elemét, és válasszon az ikonok, listák, részletek és egyebek megjelenítése közül.
-
A fájlok közötti térköz csökkentéséhez válassza a Nézet > Kompakt nézet lehetőséget.
-
Ha a számítógépről és a felhőből szeretne releváns fájlokat keresni, keressen a Fájlkezelő Kezdőlapon.
Megjegyzés: Jelentkezzen be a felhőbeli fiókjába a Start > Beállítások > Fiókok lapon a felhőalapú keresés engedélyezéséhez.
Fájlkezelő új, egyszerűsített helyi menüvel rendelkezik, amely megkönnyíti a népszerű parancsok használatát. Kattintson a jobb gombbal egy fájlra az új helyi menü eléréséhez. További információ: Elemek keresése a Fájlkezelő helyi menüben.
Ahogy a legjobb dolgoknak az életben, a Fájlkezelőnek is jót tett az öregedés. Ha ki szeretné nézni a Windows 10, válassza ki az ikonját a tálcán vagy a Start menüben, vagy nyomja le a Windows billentyű + E billentyűkombinációt a billentyűzeten.
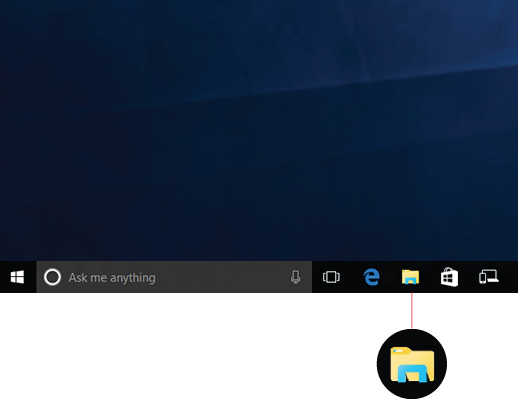
Íme néhány jelentősebb változás a Windows 10-es verzióban:
-
A OneDrive beépült a Fájlkezelőbe. A működésével kapcsolatos gyors áttekintésért tekintse meg a OneDrive pc-n való használatát ismertető témakört.
-
A Fájlkezelő a Gyors elérés nézetben nyílik meg. Ez a nézet a gyakran használt mappákat és a legutóbb megnyitott fájlokat tartalmazza, így nem szükséges jó pár mappát végigtallózni a megkeresésükhöz. Rögzítse kedvenc mappáit a Gyors elérés területen, hogy mindig kéznél legyenek. További információkat a Kitűzés, eltávolítás és testreszabás a Gyors elérésben című témakörben talál.
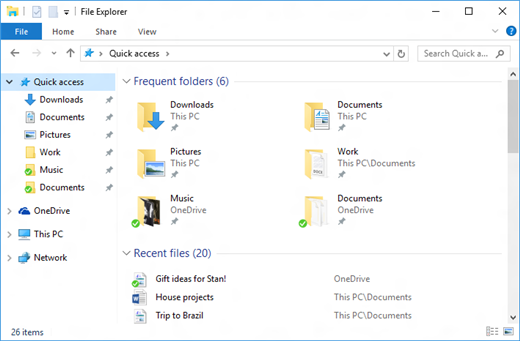
-
Mostantól közvetlenül a Fájlkezelőből lehet fájlokat és fényképeket megosztani az erre szolgáló alkalmazásokkal. Jelölje ki a megosztani kívánt fájlokat, lépjen a Megosztáslapra, válassza a Megosztás gombot, majd válasszon egy alkalmazást. A megosztási lehetőségekről a Fájlok megosztása a Fájlkezelőben című témakör ír részletesen.
Ha Windows 7-ről frissített Windows 10-re, néhány további különbséget is észrevehet:
-
A Számítógép mappa neve Ez a gép lett, és alapértelmezés szerint már nem jelenik meg az asztalon. A Sajátgép mostantól Ez a gép című témakörből megtudhatja, hogyan veheti fel az Ez a gép mappát az asztalra vagy a Start menübe.
-
A könyvtárak alapértelmezés szerint nem jelennek meg a Fájlkezelőben. Ha hozzá szeretné adni őket a bal oldali ablaktáblához, válassza a Nézet lapot > Navigációs ablak > A tárak megjelenítése lehetőséget.











