Akár betűt ír, akár számadatokat számít ki, a billentyűzet a fő módja az adatok bevitelének a számítógépen. De tudta, hogy a billentyűzettel vezérelheti is a számítógép működését? Néhány egyszerű billentyűparancs(a számítógépnek adott utasítások) megtanulásával hatékonyabban dolgozhat.
A billentyűk rendszerezése
A billentyűzeten lévő billentyűk több csoportra oszthatók a funkciójuk alapján:
-
Szövegbevitelre szolgáló (alfanumerikus) billentyűk. Ezek a billentyűk a hagyományos írógépeken található betű-, szám-, írásjel- és szimbólumbillentyűk.
-
Vezérlőbillentyűk. Ezek a billentyűk önállóan vagy más billentyűkkel kombinálva bizonyos műveletek elvégzésére használhatók. A leggyakrabban használt vezérlőbillentyűk a Ctrl, az Alt, a Windows billentyű

-
Funkcióbillentyűk. A funkcióbillentyűkkel adott feladatok végezhetők el. Ezek F1, F2, F3 jelöléssel lettek ellátva, egészen F12-ig. A billentyűkhöz társított funkció programról programra változik.
-
Navigációs billentyűk. Ezekkel a billentyűkkel mozoghat a dokumentumokban vagy weboldalakon, és szöveget is szerkeszthet. Ezek közé tartoznak a nyílbillentyűk, a Home, az End, a Page Up, a Page Down, a Delete és az Insert billentyű.
-
Számbillentyűzet. A számbillentyűzet a számok gyors beírására szolgál. A billentyűk egy blokkba vannak csoportosítva, akárcsak a hagyományos számológépeken.
A következő ábra bemutatja, hogyan vannak elrendezve ezek a billentyűk a szokványos billentyűzeteken. A tényleges billentyűzetkiosztás ettől eltérő is lehet.
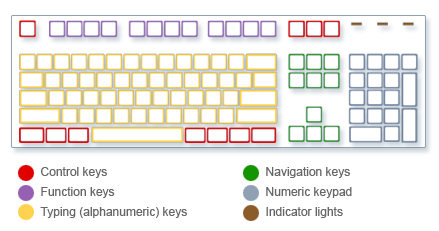
Szöveg bevitele
Amikor be kell gépelnünk valamit egy programba, e-mailbe vagy szövegdobozba, villogó függőleges vonal (
A betűk, számok, írásjelek és szimbólumok mellett a beviteli billentyűk közé tartozik a Shift, a Caps Lock, a Tab, az Enter, a Szóköz és a Backspace.
|
Billentyű neve |
Használat módja |
|---|---|
|
Shift |
Nyomja le a Shift billentyűt egy betűvel együtt egy nagybetű beírásához. Nyomja le a Shift billentyűt egy másik billentyűvel együtt a billentyű felső részén látható szimbólum beírásához. |
|
Caps Lock |
Nyomja le egyszer a Caps Lock billentyűt, hogy minden betűt nagybetűként írjon be. Nyomja le ismét a Caps Lock billentyűt a funkció kikapcsolásához. A billentyűzeten egy fény jelezheti, hogy a Caps Lock be van-e kapcsolva. |
|
TAB billentyű |
Nyomja le a Tab billentyűt, hogy a kurzort több hellyel előre mozgassa. A Tab billentyű lenyomásával az űrlapok következő mezőjére is ugorhat. |
|
Enter |
Nyomja le az Enter billentyűt, hogy a kurzort a következő sor elejére mozgassa. A párbeszédpaneleken nyomja le az Enter billentyűt a kiemelt gomb kiválasztásához. |
|
Szóköz |
Nyomja le a Szóköz billentyűt, hogy a kurzort egy hellyel előre mozgassa. |
|
Backspace |
Nyomja le a Backspace billentyűt a kurzor előtti karakter vagy a kijelölt szöveg törléséhez. |
Billentyűparancsok használata
A billentyűparancsokkalműveleteket végezhet a billentyűzettel. Azért nevezik ezeket billentyűparancsoknak, mert meggyorsítják a munkát. Valójában az egérrel elvégezhető szinte összes művelet vagy parancs gyorsabban végezhető el a billentyűzet egy vagy több billentyűjével.
A súgótémakörökben a két vagy több billentyű közötti pluszjel (+) jelzi, hogy ezeket a billentyűket egyszerre kell lenyomni. A Ctrl + A például azt jelenti, hogy tartsa nyomva a Ctrl billentyűt, majd nyomja le az A billentyűt. A Ctrl + Shift + A azt jelenti, hogy tartsa nyomva a Ctrl és a Shift billentyűt, majd nyomja le az A billentyűt.
Programok billentyűparancsainak megkeresése
A legtöbb programban műveleteket végezhet a billentyűzettel. A parancsok billentyűparancsainak megtekintéséhez nyisson meg egy menüt. A billentyűparancsok (ha elérhetők) az egyes menüelemek mellett láthatók.
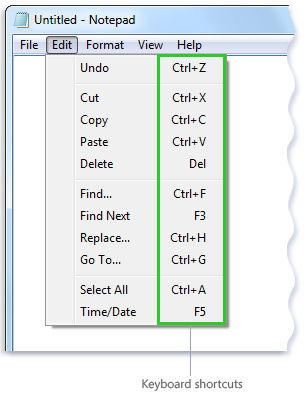
A billentyűparancsok az egyes menüelemek mellett jelennek meg.
Menük, parancsok és választási lehetőségek kiválasztása
Menüket nyithat meg és parancsokat, vagy más választási lehetőségeket választhat ki a billentyűzettel. Az aláhúzott betűket tartalmazó menükkel rendelkező programokban nyomja le az Alt billentyűt és egy aláhúzott betűt a megfelelő menü megnyitásához. Nyomja le az aláhúzott betűt egy menüelemben a parancs kiválasztásához. A menüszalagot használó programok, például a Paint és a WordPad esetén az Alt lenyomása egy felső rétegben jeleníti meg (és nem aláhúzza) a lenyomható betűt.
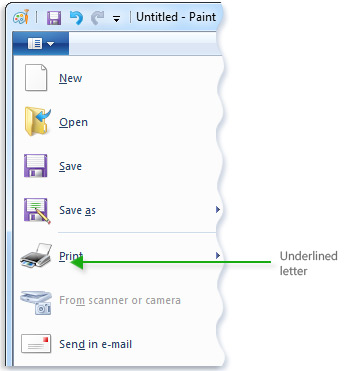
Nyomja le az Alt + F billentyűparancsot a Fájl menü megnyitásához, majd nyomja le az O billentyűt a Nyomtatás parancs kiválasztásához.
Ez a trükk a párbeszédpaneleken is használható. Amikor egy párbeszédpanelen egy lehetőséghez társított aláhúzott betűt lát, az azt jelenti, hogy az Alt és ezen betű lenyomásával kiválaszthatja ezt a lehetőséget.
Hasznos billentyűparancsok
Az alábbi táblázatban a legfontosabb billentyűparancsok közül soroltunk fel néhányat. Egy részletesebb listáért lásd: Billentyűparancsok.
|
Billentyűparancs |
Művelet |
|---|---|
|
Windows billentyű |
A Start menü megnyitása |
|
Alt + Tab |
Váltás a megnyitott programok vagy ablakok között |
|
Alt + F4 |
Az aktív elem bezárása, illetve kilépés az aktív programból |
|
Ctrl + S |
Az aktuális fájl vagy dokumentum mentése (a legtöbb programban használható) |
|
Ctrl + C |
A kijelölt elem másolása |
|
Ctrl + X |
A kijelölt elem kivágása |
|
Ctrl + V |
A kijelölt elem beillesztése |
|
Ctrl + Z |
Művelet visszavonása |
|
Ctrl + A |
Egy dokumentumban vagy ablakban levő összes elem kijelölése |
|
F1 |
Súgó megjelenítése egy programhoz vagy a Windows rendszerhez |
|
Windows billentyű |
A Windows súgó és támogatás megjelenítése |
|
Esc |
Az aktuális feladat megszakítása |
|
Alkalmazás billentyű |
Egy programban a kijelöléshez kapcsolódó parancsok menüjének megnyitása. A hatása ugyanaz, mintha a jobb egérgombbal a kijelölésre kattintana. |
Navigációs billentyűk használata
A navigációs billentyűkkel mozgathatja a kurzort, mozoghat a dokumentumokban és a weboldalakon, valamint szöveget is szerkeszthet. A következő táblázat ezen billentyűk néhány általános funkcióját tartalmazza.
|
Billentyűparancs |
Művelet |
|---|---|
|
Balra nyíl, Jobbra nyíl, Felfelé nyíl vagy Lefelé nyíl |
A kurzor vagy kijelölés egy hellyel vagy sorral a nyíl irányába mozgatása, vagy egy weboldal görgetése a nyíl irányába |
|
Kezdőképernyő |
A kurzor mozgatása a sor végére vagy egy weboldal aljára |
|
Befejezés |
A kurzor mozgatása a sor végére vagy egy weboldal aljára |
|
Ctrl + Home |
Ugrás egy dokumentum tetejére |
|
Ctrl + End |
Ugrás egy dokumentum aljára |
|
Lapozás felfelé |
A kurzor vagy oldal egy képernyővel feljebb léptetése |
|
Lapozás lefelé |
A kurzor vagy oldal egy képernyővel lejjebb léptetése |
|
Delete |
A kurzor utáni karakter vagy a kijelölt szöveg törlése. Windows rendszeren a kijelölt elem törlése és áthelyezése a Lomtárba. |
|
Beszúrás |
A beszúrási mód be- vagy kikapcsolása. Amikor a beszúrási mód be van kapcsolva, a beírt szöveget a kurzorhoz fogja beszúrni. Amikor a beszúrási mód ki van kapcsolva, a beírt szöveg lecseréli a meglévő karaktereket. |
A számbillentyűzet használata
A számbillentyűzet tartalmazza a számokat 0-tól 9-ig, az aritmetikai operátorokat (+ (hozzáadás), - (kivonás), * (szorzás) és / (osztás)) és a tizedeselválasztót, ugyanúgy, ahogyan azok a számológépeken is megjelennek. Ezek a karakterek persze máshol is megtalálhatóak a billentyűzeten, de a billentyűzet elrendezésének köszönhetően gyorsan vihet be numerikus adatokat vagy matematikai műveleteket egy kézzel.
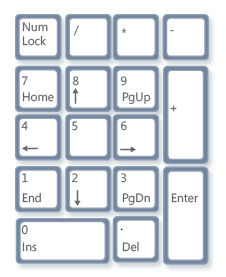
Számbillentyűzet
Ha a számbillentyűzettel szeretne számokat beírni, nyomja le a Num Lock billentyűt. A legtöbb billentyűzeten egy fény jelzi, hogy a Num Lock be van-e kapcsolva. Amikor a Num Lock ki van kapcsolva, a számbillentyűzet a navigációs billentyűk alternatívájaként működik (az egyes funkciók a billentyűkre vannak nyomtatva a számok vagy szimbólumok mellett).
A számbillentyűzettel egyszerű számításokat végezhet a Számológépen.
-
Nyissa meg a Számológépet a Start gombra kattintva . A keresőmezőbe írja be aSzámológép kifejezést, és a találatok között kattintson a Számológép elemre.
-
A billentyűzeten megjelenő fény alapján ellenőrizze, hogy a Num Lock be van-e kapcsolva. Ha nincs, nyomja le a Num Lock billentyűt.
-
A számbillentyűzettel írja be a számítás első számát.
-
A billentyűzeten írja be a + jelet a hozzáadáshoz, a - jelet a kivonáshoz, a * jelet a szorzáshoz, vagy a / jelet az osztáshoz.
-
Írja be a számítás következő számát.
-
Nyomja le az Enter billentyűt a számítás befejezéséhez.
Három furcsa billentyű
Eddig már majdnem mindegyik billentyűt tárgyaltuk, amelyet rendszeresen használni fog. De ha tényleg kíváncsi a részletekre, fedezzük fel a billentyűzet három legtitokzatosabb billentyűjét: ez a PrtScn, a Scroll Lock és a Pause/Break.
PrtScn (vagy Print Screen)
Régen ez a billentyű azt tette, amit a neve sugall – az aktuális képernyőt a nyomtatóra küldte. Manapság a PrtScn lenyomása rögzíti a teljes képernyő képét („képernyőfelvételt” készít), és a Vágólapra másolja azt, a számítógép memóriájába. Innen a Microsoft Paint vagy egy más program használatával beillesztheti azt (Ctrl + V), és ha szeretne, a programból ki is nyomtathatja.
A SYS RQ egy titokzatosabb funkció, amely a legtöbb billentyűzeten osztozik a PrtScn billentyűvel. Régebben a SYS RQ „rendszerkérésként” volt használatos, de ez a parancs nem engedélyezett a Windows rendszerekben.
Tipp: Nyomja le az Alt + PrtScn billentyűparancsot, ha a teljes képernyő helyett csak az aktív ablak képét szeretné rögzíteni.
ScrLk (vagy Scroll Lock)
A legtöbb programban a Scroll Lock lenyomásának nincs semmilyen hatása. Néhány programban a Scroll Lock lenyomása módosítja a nyílbillentyűk, valamint a Page Up és a Page Down billentyű viselkedését. Ezen billentyűk lenyomásával a dokumentum a kurzor vagy a kijelölés pozíciójának módosítása nélkül görgethető. A billentyűzeten egy fény jelezheti, hogy a Scroll Lock be van-e kapcsolva.
Pause/Break
Ezt a billentyűt igencsak ritkán használják. Néhány régebbi programban a billentyű lenyomásával lehetett szüneteltetni, vagy a Ctrl billentyűvel együttesen lenyomva leállítani a program futását.
Egyéb billentyűk
Néhány modern billentyűzeten „gyorsbillentyűk” vagy gombok találhatók, amelyek a programok, fájlok vagy parancsok gyors, egy billentyűvel történő elérését biztosítják. Más modellek hangerővezérléssel, görgőkkel, nagyítási görgőkkel és más kiegészítőkkel rendelkeznek. Az ezen funkciók használatával kapcsolatos részletekért tekintse meg a billentyűzethez vagy a számítógéphez kapott dokumentációt, vagy látogasson el a gyártó webhelyére.
Tippek a billentyűzet biztonságos használatához
A billentyűzet megfelelő használatával elkerülheti a csukló, a kéz és a kar elgémberedését vagy sérülését, különösen, ha hosszú időn át folyamatosan használja a számítógépet. Íme, néhány tipp a billentyűzet használatának javításához:
-
Helyezze a billentyűzetet a könyökkel egy szintre. A felkarjának a törzse mellett kell elhelyezkednie, laza tartásban.
-
Helyezze a billentyűzetet maga elé, középre. Ha a billentyűzeten számbillentyűzet található, a Szóközt tekintheti középpontnak.
-
Úgy vigyen be szöveget, hogy a keze és a csuklója a billentyűzet fölött legyen, így a teljes karját használhatja a távoli billentyűk eléréséhez az ujjai kinyújtása helyett.
-
Ne pihentesse a tenyerét vagy a csuklóját semmilyen felületen sem gépelés közben. Ha a billentyűzeten tenyértámasz található, csak a gépelések közötti szünetben használja azt.
-
A gépelés során finom érintéseket végezzen, és tartsa egyenesen a csuklóját.
-
Amikor nem gépel, lazítsa el a karját és a kezét.
-
15–20 percenként tartson rövid szüneteket.











