A Filmkészítővel olyan rövidfilmeket készíthet a videóiból, amelyeket szívesen oszt meg másokkal. A jeleneteket megvághatja, hogy csak a legjobb részek maradjanak bennük, stílusos feliratokkal hívhatja fel a figyelmet a fontos pillanatokra, kísérőzenével pedig különféle hangulatokat teremthet. Ezután megoszthatja a kész filmet az alkalmazásból való kilépés nélkül.
Az alkalmazás arra készült, hogy gyors, szórakoztató módosításokat végezzen vele rövid videókon. A kész filmek legfeljebb egypercesek lehetnek. Ha komolyabb szerkesztéseket szeretne végezni, vagy hosszabb videókkal dolgozik, keressen más videoszerkesztő alkalmazásokat a Windows Áruházban a számítógépéről.
-
A Start menüben nyissa meg a Windows áruházat. Győződjön meg róla, hogy számítógép kapcsolódik az internethez, és Microsoft-fiókkal van bejelentkezve.
-
Írja be a Filmkészítő szót az Áruház keresőmezőjébe.
-
Kattintson a Filmkészítő alkalmazásra a találatok között.
-
Válassza a Telepítés lehetőséget.
-
A Start menüben keressen a mozgóképek pillanataira.
-
Kattintson a Filmkészítő alkalmazásra a találatok között.
Tipp: Gyorsabban is megnyithatja a Filmkészítőt, ha kitűzi a kezdőképernyőre. Az utolsó lépésben a Filmkészítő kiválasztása helyett kattintson rá jobb gombbal. Válassza a Kitűzés a kezdőképernyőre parancsot. Most már a kezdőképernyő Filmkészítő csempéjére kattintva is megnyithatja az alkalmazást.
-
A Start menüből nyissa meg a Filmkészítőt.
-
Válasszon ki egy videót vagy készítsen egy újat. Ha vannak videók a Képek mappájában, akkor megjelennek ezen a lapon.
-
Film készítésekor az alábbiakat teheti:
-
Jelenetek törlése. Vigye oda a fogókat, ahol a filmet szeretné kezdeni és befejezni. A kész film legfeljebb egyperces lehet.
-
Adja hozzá a feliratokat és a címet. Kattintson a Felirat gombra, írja be a szöveget, majd kattintson a Kész gombra. Kiemelhet egy szót vagy kifejezést, és kimerevítheti a képkockát.
-
A cím és a feliratok stílusának módosítása Kattintson a Felirat, majd a Stílusok gombra, és válassza ki a film stílusát.
-
Zene hozzáadása Kattintson a Zene gombra, majd válasszon ki egy dalt.
-
-
Kattintson az Előnézet gombra. A film előnézetének megtekintésekor láthatók az effektusok, és hallható a zene.
-
Végezze el az alábbi műveletek egyikét:
-
Végezze el a módosításokat. Kattintson a Szerkesztés lehetőségre, végezze el a módosításokat, majd tekintse meg újra az előnézetet.
-
A film mentése. Válassza a Mentés elemet. A film az eredeti videóval azonos mappába kerül.
-
A film közzététele vagy elküldése e-mailben. Válassza a megosztáslehetőséget.
-
Új film készítése. Kattintson a jobb gombbal, majd válassza az új filmparancsot.
-
Az eredeti videó legfeljebb húszperces lehet. A kész film hossza egy és hatvan másodperc közötti lehet.
A kész filmet rövidítse le legfeljebb egypercesre úgy, hogy eltávolít részeket az elejéről, a közepéről és a végéről.
Részek levágása a film elejéről vagy végéről
Az idősor bal és jobb oldali fogójának húzásával állítsa be az új kezdő- és végpontot.

Az egérmutató a bal oldali fogópontra mutat.
Részek kivágása a film közepéről
-
Keresse meg a lejátszófejet (a Felirat gomb alatti kört). Vigye a lejátszófejet egy megtartani kívánt rész végére.
-
Windows 8.1 rendszeren pöccintsen felfelé a képernyő alsó szélétől az alkalmazásparancsok megnyitásához.
(Ha egeret használ, kattintson a jobb gombbal az alkalmazáson belül.) -
Végezze el a következő műveletek egyikét:
-
Ha a jelenlegi pozíció egy aktív részen van, kattintson a Kettéosztás lehetőségre.
-
Ha a jelenlegi pozíció az aktív részen kívül van, kattintson a Szakasz létrehozása lehetőségre.
-
-
Igény szerint állítsa be a fogópontokat.
Az utolsó filmben az aktív szakaszok is szerepelnek.
Szakaszok egyesítése
-
Húzza az egyik szakasz végén lévő fogópontot a következő szakasz elején túlra.
A stílus módosítása
-
Kattintson a Felirat gombra.

Az egérmutató a felirat gombra mutat. -
Kattintson a Stílus gombra. (Ha nem látszik, kattintson az Egyebek gombra.) Az új stílus nemcsak a jelenlegi feliratra, hanem a film címére és összes feliratára vonatkozik.
-
Válassza a Kész lehetőséget.
-
Kattintson az Előnézet gombra a módosítások megtekintéséhez.
Megjegyzés: Bizonyos stílusok esetében a betűtípus nem minden nyelvhez választható. Ilyen esetben a stílus másik betűtípust használ.
Cím vagy felirat szerkesztése vagy eltávolítása
-
Kattintson a felirat pontjára. Megjelenik a felirat miniatűr képe.
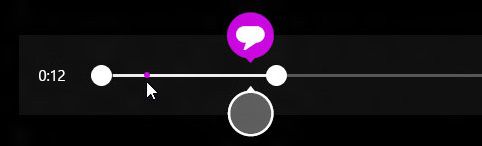
Az egérmutató a felirat pontra mutat. -
Kattintson a miniatűrre.
-
Végezze el a következő műveletek egyikét:
-
Szerkessze a feliratot, és válassza a készgombot.
-
Távolítsa el a feliratot a Felirat eltávolítása gombra kattintva. (Ha nem látható a Felirat eltávolítása gomb, kattintson az Egyebek gombra.)
-
-
Ha készen áll a módosítások megtekintésére, kattintson az Előnézet gombra.
Zeneszám beszúrása
-
Válassza a zenegombot.
-
Nem kötelező A zeneszámokat az ajánlott Zeneszámok letöltéselehetőséget választva érheti el.
-
Válasszon egyet az ajánlott számokból, illetve kattintson a Zeneszám kiválasztása a gyűjteményből elemre, és válasszon egyet saját zenéiből.
-
Ha szeretné hallani a zenét a filmmel együtt, kattintson az Előnézet gombra.
Megjegyzés: A zeneszám kezdetének beállítása egyelőre nem lehetséges.
A videó hangjának elnémítása
-
Válassza a zenegombot.
-
Válassza a Hang elnémítása a videóbóllehetőséget.
-
Kattintson az alkalmazásban a zenebeállítások elvetéséhez.
Kattintson az Előnézet gombra a módosítások megtekintéséhez. Ekkor megnézheti, hogyan mutatnak az effektusok, a címek és a feliratok, és hallhatja a zenét is.
Ha a film előnézete közben módosítani szeretne valamit, kattintson a Szerkesztés elemre, végezze el a módosításokat, majd kattintson ismét az Előnézet gombra.
Az alkalmazás megnyitásakor a következő lehetőségei vannak:
-
Videó kiválasztása. A Képek mappájában levő videók közül választhat.
-
Kattintson a Videó kiválasztása lehetőségre egy meglévő videó megkereséséhez.
-
Kattintson a Videó rögzítése lehetőségre egy videó saját webkamerával történő felvételéhez.
Filmek megtekintése közben rákattinthat az Új film lehetőségre is (a Windows 8.1 rendszerben ehhez először pöccintsen felfelé a képernyő alsó szélétől, vagy kattintson a jobb gombbal az alkalmazásparancsok megtekintéséhez). Ezzel oda jut, ahol kiválaszthat egy videót vagy felvehet egy újat.
Miközben módosításokat végez egy videón, félbehagyhatja azt, és elkezdhet dolgozni egy új filmen. Kattintson a Film elvetése lehetőségre (a Windows 8.1 rendszerben ehhez először pöccintsen felfelé a képernyő alsó szélétől, vagy kattintson a jobb gombbal az alkalmazásparancsok megtekintéséhez). Ezzel oda jut, ahol kiválaszthat egy videót vagy felvehet egy újat.
|
Nyomja le az alábbi billentyűt |
Művelet |
|---|---|
|
Backspace |
Szerkesztéskor a film megszakítása, és visszatérés a főoldalra Előnézet közben visszatérés a szerkesztésre |
|
Enter |
Az aktuális elem kijelölése |
|
Esc |
A felirat teljes szövegének törlése |
|
Balra nyíl |
Ha a fókusz egy fogón vagy egy szakaszon van, a fogó vagy szakasz visszafelé mozgatása |
|
Jobbra nyíl |
Ha a fókusz egy fogón vagy egy szakaszon van, a fogó vagy szakasz előre mozgatása |
|
Shift + balra nyíl vagy jobbra nyíl |
Gyorsabb mozgás vissza vagy előre |
|
Windows billentyű + Z |
Az alkalmazásban elérhető többi parancs megjelenítése |











