A Microsoft mindig arra törekszik, hogy egységesebb és gördülékenyebb felületet hozzon létre az alkalmazásokban. Erre példa az új Kapcsolatok alkalmazás (névjegyek) előzetes verziója az új Windows Outlookban (előzetes verzió). Az új Windows Outlook (előzetes verzió) úgy lett kialakítva, hogy modern, mégis ismerős Outlook-élményt nyújtson, amely segít a személyes hatékonyság és a szervezet javításában.
Az új Kapcsolatok alkalmazás kipróbálása
Kapcsolja be az Új Outlook kipróbálása kapcsolót a klasszikus Windows Outlook jobb felső sarkában, és kövesse a képernyőn megjelenő utasításokat.
A Kapcsolatok alkalmazásszalagon megjelenő Új Outlook kipróbálása gombot is választhatja. Megjegyzés – ezt a funkciót idővel gondosan bevezetjük, így nem mindenki fogja látni ezt a szalagcímet, amikor elindítja a Kapcsolatok alkalmazást a tálcáról.
Ha már rendelkezik Microsoft-fiókkal a klasszikus Windows Outlookban, és bekapcsolja az Új Outlook kipróbálása kapcsolót, a fiók adatainak automatikusan meg kell nyílnia és szinkronizálnia kell az új Windows Outlookban (előzetes verzió).
Bármikor visszaállhat az Outlook korábbi felületére. Egyszerűen kapcsolja ki a kapcsolót, és automatikusan megnyitja az előző verziót adat- vagy e-mail-veszteség nélkül.
Kapcsolódó témakörök
Megjegyzés: 2021. január 29-én a Kapcsolatok alkalmazás már nem indítható el közvetlenül (például a Start menün vagy a keresősávon keresztül) Windows 10. Továbbra is elindíthatja a Posta, a Naptár és más alkalmazások Kapcsolatok ikonjaival.
A Kapcsolatok alkalmazás az Ön címjegyzéke. Felveheti ismerőseit és tarthatja a kapcsolatot barátaival és családtagjaival. A Kapcsolatok, a Posta és a Naptár alkalmazás együttműködik, hogy minél egyszerűbb legyen a levelezés és a találkozók megbeszélése az Ön számára legfontosabb személyekkel. Névjegyek törlése.
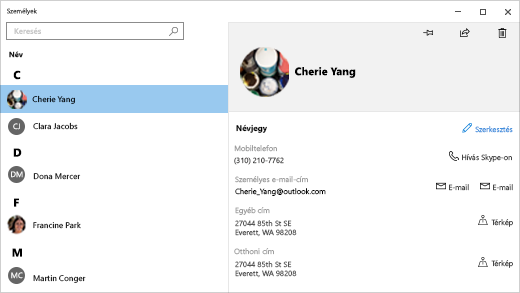
Első lépések
Keressen rá a Kapcsolatok alkalmazás frissítéseire a Microsoft Store-ban, hogy mindig a Kapcsolatok alkalmazás legújabb verzióját használhassa.
-
Válassza a Start gombot, majd a Microsoft Store lehetőséget.
-
Válassza a fiókprofilképe melletti További lehetőségek elemet.
-
Válassza a Letöltések és frissítések elemet.
-
Válassza a Frissítések letöltése vagy az Automatikus frissítések bekapcsolása lehetőséget.
A Kapcsolatok alkalmazás első megnyitásakor:
-
Válassza az Első lépések elemet.
-
A rendszer kéri, hogy engedélyezze, hogy a Kapcsolatok alkalmazás hozzáférjen az e-mailjeihez és a naptárához.
-
Ha már felvette a Microsoft-fiókját a Windows 10-es PC-jére, az alkalmazás automatikusan importálni fogja a névjegyeket ebből a fiókból. A Névjegyek importálása elem kiválasztásával felvehet egy másik fiókot is, például egy Outlook-, Exchange-, Google- vagy iCloud-fiókot.
-
Ha elkészült, válassza a Minden kész lehetőséget.
Ezt követően bármikor hozzáadhat további fiókokat:
-
Válassza a Start gombot, majd a Kapcsolatok lehetőséget.
-
Válassza a Beállítások elemet.
-
Válassza a Fiók felvétele lehetőséget, válassza ki a felvenni kívánt fióktípust, majd kövesse a képernyőn megjelenő útmutatást.
Ha egy fiókra többé nincs szüksége a Kapcsolatok alkalmazásban, eltávolíthatja.
-
Válassza a Start gombot, majd válassza Beállítások lehetőséget.
-
Válassza a Fiókok > Email & fiókok lehetőséget.
-
Jelölje ki az eltávolítani kívánt e-mail-fiókot.
-
Válassza a Kezelés lehetőséget.
-
Válassza a Fiók törlése az eszközről lehetőséget, és kövesse a képernyőn megjelenő utasításokat.
Minden, amit a névjegyekről tudni kell
A Kapcsolatok alkalmazás használatával szinkronizálhatja az összes névjegyet az eszközével. Különböző szolgáltatásokból importálhat névjegyeket, például az Outlook, az Exchange, a Gmail és az iCloud szolgáltatásból.
Névjegyek importálása
-
Válassza a Start gombot, majd a Kapcsolatok lehetőséget.
-
Válassza a Beállítások elemet.
-
Válassza a Fiók felvétele lehetőséget, válassza ki a felvenni kívánt fióktípust, majd a névjegyek importálásához kövesse a képernyőn megjelenő utasításokat.
Névjegyek hozzáadása egyenként
-
Válassza a Start gombot, majd a Kapcsolatok lehetőséget.
-
Válassza az New contact gombot.
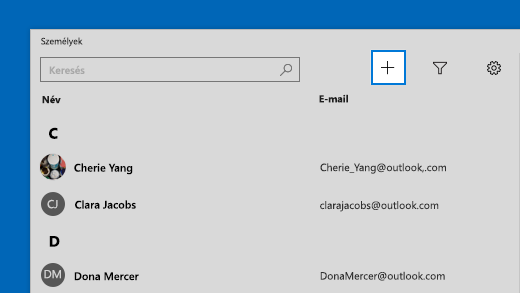
-
Ha a rendszer arra kéri, válassza ki, hogy melyik fiókot szeretné használni az új névjegyek mentéséhez. Ha a Posta alkalmazásban egynél több e-mail-fiókot adott meg, a Kapcsolatok alkalmazás megkéri, döntse el, hogy melyik fiókba kerüljön az új névjegy.
-
Töltse ki az Új névjegy űrlapot.
-
Válassza a Mentés gombot.
Névjegy felvétele e-mailből
Ha a Posta alkalmazást használja, az e-mailekben szereplő névjegyeket mentheti a Kapcsolatok alkalmazásba.
-
Válassza a Start gombot, majd a Levelek lehetőséget.
-
Válasszon ki egy üzenetet. Válassza ki a feladó vagy bármelyik címzett nevét.
-
Kattintson a Mentés gombra.
-
Ha a Posta alkalmazásban egynél több e-mail-fiókot adott meg, a Kapcsolatok alkalmazás megkéri, döntse el, hogy melyik fiókba kerüljön az új névjegy. Válassza ki a használni kívánt fiókot.
-
Adja meg a további információkat, majd kattintson a Mentés gombra.
A névjegyeket törölheti az importált fiókokból és a Kapcsolatok alkalmazásból. A névjegy törlésével eltávolítja azt az importált fiókból és a Kapcsolatok alkalmazásból is.
Megjegyzés: a Kapcsolatok alkalmazás a Skype-partnereket nem tudja törölni.
-
Válassza a Start gombot, majd a Kapcsolatok lehetőséget.
-
A keresőmezőbe írja be annak az ismerősnek a nevét, akit törölni szeretne. Gépelés közben megjelenik a névjegyek listája. Válassza ki a törölni kívánt fiókot.
-
Válassza a Kuka ikont , majd a Törlés lehetőséget.
Vagy:
-
Válassza a Start gombot, majd a Kapcsolatok lehetőséget.
-
A keresőmezőbe írja be annak az ismerősnek a nevét, akit törölni szeretne. Gépelés közben megjelenik a névjegyek listája. Válassza ki a törölni kívánt fiókot.
-
Tartsa lenyomva a partnert (vagy kattintson rá a jobb gombbal), válassza a Törlés lehetőséget, és kövesse a képernyőn megjelenő utasításokat.
Ha egy névjegyet rögzít a kezdőképernyőn, a felhasználó profilképe csempeként jelenik meg a kezdőképernyőn. A névjegy adatait gyorsan elérheti a csempére koppintva vagy kattintva.
-
Válassza a Start gombot, majd a Kapcsolatok lehetőséget.
-
Válassza ki azt a személyt az ismerősei közül, akit gyorsan el szeretne érni.
-
Tartsa lenyomva a névjegyet (vagy kattintson rá a jobb gombbal), és válassza a Kitűzés a Start menübe lehetőséget.
-
A megjelenő mezőben kattintson az Igen gombra.
Szerkesztheti a névjegyeket, ha megváltoztak a hozzájuk tartozó adatok.
Megjegyzés: Összekapcsolt névjegy esetén ki kell választania, hogy melyik névjegyet szeretné szerkeszteni.
-
Válassza a Start gombot, majd a Kapcsolatok lehetőséget.
-
A keresőmezőbe írja be annak az ismerősnek a nevét, akinek az adatait szerkeszteni szeretné. Gépelés közben megjelenik a névjegyek listája. Válassza ki a kívánt névjegyet.
-
Válassza a Szerkesztés , majd pedig a Hozzáadás lehetőséget.
-
Végezze el a kívánt módosításokat, majd válassza a Mentés lehetőséget.
Lehetősége van arra, hogy fényképet vegyen fel, vagy megváltoztassa a partnerlistán megjelenő névjegyek fényképét.
-
Válassza a Start gombot, majd a Kapcsolatok lehetőséget.
-
A keresőmezőbe írja be annak az ismerősnek a nevét, akinek a fényképét fel szeretné venni, vagy módosítani szeretné. Gépelés közben megjelenik a névjegyek listája. Válassza ki a kívánt névjegyet.
-
Válassza a Szerkesztés lehetőséget.
-
Válassza az Új fénykép lehetőséget, ha a névjegyhez nincs fénykép. Válassza ki a névjegy fényképét, ha van.
-
Válasszon egy fényképet az eszközéről. Ezután a megjelenő párbeszédpanelen adja meg, hogyan szeretné körülvágni a fényképet. Ha elkészült, kattintson a Kész elemre.
Egyesítheti az ismétlődő névjegyeket. Ily módon minden hozzájuk tartozó információ egyetlen névjegyben lesz összevonva, semmi nem törlődik.
-
Válassza a Start gombot, majd a Kapcsolatok lehetőséget.
-
A keresőmezőbe írja be annak az ismerősnek a nevét, akinek az adatait egyesíteni szeretné. Gépelés közben megjelenik a névjegyek listája. Válassza ki a kívánt névjegyet.
-
Válassza az Egyesítendő névjegy keresése lehetőséget.
-
A keresőmezőbe írja be annak az ismerősnek a nevét, akinek az adatait egyesíteni szeretné az Ön által kiválasztott névjeggyel. Gépelés közben megjelenik a névjegyek listája. Válassza ki azt, amelyiket egyesíteni szeretné az Ön által kiválasztott névjeggyel.
A Kapcsolatok alkalmazásban megoszthatja a névjegyeket személyekkel és alkalmazásokkal.
-
Válassza a Start gombot, majd a Kapcsolatok lehetőséget.
-
A keresőmezőbe írja be annak az ismerősnek a nevét, akinek az adatait meg szeretné osztani. Gépelés közben megjelenik a névjegyek listája. Válassza ki a megosztani kívánt névjegyet.
-
A jobb felső sarokban válassza a Megosztás elemet.
-
Válassza a Névjegy megosztása lehetőséget.
-
Válassza ki azt a személyt, akivel meg szeretné osztani a névjegyet, és az utasításokat követve küldje el a névjegyet e-mailben, vagy válassza ki azt az alkalmazást, amellyel meg szeretné osztani a névjegyet, és kövesse a névjegy megosztására vonatkozó utasításokat.
Kiválaszthat egy névjegyet, és szerkesztheti a hozzá tartozó e-mail-címet. A Kapcsolatok alkalmazás az alapértelmezett levelezőprogramot használja az e-mail küldéséhez.
-
Válassza a Start gombot, majd a Kapcsolatok lehetőséget.
-
A keresőmezőbe írja be annak az ismerősnek a nevét, akinek e-mailt szeretne küldeni. Gépelés közben megjelenik a névjegyek listája. Válassza ki a kívánt névjegyet.
-
Válassza az E-mail lehetőséget.
Megtekintheti az Ön és a partnere között folytatott legutóbbi vagy éppen megjelenő üzenetváltásokat.
-
Válassza a Start gombot, majd a Kapcsolatok lehetőséget.
-
A keresőmezőbe írja be annak az ismerősnek a nevét, akinek a beszélgetéseit meg szeretné tekinteni. Gépelés közben megjelenik a névjegyek listája. Válassza ki a kívánt névjegyet.
-
A Beszélgetések területen látni fogja a legutóbbi e-maileket és a partnerrel váltott egyéb beszélgetéseket. Jelölje ki a megnyitni kívánt elemet.
Ha Microsoft 365-öt vagy Microsoft Exchange-t használ, megtekintheti a szervezetéhez tartozó partnerek szervezeti diagramját.
-
Válassza a Start gombot, majd a Kapcsolatok lehetőséget.
-
A keresőmezőbe írja be annak a partnernek a nevét, akinek a szervezeti diagramját meg szeretné tekinteni. Gépelés közben megjelenik a névjegyek listája. Válassza ki a kívánt névjegyet.
-
A Szervezeti diagram területen a További lehetőségek elem kiválasztásával megtekintheti a partner szervezeti diagramját.
Alapértelmezés szerint a felvett fiókokban található összes névjegy megjelenik a partnerlistán. Azonban megadhatja, hogy csak bizonyos fiókokhoz tartozó névjegyek jelenjenek meg.
-
Válassza a Start gombot, majd a Kapcsolatok lehetőséget.
-
Válassza a Névjegyek szűrése lehetőséget.
-
A jelölőnégyzetek segítségével válassza ki azokat a fiókokat, amelyek névjegyeit látni szeretné a partnerlistán. Ha elkészült, kattintson a Kész elemre.
Ha partnercsoportot vagy terjesztési listát hoz létre az Outlookban, az Outlook.com-ban vagy egy másik e-mail-fiókban, akkor több embernek egyszerre küldhet el egy e-mailt, így nem kell felvennie az egyes neveket a Címzett, a Másolatot kap vagy a Titkos másolat mezőbe. Erről a PC-s Outlookban a Partnercsoport vagy terjesztési lista létrehozása a PC Outlookban című témakörben olvashat.
A névjegyeket exportálhatja az Kapcsolatok alkalmazásból, majd importálhatja őket az Outlook más verzióiba vagy egy külső alkalmazásba.
-
Az eszköztáron válassza a Kapcsolatok ikont

-
Válassza a Névjegyek exportálása lehetőséget.
-
Válasszon ki egy célmappát, és mentse a fájlt. A rendszer .csv fájlként menti a névjegyeket.
Ha tudni szeretné, hogyan importálhat névjegyeket az Outlookba, olvassa el a Névjegyek importálása a Windows Outlookba című témakört.
Kapcsolatok alkalmazás a tálcán
A Kapcsolatok ikonnal a tálcáról a Windows 10 rendszerű eszközön elérheti azokat a személyeket, akikkel legtöbbet beszél. Ha a leggyakoribb kapcsolatait a tálcára rögzíti, pár kattintással küldhet nekik e-mailt, illetve hívhatja őket, vagy üzenhet nekik Skype-ban.
Először válassza ki a tálcán lévő Kapcsolatok lehetőséget.
Megjegyzés: Ha nem látja a Kapcsolatok ikont a tálcán, tartsa lenyomva a tálcát (vagy kattintson rá a jobb gombbal), és ellenőrizze, hogy a Kapcsolatok megjelenítése a tálcán elem mellett van-e pipa . Ha nincs, válassza ki a Kapcsolatok megjelenítése a tálcán elemet.
Névjegy rögzítése
-
Válassza Kapcsolatok lehetőséget a tálcán.
-
Jelölje ki az egyik névjegyet, vagy válassza a Névjegyek keresése és kitűzése lehetőséget az összes névjegy megtekintéséhez.
-
A kiválasztott névjegy megjelenik a tálcán, a Kapcsolatok ikon mellett.
Megjegyzés: Csak az első három rögzített névjegy jelenik meg a tálcán. Az ezután rögzített névjegyek a További rögzített névjegyek területen jelennek meg, ha kiválasztja a Kapcsolatok elemet a tálcán.
Névjegy rögzítésének feloldása
Tartsa lenyomva a névjegyet (vagy kattintson rá a jobb gombbal), és válassza a Rögzítés feloldása a tálcán lehetőséget.
A tálcán rögzített névjegyek sorrendjének módosításához válasszon ki egy névjegyet, és húzza a kívánt helyre.
Ha háromnál több rögzített névjegye van, áthelyezheti őket a tálcáról a Kapcsolatok alkalmazás További rögzített névjegyek területére, vagy a Kapcsolatok alkalmazásból a tálcára.
Miután rögzítette a névjegyeket, közvetlenül a tálcáról hívhatja fel az adott személyeket, vagy küldhet nekik üzenetet a Skype-on keresztül.
Megjegyzés: Ahhoz, hogy a tálcán rögzített partnert felhívhassa, vagy üzenetet küldhessen neki, a partnernek Skype-fiókkal kell rendelkeznie.
Hívás kezdeményezése a Skype-on
-
Válasszon ki egy tálcán rögzített névjegyet, vagy válassza a Kapcsolatok elemet, majd válasszon ki egy névjegyet.
-
Válassza ki a Skype elemet.
-
Hanghívás indításához válassza a Hanghívás lehetőséget. Ha videohívást szeretne indítani válassza a Videohívás elemet. (Videohívás indításához Önnek és a hívott félnek is webkamerával kell rendelkeznie.)
Üzenet küldése a Skype-on
-
Válasszon ki egy tálcán rögzített névjegyet, vagy válassza a Kapcsolatok elemet, majd válasszon ki egy névjegyet.
-
Válassza ki a Skype elemet.
-
Írja be az üzenetet, és válassza a Küldés lehetőséget.
-
Válasszon ki egy tálcán rögzített névjegyet, vagy válassza a Kapcsolatok elemet, majd válasszon ki egy névjegyet.
-
Válassza ki a Posta lehetőséget.
-
Válassza ki az ablak alján látható Új elemet.
-
Írja be az e-mail szövegét, és ha kész, válassza a Küldés lehetőséget.
Amikor először megnyitja a Kapcsolatok alkalmazást a tálcán, válassza az Alkalmazások elemet, és megjelenik a Posta, a Skype és a Kapcsolatok alkalmazás csempéje.
Névjegyek importálása egyéb alkalmazásokból
-
Válassza a Kapcsolatok > Alkalmazások elemet, majd a További alkalmazások beszerzése a Store-ban lehetőséget.
-
Válasszon egy alkalmazást a listából, és a leírását tartalmazó lapon válassza ki a Letöltés lehetőséget.
-
Miután befejeződött az alkalmazás telepítése, válassza a Kapcsolatok > Alkalmazások elemet, és válassza ki azt az alkalmazást, amelyből importálni szeretné a névjegyeket.
Megjegyzés: Ha a Kapcsolatok alkalmazáshoz hozzáadott alkalmazásokból szeretne névjegyeket importálni, be kell jelentkeznie az adott alkalmazásban létrehozott fiókba.
A Kapcsolatok alkalmazás az Ön címjegyzéke és egyszersmind közösségi alkalmazása is. Egyetlen alkalmazásban adhat hozzá partnereket, és tarthatja a kapcsolatot barátaival és családtagjaival a Skype-on keresztül.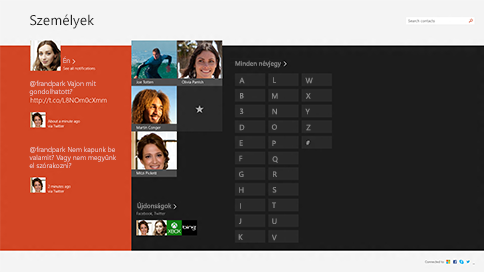
Megjegyzés: A Facebook- és a Sina Weibo-hálózatok szoftvereiben történt módosítások miatt a Windows 8/8.1 rendszerhez készült Kapcsolatok alkalmazás többé nem támogatja a fenti két szolgáltatással történő integrációt. Ez azt jelenti, hogy a Kapcsolatok már nem tud adatokat elérni vagy közvetlenül megosztani a Facebookon vagy a Sina Weibón.
Minden, amit a névjegyekről tudni kell
Névjegyek importálása
-
A kezdőképernyőn koppintson vagy kattintson a Kapcsolatok alkalmazásra.
-
Pöccintsen befelé a képernyő jobb szélétől, és koppintson a Beállítások lehetőségre.
(Ha egeret használ, mutasson a képernyő jobb alsó sarkára, mozgassa az egérmutatót felfelé, majd kattintson a Beállítások elemre.) -
Koppintson vagy kattintson a Fiókok elemre.
-
Koppintson vagy kattintson a Fiókok felvétele lehetőségre, válassza ki a felvenni kívánt fióktípust, majd kövesse a képernyőn megjelenő útmutatást.
Megjegyzés: A Google jelezte, hogy 2013. január 30-ától bizonyos esetekben nem támogatja az új EAS (Exchange ActiveSync) technológiát használó kapcsolatokat, ezért megváltozhat a névjegyek Kapcsolatok alkalmazásba történő felvételének módja.
Névjegyek hozzáadása egyenként
-
A kezdőképernyőn koppintson vagy kattintson a Kapcsolatok alkalmazásra.
-
Pöccintsen felfelé a képernyő alsó szélétől az alkalmazásparancsok megnyitásához.
(Ha egeret használ, kattintson a jobb gombbal az alkalmazásban.) -
Koppintson vagy kattintson az Új névjegy lehetőségre.
-
Adja meg a névjegyhez használni kívánt adatokat, majd koppintson vagy kattintson a Mentés gombra .
Ha több névjegyet szeretne felvenni egyszerre, importálhatja őket az egyik olyan fiókba, amelyet már hozzáadott a Kapcsolatok alkalmazáshoz, és a legközelebbi szinkronizáláskor ezek a névjegyek is meg fognak jelenni.
Névjegy felvétele e-mailből
-
A kezdőképernyőn koppintson vagy kattintson a Posta alkalmazásra.
-
Koppintson vagy kattintson egy üzenetre, majd a feladó vagy bármelyik címzett nevére.
-
Koppintson vagy kattintson a Névjegy felvétele elemre.
-
Adja meg az egyéb adatokat (ha lehetséges), majd koppintson vagy kattintson a Mentés gombra .
-
A kezdőképernyőn koppintson vagy kattintson a Kapcsolatok alkalmazásra.
-
A keresőmezőbe írja be annak az ismerősének a nevét, akinek az adatait szerkeszteni szeretné. Gépelés közben megjelenik egy ismerőslista – koppintson vagy kattintson a megfelelő névre.
-
Pöccintsen felfelé a képernyő alsó szélétől az alkalmazásparancsok megnyitásához.
(Ha egeret használ, kattintson a jobb gombbal az alkalmazásban.) -
Válassza a Szerkesztés lehetőséget, végezze el a szükséges módosításokat, majd koppintson vagy kattintson a Mentés gombra a képernyőn.
Csak a Kapcsolatok alkalmazásból törölheti Outlook.com vagy Outlook-névjegyeit. Ha más (például LinkedIn vagy Twitter) közösségi hálózathoz kapcsolódik, a névjegyek az adott alkalmazásban vagy weblapon törölhetők.
-
A kezdőképernyőn koppintson vagy kattintson a Kapcsolatok alkalmazásra.
-
A keresőmezőbe írja be annak az ismerősének a nevét, akinek az adatait törölni szeretné. Gépelés közben megjelenik egy ismerőslista – koppintson vagy kattintson a megfelelő névre.
-
Koppintson vagy kattintson a névjegyre.
-
Pöccintsen felfelé a képernyő alsó szélétől az alkalmazásparancsok megnyitásához.
(Ha egeret használ, kattintson a jobb gombbal az alkalmazásban.) -
Válassza a Törlés lehetőséget.
Lehetősége van arra, hogy megváltoztassa a névjegylistájában megjelenő ismerősök fényképét. Ezt a következőképpen teheti meg:
-
A kezdőképernyőn koppintson vagy kattintson a Kapcsolatok alkalmazásra.
-
Írja be a keresőmezőbe az ismerős nevét. Gépelés közben megjelenik egy ismerőslista – koppintson vagy kattintson a megfelelő névre.
-
Koppintson vagy kattintson az ismerős fényképére (vagy ha nincs fényképe, akkor annak a helyére), válassza a Fénykép módosítása elemet, válasszon ki egy fényképet, majd koppintson vagy kattintson a Megnyitás lehetőségre.
Az alábbiakban néhány módszert talál arra, hogy gyorsan megtaláljon valakit a partnerlistáján:
Keresés
-
A kezdőképernyőn koppintson vagy kattintson a Kapcsolatok alkalmazásra.
-
Írja be a keresőmezőbe az ismerős nevét. Gépelés közben megjelenik egy ismerőslista – koppintson vagy kattintson a megfelelő névre.
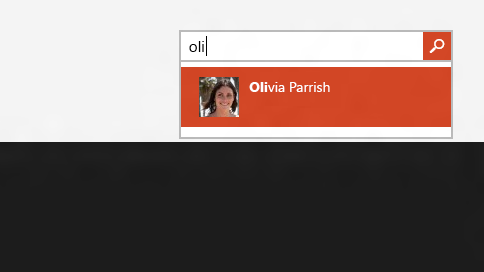
Ugrás az ábécé egy betűjére
-
A kezdőképernyőn koppintson vagy kattintson a Kapcsolatok alkalmazásra.
-
Koppintson vagy kattintson arra a betűre, amely megegyezik a keresett személy nevének kezdőbetűjével.
Alapértelmezés szerint a felvett fiókok összes névjegye megjelenik a partnerlistában. Azonban megadhatja, hogy csak bizonyos fiókokhoz tartozó névjegyek jelenjenek meg. A más hálózatokról ismert személyeket a rendszer elrejti, de ha valakit több hálózatról is ismer, ő továbbra is látható marad. A kedvencei sem lesznek elrejtve, függetlenül attól, hogy milyen fiókokat választ ki, és mindenki elérhető lesz a keresési eredmények között.
Annak módosítása, hogy mely ismerősök jelenjenek meg
-
A kezdőképernyőn koppintson vagy kattintson a Kapcsolatok alkalmazásra.
-
Pöccintsen befelé a képernyő jobb szélétől, és koppintson a Beállítások lehetőségre.
(Ha egeret használ, mutasson a képernyő jobb alsó sarkára, mozgassa az egérmutatót felfelé, majd kattintson a Beállítások elemre.) -
Koppintson vagy kattintson a Beállítások elemre.
-
A Csak ezen ismerősök megjelenítése felirat alatt törölje a négyzet jelölését az elrejteni kívánt hálózatok mellett. Ha ismét látni szeretne az adott hálózathoz tartozó ismerősöket, jelölje be a megfelelő négyzetet.
Ha egy névjegyet rögzít a kezdőképernyőn, a felhasználó profilképe csempeként jelenik meg a kezdőképernyőn. A névjegy adatait a csempére koppintva vagy kattintva érheti el. Ezután gyorsan elküldhet neki egy szöveges üzenetet vagy egy e-mailt, vagy felhívhatja, cseveghet vele, illetve videón felhívhatja a Skype-on.
-
A kezdőképernyőn koppintson vagy kattintson a Kapcsolatok alkalmazásra.
-
Koppintson vagy kattintson arra a személyre, akit gyorsan el szeretne érni.
-
Pöccintsen felfelé a képernyő alsó szélétől az alkalmazásparancsok megnyitásához.
(Ha egeret használ, kattintson a jobb gombbal az alkalmazásban.) -
Koppintson vagy kattintson a Kitűzés a kezdőképernyőre elemre, igény szerint adjon meg egy becenevet, majd koppintson vagy kattintson újból a Kitűzés a kezdőképernyőre elemre.
Kedvenc felvétele
Bárki lehet kedvenc – az édesanyja, a főnöke, a legjobb barátja vagy egy munkatársa. Ha valakit kedvencként vesz fel, az a személy megjelenik a Kapcsolatok főoldalán, és a képére koppintva vagy kattintva gyorsan felhívhatja, illetve e-mailt vagy üzenetet küldhet neki.
-
A kezdőképernyőn koppintson vagy kattintson a Kapcsolatok alkalmazásra.
-
Koppintson vagy kattintson a csillag gombot ábrázoló csempére.
-
Válassza ki a megfelelő személyt, majd koppintson vagy kattintson a Hozzáadás elemre.
Kedvenc eltávolítása
-
A kezdőképernyőn koppintson vagy kattintson a Kapcsolatok alkalmazásra.
-
Koppintson vagy kattintson arra a személyre, akit el szeretne távolítani a kedvencek közül.
-
Koppintson vagy kattintson a Kedvenc lehetőségre. Amikor visszalép a Kapcsolatok alkalmazás főoldalára, ez a személy már nem jelenik meg a kedvencei listájában.
Ezzel eltávolítja a fiókot a Kapcsolatok, de nem töröl névjegyeket az eredeti fiókból. Továbbra is elérheti őket, ha közvetlenül jelentkezik be az adott fiókba.
-
A kezdőképernyőn koppintson vagy kattintson a Kapcsolatok alkalmazásra.
-
Pöccintsen befelé a képernyő jobb szélétől, és koppintson a Beállítások lehetőségre.
(Ha egeret használ, mutasson a képernyő jobb alsó sarkára, mozgassa az egérmutatót felfelé, majd kattintson a Beállítások elemre.) -
Koppintson vagy kattintson a Fiókok elemre.
-
Jelölje ki az eltávolítani kívánt fiókot.
-
Koppintson vagy kattintson a Fiók eltávolítása, a Minden fiók eltávolítása vagy a fiók kezelése az interneten elemre.
Megjegyzés: Ha eltávolítja a Microsoft-fiókját (azt a fiókot, amelyet a Windowsba történő bejelentkezéshez használ), azzal az összes fiókját eltávolítja a Kapcsolatok, a Posta, a Naptár és az Üzenetek alkalmazásból. A fiók eltávolítása helyett érdemes inkább elrejteni az adott fiókhoz tartozó névjegyeket.
Közösségi értesítések és frissítések
Minden Windows RT 8.1 és Windows 8.1 rendszerű számítógépen telepítve van a Skype, és a Kapcsolatok alkalmazásból könnyedén kapcsolatba léphet valakivel a Skype-on. Ezt a következőképpen teheti meg:
-
A kezdőképernyőn koppintson vagy kattintson a Kapcsolatok alkalmazásra.
-
Adja meg egy Skype-hoz csatlakozó ismerőse nevét (ha már frissített a Skype-ra, és bejelentkezett Microsoft-fiókjával, akkor a Messengert használó ismerősei automatikusan felkerültek az ismerősök listájára). Gépelés közben megjelenik egy ismerőslista – koppintson vagy kattintson a megfelelő névre.
-
Koppintson vagy kattintson arra a lehetőségre, ahogyan el szeretné érni ismerősét (üzenet küldése, hívás vagy videohívás), és máris elvégezheti a kívánt műveletet.
Saját frissítéseket tehet közzé a Kapcsolatok alkalmazásban. Más alkalmazásokból és webhelyekről származó hivatkozásokat, fényképeket és üzeneteket is megoszthat a közösségi hálózatokban. A következőképpen írhat tweetet:
-
A kezdőképernyőn koppintson vagy kattintson a Kapcsolatok alkalmazásra.
-
Koppintson vagy kattintson az Én lehetőségre.
-
Az Újdonságok területen válassza ki a használni kívánt közösségi hálózatot, írja meg az üzenetet, majd koppintson vagy kattintson a Küldés gombra

A Kapcsolatok alkalmazással nyomon követheti barátai és családtagjai újdonságát. Ha csatlakoztatja fiókjait, például a Twittert és a LinkedInt, egy helyen érheti el az összes frissítést, tweetet és képet. Alkalmazásváltás nélkül is továbbtweetelheti az üzeneteket.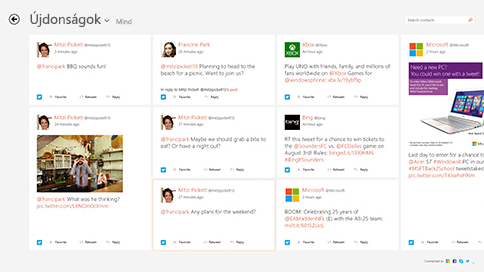
-
A kezdőképernyőn koppintson vagy kattintson a Kapcsolatok alkalmazásra.
-
Koppintson vagy kattintson az Újdonságok lehetőségre.
-
Megtekintheti a legfrissebb híreket és tweeteket, valamint lájkolhat, hozzászólásokat írhat és tweeteket küldhet tovább.
Megjegyzés: 2016 májusától többé nem érhetők el a Twitter és a LinkedIn hírcsatornái.
-
A kezdőképernyőn koppintson vagy kattintson a Kapcsolatok alkalmazásra.
-
Koppintson vagy kattintson az Újdonságok lehetőségre.
-
Koppintson vagy kattintson az Újdonságok elem melletti nyílra, majd válassza ki a megtekinteni kívánt hálózatot.
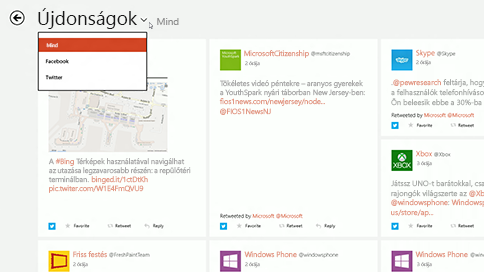
Megjegyzés: 2016 májusától többé nem érhetők el a Twitter és a LinkedIn hírcsatornái.
Kitűzheti a személyeket a kezdőképernyőre, hogy az alkalmazás megnyitása nélkül is láthassa a képüket és az új frissítéseket. Ezzel a parancsikonnal e-mailt küldhet nekik, cseveghet velük és egyéb műveleteket is végezhet.
Ezt a következőképpen teheti meg:
-
A kezdőképernyőn koppintson vagy kattintson a Kapcsolatok alkalmazásra.
-
A keresőmezőbe írja be annak az ismerősnek a nevét, akit ki szeretne tűzni a kezdőképernyőre. Gépelés közben megjelenik egy ismerőslista – koppintson vagy kattintson a megfelelő névre.
-
Pöccintsen felfelé a képernyő alsó szélétől az alkalmazásparancsok megnyitásához.
(Ha egeret használ, kattintson a jobb gombbal az alkalmazásban.) -
Koppintson vagy kattintson a Kitűzés a kezdőképernyőre elemre, igény szerint adjon meg egy becenevet, majd koppintson vagy kattintson újból a Kitűzés a kezdőképernyőre elemre.
Megjegyzés: 2016 májusától a Twitter újdonságai már nem jelennek meg a kezdőlapra kitűzött csempéken.
A Kapcsolatok alkalmazás billentyűparancsai
Az alábbi táblázat a Kapcsolatok alkalmazáshoz használható billentyűparancsokat tartalmazza.
|
Nyomja le az alábbi billentyűt |
Művelet |
|---|---|
|
Kezdőképernyő |
Ugrás a partnerlista elejére |
|
Page down |
Előrefelé haladás a partnerlistán |
|
Page up |
Visszafelé haladás a partnerlistán |
|
Befejezés |
Ugrás a partnerlista végére |











