A szükséges tartalom megkereséséhez keressen rá a teljes idő alatt. Ezután lépjen kapcsolatba újra vele. A Recall segítségével felfedezhető idővonallal rendelkezik a pc múltjával kapcsolatban. Írja le, hogyan emlékszik rá, és a Recall vissza fogja kérni a pillanatot, amikor látta. Minden fénykép, hivatkozás vagy üzenet új pont lehet a folytatáshoz. A számítógép használata során a Visszahívás pillanatképeket készít a képernyőről. A pillanatképek öt másodpercenként készülnek, míg a képernyőn lévő tartalom eltér az előző pillanatképtől. A pillanatképek helyileg lesznek tárolva, és helyileg lesznek elemezve a számítógépen. A Recall elemzése lehetővé teszi, hogy természetes nyelven keressen tartalmakat, beleértve a képeket és a szöveget is. Nem emlékszik annak a koreai étteremnek a nevére, amit a barátja, Alice említett? Csak kérdezze meg a Visszahívást, és lekéri a keresés szöveg- és vizualizációs egyezéseit is, automatikusan a találatok és a találatok alapján automatikusan rendezve. A visszahívás akár vissza is viheti a látott elem pontos helyére.
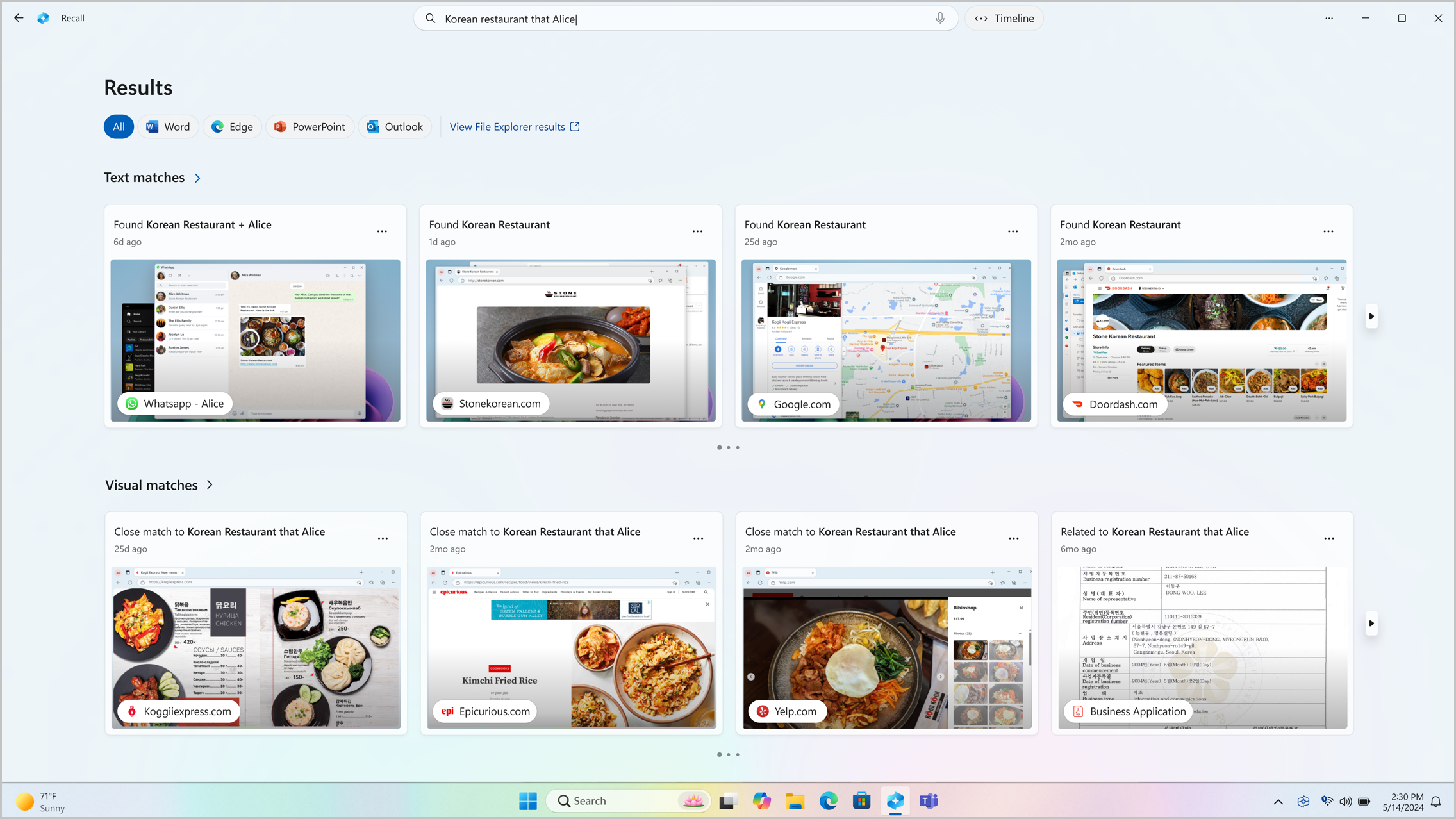
Megjegyzések:
-
A visszahívás hamarosan megjelenik egy windowsos frissítés indítása után. Lásd: aka.ms/copilotpluspcs.
-
A visszahívás bizonyos nyelvekhez (angol, kínai (egyszerűsített), francia, német, japán és spanyol nyelvhez van optimalizálva. A tartalomalapú és a tárolási korlátozások érvényesek. További információ: https://aka.ms/nextgenaipcs.
A visszahívás rendszerkövetelményei
A számítógépnek a következő minimális rendszerkövetelményekre van szüksége a visszahíváshoz:
-
16 GB RAM
-
8 logikai processzor
-
256 GB-os tárkapacitás
-
A Visszahívás engedélyezéséhez legalább 50 GB szabad tárterületre lesz szüksége
-
A képernyőképek mentése automatikusan szünetel, ha az eszköz 25 GB-nál kevesebb tárterülettel rendelkezik
-
A Visszahívás használata
A Visszahívás megnyitásához használja a Windows billentyű +J billentyűparancsot, vagy válassza a következő Visszahívás ikont a tálcán:

A Visszahívás idővonala szegmensekre van felosztva, amelyek azok az időblokkok, amikor a Recall pillanatképeket készített a számítógép használata során. Az idővonalra mutatva áttekintheti a tevékenységeit egy előnézeti ablakban. Az idősor helyének kiválasztása vagy az előnézeti ablak kiválasztása betölti a pillanatképet, ahol kezelheti a tartalmat.
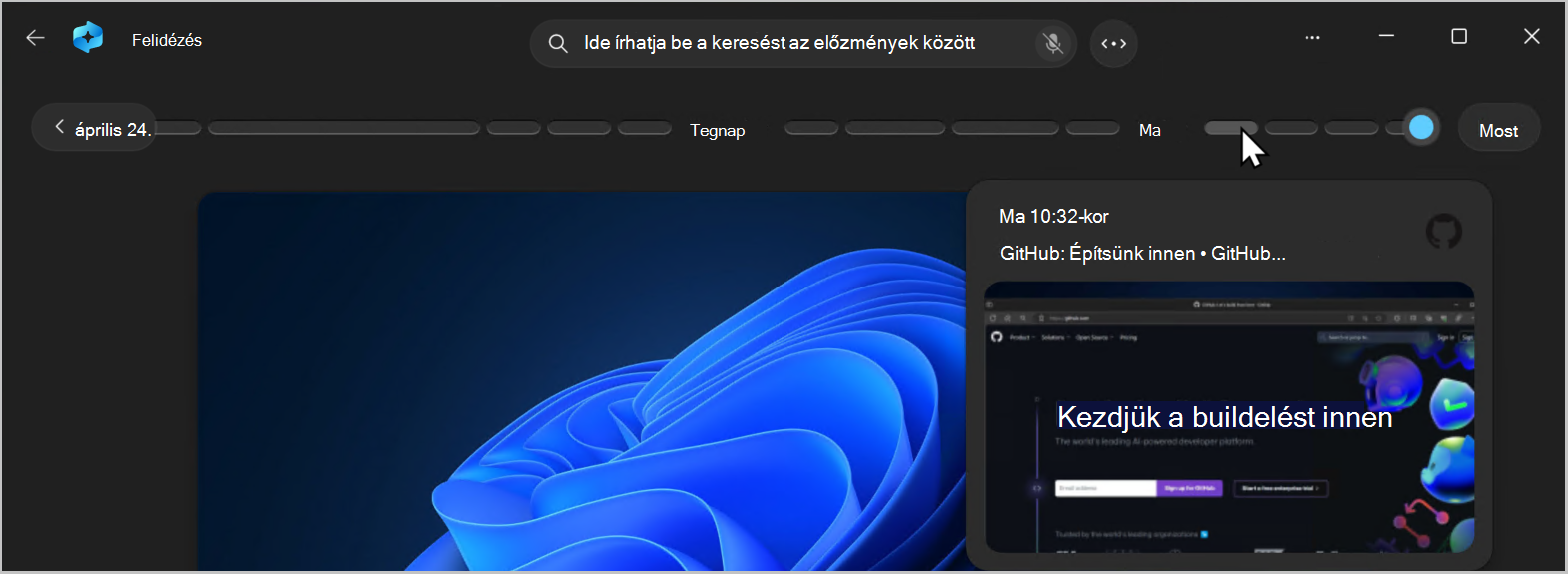
Keresés visszahívással
Talán meg akartad csinálni azt a pizza receptet, amit ma látott, de nem emlékszel, hol láttad. Gépelés kecskesajt pizza a keresőmezőbe könnyen megtalálja a receptet újra. Ha nem emlékszik a pizza vagy a sajt adott típusára, akkor is kereshet pizzát vagy sajtot . A kevésbé specifikus keresések azonban valószínűleg több találatot fognak eredményezni. Ha szívesebben keres a hangjában, kiválaszthatja a mikrofont, majd kimondhatja a keresési lekérdezést.

Alapértelmezés szerint az eredmények az összes olyan alkalmazásból megjelennek, ahol a Visszahívás találatai egyeznek. Az eredmények szűkítéséhez szűrheti a találatokat egy adott alkalmazásra, ha kiválaszt egy alkalmazást a listából.

Amikor megjelennek az eredmények, azok a szöveges egyezések és a vizualizációs egyezések fejlécei alatt jelennek meg. A kereséshez közelebb eső találatok jelennek meg először. Azt is megfigyelheti, hogy néhány elem az alábbi találattípusok egyikeként jelenik meg:
-
Egyezés bezárása: A találatok bezárása általában tartalmaz legalább egy olyan keresési kifejezést vagy képet, amely a lekérdezésben szereplő kifejezésre jellemző.
-
Kapcsolódó egyezés: A keresési kifejezésekkel közösen használt egyezések kapcsolódónak minősülnek. Ha például kecskesajtos pizzát keresett, akkor olyan kapcsolódó találatokat is kaphat, amelyek lasagna vagy cannelloni , mivel olasz ételek is.
Tartalom kezelése
Miután megtalálta a megtekinteni kívánt elemet, jelölje ki a csempét. A visszahívás megnyitja a pillanatképet, és engedélyezi a screenray-t, amely a mentett pillanatképen fut. A Screenray elemzi a pillanatkép elemeit, és lehetővé teszi a pillanatkép egyes elemeinek használatát. Megfigyelheti, hogy ha a screenray aktív, a kurzor kék-fehér. A kurzor az alatta lévő elem típusától függően az alakzatot is módosítja. Az egyes elemekkel elvégezhető műveletek az alapján változnak, hogy milyen tartalomszűrás észleli a tartalmat. Ha kijelöl egy képet a pillanatképben, másolhatja, szerkesztheti az alapértelmezett .jpeg alkalmazást, például a Fényképek alkalmazást, vagy elküldheti azt egy másik alkalmazásnak, például a Képmetszőnek vagy a Paintnek. Ha a screenray elemekkel emeli ki a szöveget, megnyithatja azt egy szövegszerkesztőben, vagy másolhatja. Előfordulhat például, hogy át szeretné másolni egy recept összetevőinek listáját, hogy metriká alakítsa.
Megjegyzés: Ha olyan beállítást használ, amely pillanatkép-tartalmat küld egy alkalmazásnak, a Screenray létrehoz egy ideiglenes fájlt a C:\Users\[username]\AppData\Local\Temp mappában a tartalom megosztásához. Az ideiglenes fájl törlődik, miután a tartalom átkerült a használni kívánt alkalmazásba.
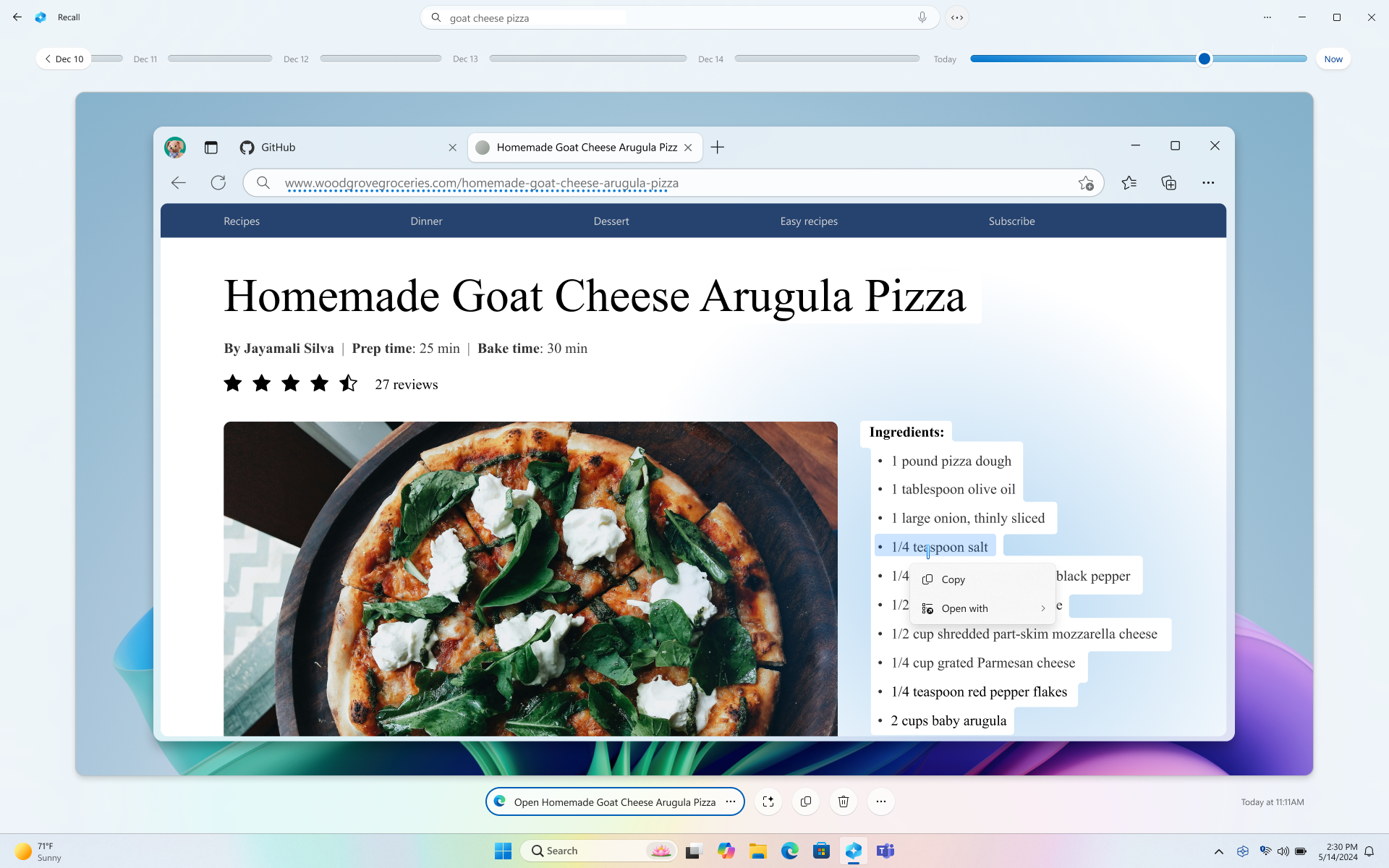
A kiválasztott pillanatkép alatt további pillanatkép-lehetőségek állnak rendelkezésre. A Visszahívás sok esetben visszaviszi az elem pontos helyére, például újra megnyitja a weblapot, a PowerPoint-bemutatót vagy a pillanatkép készítésekor futó alkalmazást. Elrejtheti a screenray-t, átmásolhatja a pillanatképet, törölheti a pillanatképet, vagy kiválaszthatja a ... lehetőséget a további pillanatkép-beállításokért.

Pillanatképek szüneteltetése vagy folytatása
A visszahívás szüneteltetéséhez válassza a visszahívás ikont a tálcán, majd a Szüneteltetés holnapig lehetőséget. A pillanatképek szüneteltetve lesznek, amíg automatikusan 12:00-kor nem folytatódnak. A pillanatképek szüneteltetésekor a Rendszer visszahívása tálca ikonja perjellel van áthúzva, így könnyen megállapíthatja, hogy a pillanatképek engedélyezve vannak-e. A pillanatképek manuális folytatásához válassza a visszahívás ikont a tálcán, majd válassza a Pillanatképek folytatása lehetőséget. Az ablak alján a Pillanatképek visszahívása & beállítások lapját is elérheti.
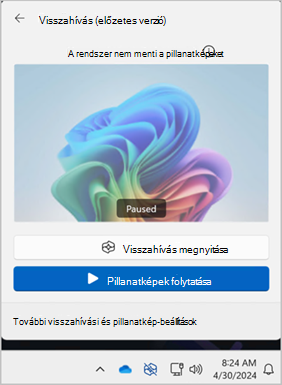
Mi a teendő, ha nem szeretném, hogy a Recall adatokat mentsen bizonyos webhelyekről vagy alkalmazásokból?
Ön irányíthatja a Visszahívást. Kiválaszthatja, hogy mely alkalmazásokat és webhelyeket szeretné kizárni, például banki alkalmazásokat és webhelyeket. A visszahíváshoz egy támogatott böngészőt kell használnia a webhelyek szűréséhez és a privát böngészési tevékenységek automatikus szűréséhez. A támogatott böngészők és képességeik a következők:
-
Microsoft Edge: letiltja a webhelyeket és szűri a privát böngészési tevékenységeket
-
Firefox: letiltja a webhelyeket, és szűri a privát böngészési tevékenységeket
-
Opera: letiltja a webhelyeket, és szűri a privát böngészési tevékenységeket
-
Google Chrome: letiltja a webhelyeket és szűri a privát böngészési tevékenységeket
-
Chromium-alapú böngészők: A fent nem felsorolt Chromium-alapú böngészők esetében a csak a privát böngészési tevékenységeket szűri, nem blokkolja bizonyos webhelyeket
Webhely kizárása:
-
Válassza a ... lehetőséget, majd a Beállítások lehetőséget a Pillanatképek visszahívása & beállítások lap megnyitásához.
-
A Visszahívás kezeléséhez a Windows beállításokat > az Adatvédelmi & Biztonsági > Visszahívási & Pillanatképeket is megnyithatja.
-
-
Válassza a Webhely hozzáadása lehetőséget a Webhelyek szűréséhez beállításnál .
-
Írja be a szűrni kívánt webhelyet a szövegmezőbe. Válassza a Hozzáadás lehetőséget, hogy hozzáadja a webhelyekhez a szűrési listához.
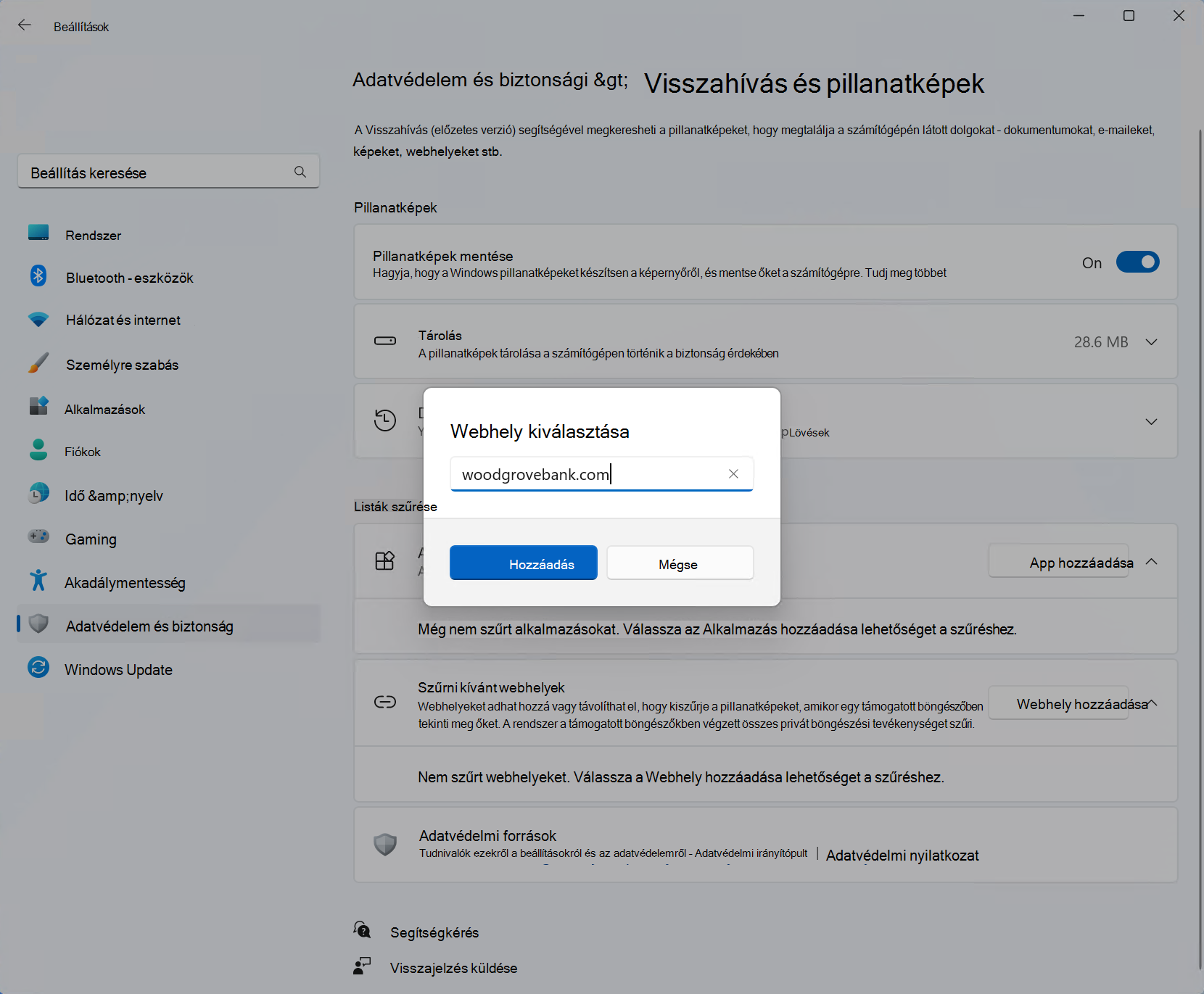
Alkalmazás kizárása:
-
Válassza a ... lehetőséget, majd a Beállítások lehetőséget a Pillanatképek visszahívása & beállítások lapjának megnyitásához
-
Válassza az Alkalmazás hozzáadása lehetőséget az Alkalmazások szűréséhez beállításnál .
-
Az alkalmazáslistában válassza ki a visszahívási pillanatképekből szűrni kívánt alkalmazást.
A Visszahívás két konkrét forgatókönyvben rögzíti az InPrivate-ablakokat, a letiltott alkalmazásokat és a letiltott webhelyeket tartalmazó pillanatképeket. Ha a Visszahívás elindul, vagy az Azonnali lehetőség van kiválasztva a Visszahívás területen, akkor a rendszer akkor is pillanatképet hoz létre, ha az InPrivate-ablakok, a letiltott alkalmazások és a letiltott webhelyek megjelennek. Ezeket a pillanatképeket azonban a Visszahívás nem menti. Ha úgy dönt, hogy a pillanatképből származó információkat egy másik alkalmazásnak küldi el, egy ideiglenes fájl is létrejön a C:\Users\[felhasználónév]\AppData\Local\Temp mappában a tartalom megosztásához. Az ideiglenes fájl törlődik, miután a tartalom átkerült a használni kívánt alkalmazásba.
A visszahívási pillanatképek és a lemezterület kezelése
Beállíthatja, hogy a Visszahívás mennyi lemezterületet használjon a pillanatképek tárolásához. A visszahíváshoz lefoglalható lemezterület a számítógép tárterületétől függően változik. Az alábbi diagram a Visszahívás tárterület-beállításait mutatja be:
|
Eszköz tárolási kapacitása |
Tárhelyfoglalási lehetőségek a visszahíváshoz |
|
256 GB |
25 GB (alapértelmezett), 10 GB |
|
512 GB |
75 GB (alapértelmezett), 50 GB, 25 GB |
|
1 TB vagy több |
150 GB (alapértelmezett), 100 GB, 75 GB, 50 GB, 25 GB |
A felhasznált lemezterület mennyiségét vagy a pillanatképek törlését a Pillanatképek visszahívása & beállítások lapon módosíthatja .
A tárterületkorlát módosítása:
1. Bontsa ki a Tárolási beállítások elemet.
2. Módosítsa a Pillanatképek maximális tárterületének korlátját a legördülő listából a korlát kiválasztásával. A korlát elérésekor a rendszer először a legrégebbi pillanatképeket törli.
Pillanatképek törlése:
-
Bontsa ki a Pillanatképek törlése beállításokat.
-
Dönthet úgy, hogy törli az összes pillanatképet vagy pillanatképet egy adott időkerettel.
-
Az összes pillanatkép törléséhez válassza az Összes törlése lehetőséget.
-
Ha egy adott időkeretből szeretne pillanatképeket törölni, válasszon ki egy időkeretet a legördülő listából, majd válassza a Pillanatképektörlése lehetőséget.
-
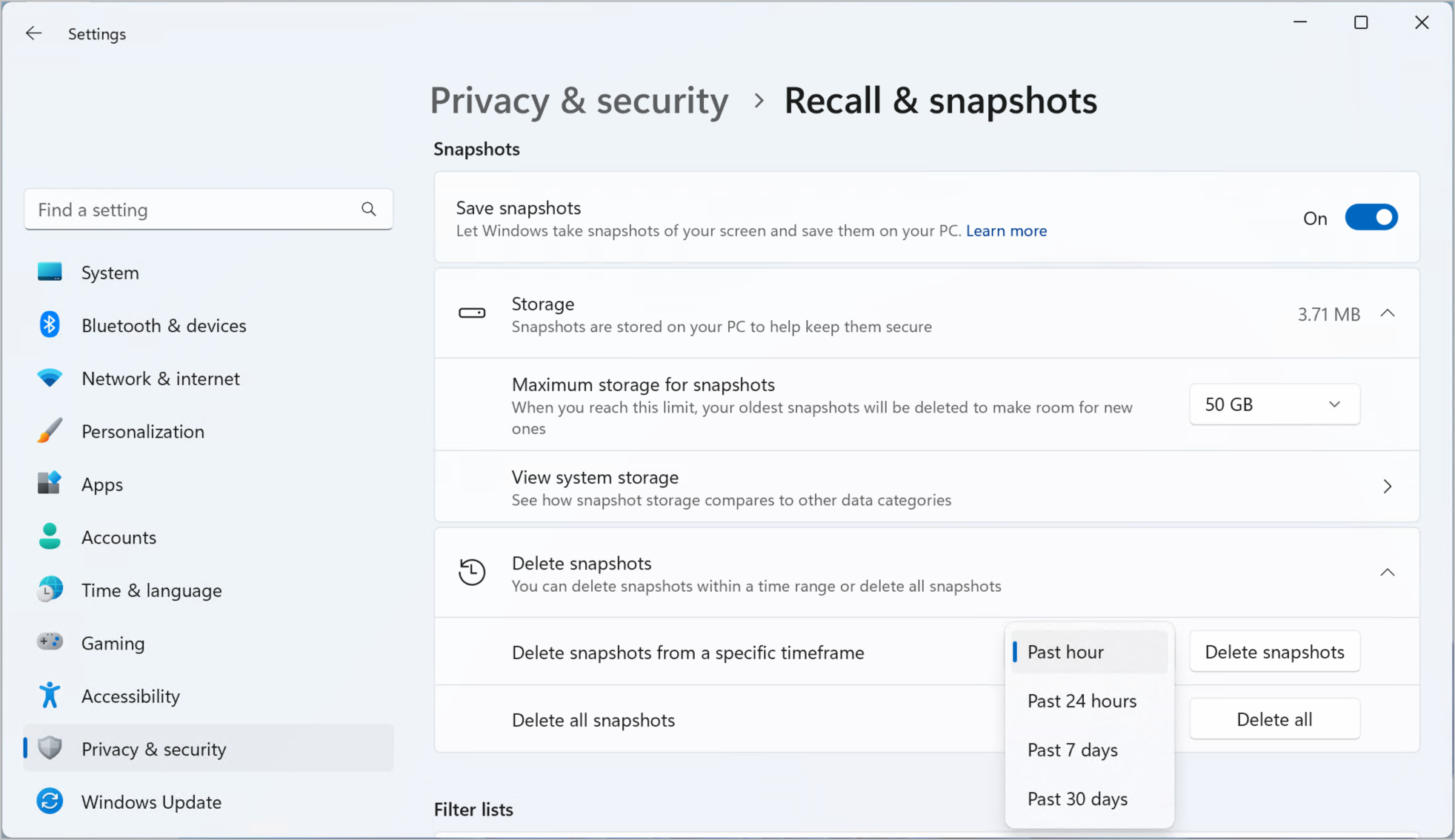
A Visszahívás billentyűparancsai
|
Billentyűparancsok |
Művelet |
|
Win + J |
A Visszahívás megnyitása |
|
Kezdőképernyő |
Az ütemterv elejére viszi |
|
Befejezés |
Az ütemterv végére viszi |
|
Tab |
A Kezdeti lap egyelőre beviszi az idősorszegmensbe. A További tabulátor a következő ütemtervszegmensre kerül jobbra - A Jobbra nyíl a következő ütemtervszegmensre is átmozdul jobbra |
|
Shift + TAB billentyű |
Ugrás balra az előző idősorszegmensre – A balra mutató nyíl az előző idősorszegmensre is átmozdul balra |
|
Ctrl + jobbra nyíl |
Az idősor időjelzőjének jobbra húzása |
|
Ctrl + balra nyíl |
Az idővonal időjelzőjének balra húzása |
|
Enter |
Egy szegmens első pillanatképéhez nyitja meg a fókuszt, és a pillanatképre helyezi a fókuszt |
|
Billentyűparancsok |
Művelet |
|
Enter |
Pillanatképet készít, hogy interakcióba léphessenek vele Egy elembe viszi, majd a szülőelemen belül az egyes gyermekelemekhez navigál |
|
Tab |
Ugrás a legfelső szintű csoport következő elemére |
|
Esc |
Biztonsági másolatot készít a szintről a navigálás során |
|
Nyíl billentyűk |
Ugrás a kijelölt nyílbillentyűvel jelzett irányba az aktuális szinten |
|
Ctrl + balra/jobbra nyíl |
Ugrás a csoport következő vagy előző szójára. Ha a csoporton belüli szöveg nincs kijelölve, a csoport első vagy utolsó szóját jelöli ki Ugrás a többszós kijelölés első vagy utolsó szójára |
|
Ctrl + Shift + balra/jobbra nyíl |
Szavak hozzáadása vagy eltávolítása többszós kijelölésből |
|
Ctrl +A |
A csoporton belüli összes szöveg kijelölése |
|
Szóköz |
Megnyitja a kijelölt elem vagy szöveg helyi menüjét. Ha egy elem vagy szöveg még nincs kijelölve, az összes szöveg ki lesz jelölve a helyi menüben |
|
Ctrl + C |
A kijelölt elem másolása |
|
Kezdőképernyő |
Csoporton belüli navigáláskor a fókusz a csoport első elemére kerül |
|
Befejezés |
Csoporton belüli navigáláskor a fókusz a csoport utolsó elemére kerül |
A Microsoft elkötelezettsége a felelős mesterséges intelligencia és adatvédelem mellett
A Microsoft 2017 óta dolgozik azon, hogy felelősen fejlesszük a mesterséges intelligenciát, amikor először meghatároztuk az AI-alapelveket, majd később a felelős AI-szabványunkkal üzembe helyezettük a megközelítésünket. Az AI-rendszerek fejlesztése és üzembe helyezése során az adatvédelem és a biztonság alapelvei. Azon dolgozunk, hogy ügyfeleink felelősségteljesen használják az AI-termékeinket, megosszák tudásunkat, és megbízhatóságon alapuló partneri kapcsolatokat építsünk ki. A felelős AI-erőfeszítésekről, az minket irányító alapelvekről, valamint az általunk létrehozott eszközökről és képességekről, amelyek biztosítják, hogy az AI-technológiát felelősen fejlesztjük, lásd: Felelős AI.
A visszahívás a számítógép helyi optikai karakterfelismerését (OCR) használja a pillanatképek elemzéséhez és a keresés megkönnyítéséhez. További információ az OCR-ről: Transparency note and use cases for OCR (Az OCR átláthatósági megjegyzése és használati esetei). További információ az adatvédelemről és a biztonságról: Adatvédelem és biztonság a visszahívási & képernyőre.
Ossza meg velünk!
Ha van valami, amit kedvel, és különösen, ha van valami, ami nem tetszik, a Visszahívás elemet választva küldhet visszajelzést a Microsoftnak ... majd a Visszahívás területen található Visszajelzés ikonnal küldhet visszajelzést az esetlegesen felmerülő problémákról.










