A Microsoft Defender Offline egy hatékony offline ellenőrzőeszköz, amely megbízható környezetből futtatva az operációs rendszer bekapcsolása nélkül elindítható.
Mikor érdemes használni a Microsoft Defender Offline eszközt?
Futtassa a Microsoft Defender Offline, ha:
-
Windows biztonság (más néven Windows Defender Security Center a Windows korábbi verzióiban) észleli a rootkiteket vagy más, rendkívül tartós kártevőket a számítógépen, és javasolja a Microsoft Defender Offline használatát.
-
Azt gyanítja, hogy a számítógépen kártevő rejtőzik, de a biztonsági szoftver nem észlel semmit.
Hogyan offline Microsoft Defender használata
-
Mentse a megnyitott fájlokat, és zárja be az összes alkalmazást és programot.
-
Válassza a Start gombot, majd a Gépház > Frissítés és biztonság > Windows biztonság > Vírus- és veszélyforrás-kezelés lehetőséget.
-
A Vírus- és veszélyforrás-kezelés képernyőn válassza az alábbi lehetőségek egyikét:
-
A Windows 10 vagy Windows 11 egy naprakész verziójában: Az Aktuális fenyegetések csoportban válassza a Vizsgálati beállítások lehetőséget.
-
A Windows 10 régebbi verzióiban: A Threat history (Korábbi vizsgálati előzmények) területen válassza az Új speciális vizsgálat futtatása lehetőséget.
-
-
Válassza a Microsoft Defender Offline vizsgálat lehetőséget, majd nyomja meg a Vizsgálat gombot.
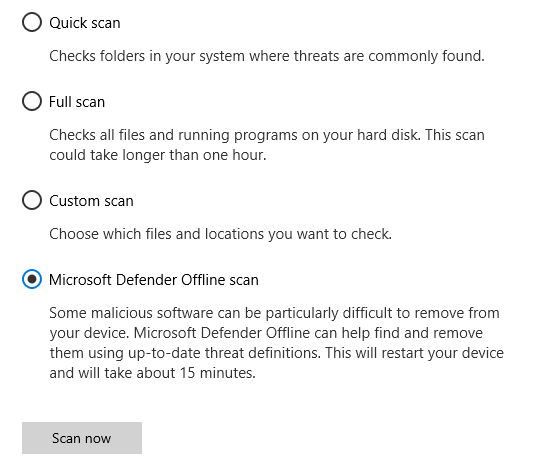
A rendszer felkéri, hogy jelentkezzen ki a Windows-ból. Miután megtette, a számítógép újraindul. A Microsoft Defender Offline betölt, és gyors ellenőrzést futtat számítógépén, a helyreállítási környezetben. Amikor a vizsgálat befejeződött (ez általában 15 percet vesz igénybe), a számítógép automatikusan újraindul.
Megjegyzések:
-
Általában rendszergazda jogosultságokkal kell rendelkeznie számítógépén, amelyen a Microsoft Defender Offline-t szeretné futtatni.
-
Ha kék képernyőn leállítási hibát tapasztal az offline vizsgálat futtatásakor, indítsa újra az eszközt, és próbálkozzon újra egy Microsoft Defender offline vizsgálat futtatásával. Ha ismét találkozik a kék képernyős hibával, lépjen kapcsolatba a Microsoft ügyfélszolgálatával.
Hol találom a vizsgálat eredményeit?
A Microsoft Defender Offline vizsgálat eredményeinek megtekintése:
-
Válassza a Start gombot, majd a Gépház > Frissítés és biztonság > Windows biztonság > Vírus- és veszélyforrás-kezelés lehetőséget.
-
A Vírus- és veszélyforrás-kezelés képernyőn Windows 10 rendszerben az Aktuális fenyegetések területen válassza a Vizsgálati beállítások lehetőséget, majd válassza a Védelmi előzmények (a Windows korábbi verzióiban Veszélyforrások előzményei) lehetőséget.
Megjegyzés: A Windows korábbi verzióiban a Microsoft Defender Offline még a régi nevén szerepel: Windows Defender Offline
A Windows Defender Offline Windows 7-en és Windows 8.1-en való futtatásához kövesse ezt a négy egyszerű lépést:
-
Töltse le a Windows Defender Offline-t, és telepítse CD-re, DVD-re vagy USB flash-meghajtóra.
Elsőként keressen egy legalább 250 MB szabad tárterülettel rendelkező üres CD-t, DVD-t vagy USB flash meghajtót, majd futtassa az eszközt. Egy útmutató végigvezeti a cserélhető adathordozó létrehozásához szükséges lépéseken.
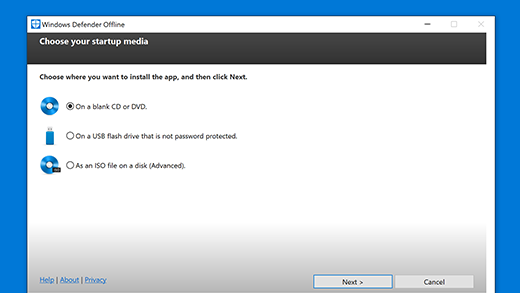
Megjegyzés: Azt javasoljuk, hogy olyan számítógépre töltse le a Windows Defender Offline-t, illetve olyan számítógépen készítse el a CD-t, a DVD-t vagy az USB flash-meghajtót, amely nincs megfertőzve kártevővel – mivel a kártevő megzavarhatja az adathordozó elkészítését.
Ha nem tudja, hogy melyik verziót töltse le, olvassa el a következő cikket: A számítógépem a Windows 32 bites vagy 64 bites verzióját futtatja?
-
Indítsa újra a számítógépet a Windows Defender Offline adathordozójáról. Vagyis az 1. lépésben létrehozott CD-t, DVD-t vagy flash-meghajtót helyezze be a számítógépbe, miután újraindította a rendszert. Kövesse az utasításokat az adathordozó meghajtójáról való rendszerindításhoz.
-
Vizsgálja át a számítógépet a vírusok és egyéb kártevők felderítéséhez.
-
Távolítsa el a számítógépről a rajta található kártevőket.
További információ
Hogyan fertőzhetik meg a kártevők a számítógépét?
A Microsoft biztonsággal kapcsolatos súgója és tanulási lehetőségei











