Adatainak védelme fontos számunkra. Ezért biztosítjuk Önnek, hogy adatvédelmi beállításokon keresztül szabályozhassa az online beszédfelismerés, a szabadkézi műveletek és a gépelés személyre szabási funkcióit a Windows rendszerben. Ha többet szeretne megtudni ezekről a szolgáltatásokról, olvassa el a következő szakaszokat.
Beszédfelismerés
A Microsoft egyrészt eszközalapú beszédfelismerési funkciót biztosít, másrészt felhő alapú (online) beszédfelismerési technológiákat nyújt.
Az online beszédfelismerési beállítás bekapcsolásával az alkalmazások használhatják a Microsoft felhőalapú beszédfelismerést. Emellett a Windows 10 az Online beszédfelismerés beállítás lehetővé teszi a diktálás használatát a Windowsban.
Ha bekapcsolja a beszédet egy HoloLens-eszköz beállításakor vagy a Windows Mixed Reality telepítésekor, a hangparancsok, diktálás és alkalmazás-interakciók során használhatja a hangját. Az eszközalapú beszédfelismerés és az online beszédfelismerési beállítások is be lesznek kapcsolva. Ha mindkét beállítás be van kapcsolva, és miközben a headset be van kapcsolva, az eszköz mindig figyeli a hangbemenetet, és elküldi a hangadatokat a Microsoft felhőalapú beszédfelismerési technológiáinak. Ezeket a beállításokat bármikor kikapcsolhatja a Start > Gépház > Adatvédelem > Beszédfelismerés lehetőségnél a HoloLensen vagy a Start > Gépház > Mixed Reality > Hang és beszédfelismerés lehetőségnél, ha a Mixed Reality-t használja Windows eszközön. További információ a Windows Mixed Reality beszédfelismeréséről
Ha a Microsoft felhőalapú beszédfelismerési technológiáit használja—akár az online beszédfelismerési beállítás, akár a HoloLens vagy a hangalapú gépelés használata közben,—Microsoft összegyűjti és felhasználja a hangfelvételeket a szolgáltatás biztosításához azáltal, hogy létrehozza a kimondott szavak szöveges átírását a hangadatokban. A Microsoft az Ön engedélye nélkül nem tárolja, nem mintavételezi és nem hallgatja meg a hangfelvételeket. Ha többet szeretne megtudni, tekintse át a Hogyan védi a Microsoft az adataim bizalmasságát a beszédfelismerési technológiájának továbbfejlesztése során?című témakört.
Az eszközalapú beszédfelismerést anélkül is használhatja, hogy hangadatokat küldene a Microsoftnak. Azonban a Microsoft felhőalapú beszédfelismerési technológiái pontosabb felismerést biztosítanak, mint az eszközalapú beszédfelismerés. Ha az Online beszédfelismerés beállítás ki van kapcsolva, a nem a felhőre támaszkodó, csak eszközalapú felismerést használó beszédfelismerési szolgáltatások – ilyen például a Narrátor alkalmazás és a Windows Beszédfelismerés alkalmazás – továbbra is működnek, azonban a Microsoft nem gyűjt hangadatokat.
Ha többet szeretne megtudni a Cortana használata során gyűjtött beszédadatokról, olvassa el a Cortana és az adatvédelem témakört.
Amikor adatokat gyűjtünk, még akkor is ha azt az eszköze jobb működése érdekében tesszük, szeretnénk biztosak lenni abban, hogy minden információ a rendelkezésére áll ahhoz, hogy eldöntse, hogy az adatait hogyan és mikor használhatjuk. Az alábbi lépéseket követve kezelheti a beszédfelismerési beállításokat.
Az online beszédfelismerés szabályozása
-
Hajtsa végre az alábbi műveletek egyikét:
-
Az Windows 10-ban lépjen aStart > Gépház > Adatvédelem> Beszédfelismeréselemhez.
-
Windows 11 rendszerben lépjen aStart > Gépház > Adatvédelem & Biztonság> Beszédfelismeréselemhez.
-
-
Módosítsa az Online beszédfelismerésbeállítását a Be vagy aKiértékre.
Annak szabályozása, hogy a hangklipek hozzájárultak-e az online beszédfelismerés javításához a Windows 10-ben.
-
Lépjen aStart > Beállítások > Adatvédelem> Beszédfelismeréselemhez.
-
A Segítsen az online beszédfelismerés tökéletesítésében területen válasszon az alábbi lehetőségek közül:
-
Hangklipekkel való hozzájárulás megkezdése
-
Hangklipekkel való hozzájárulás leállítása
-
Megjegyzés: Ez a beállítás nem érhető el a Windows 10 összes verziójában. Ha a beállítások nem érhetők el, a hangklipek nem járulnak hozzá a beszédfelismerés fejlesztéséhez. Ha többet szeretne tudni a hangklipekkel való hozzájárulásról, tekintse át a Hogyan védi a Microsoft az adataim bizalmasságát a beszédfelismerési technológiájának továbbfejlesztése során? című témakört.
A beszédfelismerés szabályozása a HoloLensen
-
Lépjen a Start > Gépház > Adatvédelem > Beszédfelismerés elemhez.
-
A Beszédfelismerés területen módosítsa a beállítást Be vagy Ki értékre.
A Mixed Reality beszédfelismerésének szabályozása
-
Lépjen a Start > Gépház > Mixed Reality > Hang és beszédfelismerés elemhez.
-
A Beszédfelismerésterületen módosítsa a Beszédfelismerés használata beállítást.
Hangalapú gépelés
A Windows 11-ben a diktálás hangalapú gépelésre lett frissítve és átnevezve. A diktáláshoz hasonlóan a hangalapú gépelés is online beszédfelismerési technológiákat használ, hogy lehetővé tegye a beszéd-szöveg átírási szolgáltatást. A hangalapú gépelés használatához már nem kell bekapcsolnia az online beszédfelismerési beállítást. Dönthet úgy is, hogy hangklipekkel járul hozzá a hangalapú gépelés javításához. Ha úgy dönt, hogy nem járul hozzá hangklipekkel, akkor is használhatja a hangalapú gépelést. A hangalapú gépelés beállításai között bármikor módosíthatja a beállításokat. A Microsoft az Ön engedélye nélkül nem tárolja, nem mintavételezi és nem hallgatja meg a hangfelvételeket. Bővebb tájékoztatásért látogasson el a: További információ a Microsoftról és a hangadatokról oldalra.
A hangalapú gépelés használatának megkezdése
-
Nyomja le a Windows billentyű + H billentyűkombinációt, vagy válassza a mikrofon gombot az érintőbillentyűzeten.
-
Válassza a mikrofon gombot .
Annak szabályozása, hogy a hangalapú gépeléshez használt hangklipek hozzájárultak-e az online beszédfelismerés javításához a Windows 11-ben
Ha hardveres billentyűzetet használ
-
Nyissa meg a hangalapú gépelést a Windows billentyű + H billentyűkombináció lenyomásával.
-
Válassza Beállítások lehetőséget, és tegye a következők egyikét:
-
A hangklipekkel való hozzájárulás megkezdéséhez válassza a További információ a hangklipek hozzáadásának megkezdéséről
-
A hangklipekkel való hozzájárulás letiltásához válassza a További információ a hangklipek hozzáadásának letiltásáról
-
Ha érintőbillentyűzetet használ
-
Nyissa meg a hangalapú gépelést a mikrofongomb kiválasztásával az érintőbillentyűzeten.
-
Válassza Beállítások lehetőséget, és tegye a következők egyikét:
-
A hangklipek hozzáadásának megkezdéséhez mutasson a Segítségnyújtás a hangalapú gépelés fejlesztéséhez opcióra, majd válassza a További információ a hangklipek hozzáadásának megkezdéséről lehetőséget
-
A hangklipek hozzáadásának leállításához mutasson aÖn hangklipekkel járul hozzá opcióra, majd válassza a Tudjon meg többet a hangklipek hozzáadásának leállításáról lehetőséget
-
Megjegyzés: A hangklip adatainak megosztása nem érhető el munkahelyi vagy iskolai fiók használata esetén, viszont a hangalapú gépelés használható.
Hangaktiválás
A Windows olyan támogatott alkalmazásokat kínál, amelyek képesek reagálni, és az adott alkalmazásra vonatkozó hangos kulcsszavak alapján cselekedni – például lehetővé teszi, hogy Cortana figyeljen és válaszoljon, amikor Ön kimondja, hogy „Cortana”.
Ha engedélyt adott egy alkalmazásnak a hangos kulcsszavak figyelésére, a Windows 10 a mikrofonon keresztül aktívan figyeli ezeket a kulcsszavakat. A kulcsszó felismerése után az alkalmazás hozzáférhet a hangfelvételhez, és feldolgozhatja a felvételt, lépéseket tehet, és válaszolhat, például egy hangos válasszal. Az alkalmazás a parancsok feldolgozása végett elküldheti a hangfelvételt a felhőben lévő saját szolgáltatásainak. Minden egyes alkalmazásnak engedélyt kell kérnie a mikrofon elérése előtt. Egy segédalkalmazás hangfelvételeket küldhet a saját szolgáltatásainak, és begyűjtheti a felvételeket egyéb célokra, például a szolgáltatásai fejlesztésére. További részletekért olvassa el a segéd alkalmazás adatvédelmi nyilatkozatát. A Microsoft nem gyűjt hangfelvételeket azon harmadik féltől származó alkalmazások nevében, amelyek számára engedélyezte a hangaktiválást.
Amikor egy alkalmazás hangvezérelt asszisztense készen áll egy kimondott kulcsszóval való aktiválásra, a mikrofon ikonja megjelenik a tálcán. A Windows 11-ben ez a következőképpen néz ki:
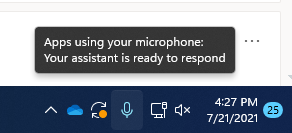
Miután aktiválta egy alkalmazás hangvezérelt asszisztensét, és az aktívan figyel, hogy választ adhasson, a tálcán lévő adatok a Windows 11 következő képernyőképéhez hasonlóan fognak kinézni, amely ebben az esetben azt mutatja, hogy Cortana aktiválva lett:
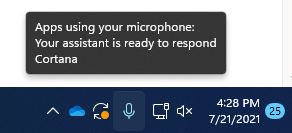
A hangaktiválás akkor is bekapcsolható, ha az eszköz zárolva van, és a képernyő ki van kapcsolva. Amikor egy alkalmazást aktiváltak egy hangos kulcsszóval, az továbbra is képes hallgatni a mikrofont. Ha az eszköz zárolva van, és a képernyő ki van kapcsolva, az alkalmazást még akkor is aktiválhatja bárki, aki az eszköz közelében beszél. Az alkalmazás ekkor hozzáfér ugyanazokhoz a képességekhez és információkhoz, mint amelyekhez akkor fér hozzá, amikor az eszköz nincs zárolva.
A hangsegéd másként viselkedik attól függően, hogy milyen alvó állapotot választott az eszközén, vagy hogy milyen típusú eszközt használ.
Ha laptoppal vagy táblagéppel rendelkezik
|
Az alvó állapot beállítása |
A hangaktiválás elérhetősége |
A hangsegéd viselkedése |
|
Váltás alvó állapotra egy bizonyos idő elteltével |
Amikor a képernyő be van kapcsolva (alapértelmezett) |
A hangsegéd nem válaszol, miután az eszköz alvó állapotba lép |
|
Soha nincs váltás alvó állapotra |
Amikor az eszköz áramforráshoz van csatlakoztatva |
A hangsegéd mindig válaszolni fog, ha az eszköz áramforráshoz van csatlakoztatva |
Ha univerzális eszközzel rendelkezik
|
Az alvó állapot beállítása |
A hangaktiválás elérhetősége |
A hangsegéd viselkedése |
|
Váltás alvó állapotra egy bizonyos idő elteltével |
Amikor a képernyő be van kapcsolva |
A hangsegéd nem fog tudni válaszolni, miután az eszköz alvó állapotba lép |
|
Soha nincs váltás alvó állapotra |
Amikor az eszköz áramforráshoz van csatlakoztatva (alapértelmezett) |
A hangsegéd mindig válaszolni fog, ha az eszköz áramforráshoz van csatlakoztatva |
A fent ismertetett viselkedéshez képest van néhány kivétel:
-
Ha laptoppal vagy táblagéppel rendelkezik, és az eszköz takarékos üzemmódban van, a hangsegéd nem fog tudni válaszolni.
-
Ha hardveres kulcsszóészlelést támogató beépített virtuális asszisztenssel (például Alexa vagy Cortana) rendelkező laptopja vagy táblagépe van, akkor a hangsegéd mindig válaszolni fog, és még az eszközt is felébreszti, amikor az akkumulátort használ és alvó állapotban van.
Megjegyzések:
-
Az alvó állapot beállításainak megtekintéséhez és módosításához tegye a következők egyikét:
-
A Windows 10-ben lépjen a Start > Beállítások > Rendszer > Energiagazdálkodás és alvó állapot lehetőségre.
-
A Windows 11 nyissa meg a Start > Settings > System > Power & akkumulátort.
-
-
A hangaktiválási beállítások megtekintéséhez és módosításához tegye a következők egyikét:
-
A Windows 10 nyissa meg a Start > Settings > Privacy > Voice aktiválását.
-
A Windows 11 nyissa meg a Start > Beállítások > Adatvédelmi & biztonsági > Hangaktiválás lehetőséget.
-
-
Ha meg szeretné tekinteni, hogy milyen engedélyek lettek megadva az alkalmazásnak, amely az eszköz zárolt állapotában lenne elérhető, tegye a következők egyikét:
-
A Windows 10 lépjen a Start > Beállítások > Adatvédelem területre, és ellenőrizze a különböző beállításokat az Alkalmazásengedélyek lapon.
-
A Windows 11 nyissa meg a Start > Settings > Privacy & security (Adatvédelem & biztonság) lapot, és ellenőrizze a különböző beállításokat az Alkalmazásengedélyek lapon.
-
Annak módosítása, hogy az ezen a beállítási lapon felsorolt alkalmazások aktiválhatók legyenek-e hangkulcsszóval
-
Lépjen a Start > Gépház > Adatvédelem > Hangaktiválás elemre.
-
Állítsa A hangaktiválás használatának engedélyezése az alkalmazások számára beállítást Be vagy Ki értékre.
Annak módosítása, hogy az ezen a beállítási lapon felsorolt alkalmazások használhatják-e a hangaktiválást az eszköz zárolt állapotában
-
Lépjen a Start > Gépház > Adatvédelem > Hangaktiválás elemre.
-
Állítsa A hangaktiválás használatának engedélyezése az alkalmazások számára, amikor ez az eszköz zárolva van beállítást Be vagy Ki értékre.
Annak módosítása, hogy egy adott alkalmazás aktiválható-e hangkulcsszóval
-
Lépjen a Start > Gépház > Adatvédelem > Hangaktiválás elemre.
-
Kapcsolja be vagy ki az egyes alkalmazásokat a Kiválasztás lehetőség alatt, hogy kiválassza, hogy mely alkalmazások használhatják a hangaktiválást. Ha a Hangaktiválás használatának engedélyezésekivan kapcsolva a felhasználói fiókjában, akkor a beállítás be- vagy kikapcsolása előtt azt be kell kapcsolnia.
-
A hangaktiválás használatára jogosult alkalmazások kiválasztása területen válassza ki az alkalmazást; és a beállítást, amely engedélyezi az alkalmazás számára, hogy reagáljon kulcsszavakra, kapcsolja ki.
Annak módosítása, hogy egy adott alkalmazás használhatja-e a hangaktiválást, amikor az eszköz le van zárva
-
Lépjen a Start > Gépház > Adatvédelem > Hangaktiválás elemre.
-
Kapcsolja be vagy ki az egyes alkalmazásokat a Válassza ki, hogy mely alkalmazások használhatják a hangaktiválást. Ha aHangaktiválás használatának engedélyezése az alkalmazások számára, ha az eszköz zárolva van,ki van kapcsolva a felhasználói fiókban, akkor a beállítás be- vagy kikapcsolása előttbe kell kapcsolnia azt.
Annak módosítása, hogy az ezen a beállítási lapon felsorolt alkalmazások aktiválhatók legyenek-e hangkulcsszóval
-
Lépjen a Start > Gépház > Adatvédelem és biztonság > Hangaktiválás elemre.
-
Állítsa A hangaktiválási szolgáltatásokhoz való hozzáférés engedélyezése az alkalmazások számárabeállítást a Be vagy Kiértékre.
Annak módosítása, hogy az ezen a beállítási lapon felsorolt alkalmazások használhatják-e a hangaktiválást az eszköz zárolt állapotában
-
Lépjen a Start > Gépház > Adatvédelem és biztonság > Hangaktiválás elemre.
-
Bontsa ki A hangaktiválási szolgáltatásokhoz való hozzáférés engedélyezése az alkalmazások számára beállítást.
-
Állítsa A hangaktiválás használatának engedélyezése az alkalmazások számára, amikor ez az eszköz zárolva van beállítást Be vagy Ki értékre. Ha Az alkalmazások hozzáférhetnek a hangaktiválási szolgáltatásokhoz, Ki van kapcsolva, akkor a beállítás be- vagy kikapcsolása előtt azt Be kell kapcsolnia.
Annak módosítása, hogy egy adott alkalmazás aktiválható-e hangkulcsszóval
-
Lépjen a Start > Gépház > Adatvédelem és biztonság > Hangaktiválás elemre.
-
Kapcsolja be vagy ki az egyes alkalmazásokat a Hangaktiválási hozzáférést kérő alkalmazásokterületen. Ha Az alkalmazások hozzáférhetnek a hangaktiválási szolgáltatásokhoz,Ki van kapcsolva a felhasználói fiókban, akkor a beállítás be- vagy kikapcsolása előtt azt be kell kapcsolnia.
-
A Hangaktiválási hozzáférést kérő alkalmazások területen jelölje ki az alkalmazást, és állítsa a beállítást, amely lehetővé teszi, hogy az alkalmazás válaszoljon a kulcsszavakra Be vagy Kiértékre.
Annak módosítása, hogy egy adott alkalmazás használhatja-e a hangaktiválást, amikor az eszköz le van zárva
-
Lépjen a Start > Gépház > Adatvédelem és biztonság > Hangaktiválás elemre.
-
Bontsa ki azt az alkalmazást, amelyik a Hangaktiválási hozzáférést kérő alkalmazások alatt jelenik meg.
-
Jelölje be vagy törölje a Használja az eszköz zárolt állapotában is alkalmazás jelölőnégyzetét. Az alkalmazás beállítása Be kell, hogy legyen kapcsolva, mielőtt bejelölheti vagy törölheti a jelölőnégyzetet.
Kézírás és gépelés személyre szabása
Az eszközén történő bevitel és gépelés részeként a Windows a fiókjába mentett egyéni szólistában gyűjti az egyedi szavakat – például az Ön által írt neveket –, így pontosabban gépelhet és írhat. Ez a szólista más Microsoft-termékekben is elérhető a bejelentkezéskor.
A szabadkézés és a gépelés személyre szabásának kikapcsolása és az egyéni szólista törlése
-
A Windows 10-ben nyissa meg a Start > Beállítások > Adatvédelem> Szabadkézi műveletek és gépelés személyre szabása lehetőséget, és az Ismerkedés területen állítsa a beállítást Kiértékre.
-
A Windows 11 lépjen a Start > Settings > Privacy & security >Inking & typing personalization (Szabadkézés & gépelés személyre szabása) területre, és állítsa az Egyéni szabadkézés és gépelés szólista beállítást Ki értékre.










