Keresse meg a fájlokat Windows 11 az alábbi módszerek egyikével.
-
Keresés a tálcáról: Írja be a dokumentum nevét (vagy egy benne lévő kulcsszót) a keresőmezőbe a tálcán. A találatok a gépén és a OneDrive-on lévő dokumentumokat mutatják. A keresés szűréséhez válassza a Dokumentumok lapot, és a találatok csak a dokumentumokat jelenítik meg.
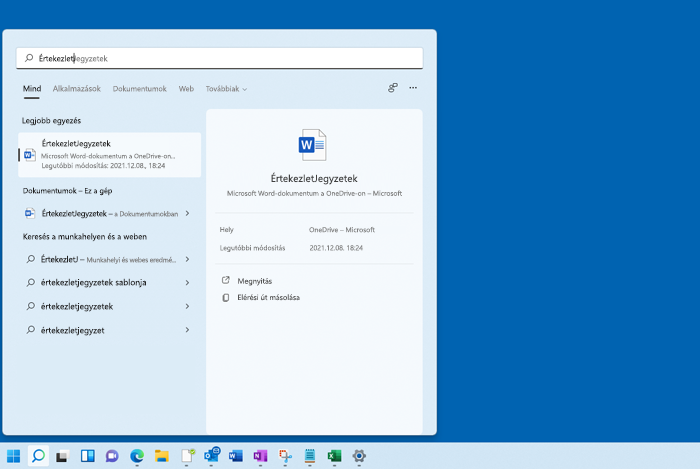
-
Keresés a Fájlkezelőben: Nyissa meg Fájlkezelő a tálcáról, vagy tartsa lenyomva a Start menüt (vagy kattintson rá a jobb gombbal), válassza Fájlkezelő, majd válasszon egy keresési helyet:
-
Ha gyorsan meg szeretné keresni a releváns fájlokat a pc-ről és a felhőből, keressen a kezdőlapon.
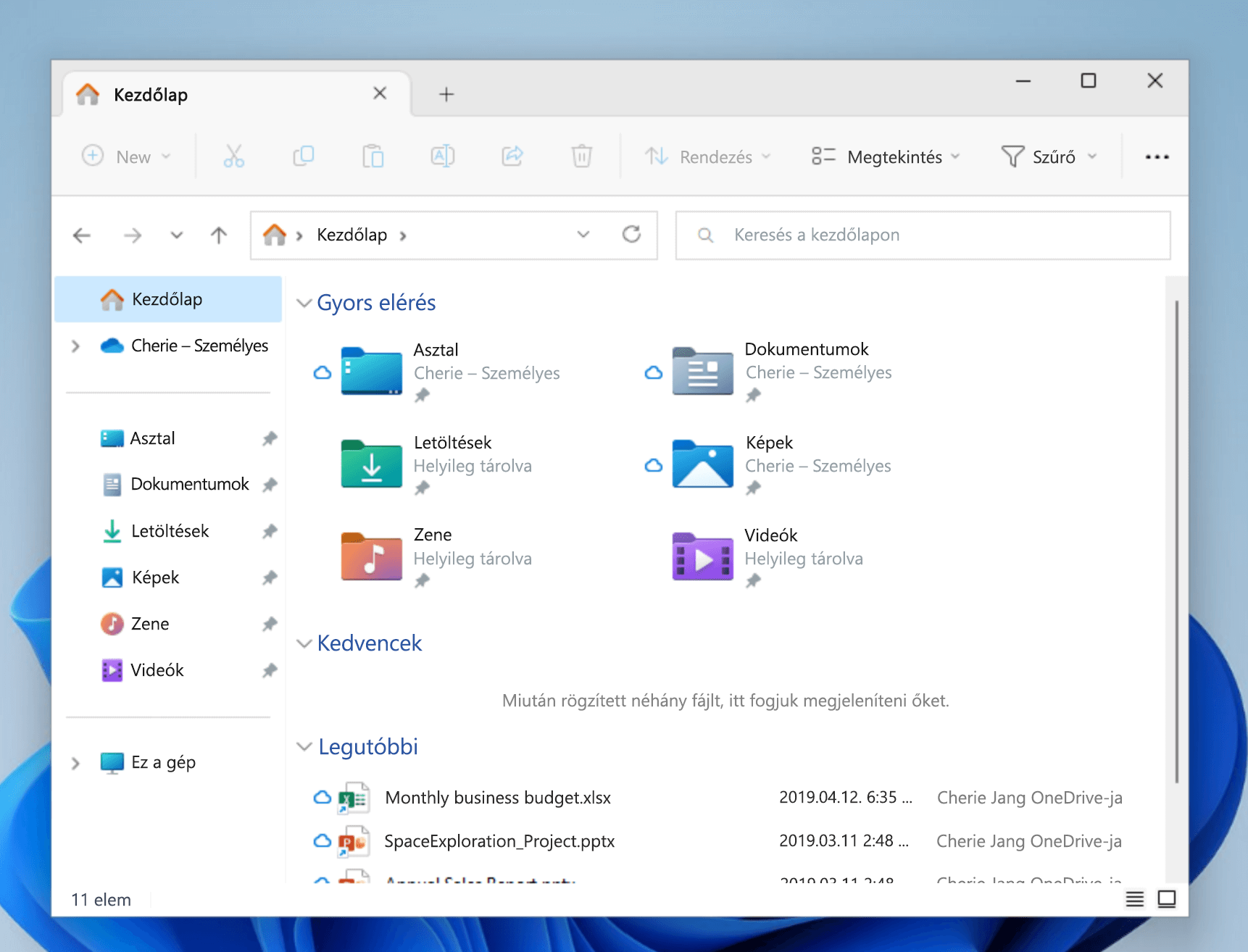
-
Ha egy mappában tárolt fájlokat szeretne keresni, keressen egy mappában, például a Letöltések mappában.
-
Ha lassú, de részletes keresést szeretne végezni, a Kezdőlap helyett az This PC-ről keressen rá.
-
-
A Windows 11 22H2-es verziójától kezdve a fájlokat Office.com Fájlkezelő Kezdőlapon találja. A beállítás módosításához válassza a További > beállítások lehetőséget. Az Általános lap Adatvédelem területén adja meg az Office.com-ból származó fájlok megjelenítésére vonatkozó beállításokat.
A Windows 10 az alábbi fájlkeresési lehetőségeket kínálja.
-
Keresés a tálcáról: Írja be a dokumentum nevét (vagy egy benne lévő kulcsszót) a keresőmezőbe a tálcán. A Legpontosabb egyezés területen látható találatok a PC-n és a OneDrive-on levő dokumentumokat mutatják.
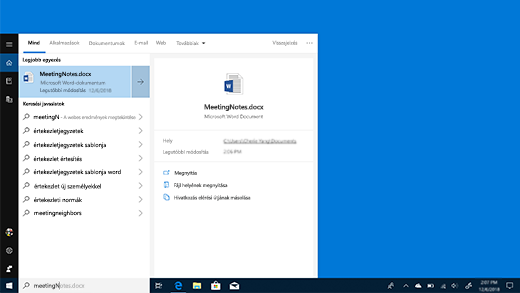
-
Keresés a Fájlkezelőben: Nyissa meg Fájlkezelő a tálcáról, vagy kattintson a jobb gombbal a Start menüre, válassza a Fájlkezelő parancsot, majd válasszon egy helyet a bal oldali panelen a kereséshez vagy tallózáshoz. Ha például az Ez a gép elemet választja, a számítógép összes meghajtóján és eszközén kereshet, míg a Dokumentumok elemet választva csak az ott tárolt fájlok között végez keresést.










