Megjegyzés: Ha nemrég frissítette a Windows 10 rendszert, és problémája van fájlok megtalálásával, olvassa el az Elveszett fájlok megkeresése a Windows 10-re való frissítés után.
Ha a számítógépén nem talál valamilyen fájlt, vagy egy fájlt véletlenül módosított vagy törölt, akkor helyreállíthatja egy biztonsági mentésből (ha használja a Windows biztonsági másolatot), vagy megpróbálhatja egy korábbi verzióból helyreállítani. A korábbi verziók a fájlok és mappák másolatai, amelyeket a Windows a visszaállítási pont részeként automatikusan ment. A korábbi verziókat más néven árnyékmásolatoknak is nevezik.
Ha biztonsági mentésből szeretne fájlt visszaállítani, győződjön meg róla, hogy elérhető az az adathordozó vagy meghajtó, amelyre a biztonsági mentés került, majd kövesse az alábbi lépéseket:
Fájlok visszaállítása biztonsági mentésből
-
A Biztonsági mentés és visszaállítás megnyitásához kattintson a Start gombra

-
Válassza a Saját fájlok visszaállítása lehetőséget, és kövesse a varázsló lépéseit.
Visszaállíthatja a törölt fájlokat és mappákat, vagy visszaállíthat egy fájlt vagy mappát egy korábbi állapotába.
Törölt fájl vagy mappa visszaállítása
-
Nyissa meg a Számítógép menüt a Start gombot

-
Keresse meg a visszaállítani kívánt fájlt vagy mappát korábban tartalmazó mappát, kattintson rá a jobb gombbal, majd válassza a Korábbi verziók visszaállítása elemet. Ha a mappa a meghajtó legfelső szintjén volt megtalálható (például C:\), akkor kattintson a meghajtóra a jobb gombbal, majd válassza a Korábbi verziók visszaállítása elemet.
Megjelenik a fájl vagy mappa korábbi verzióinak listája. A listában olyan fájlok szerepelnek, amelyekről biztonsági másolat készült (ha a fájlok biztonsági mentéséhez a Windows biztonsági másolatot használja), valamint visszaállítási pontok, ha mindkét típus elérhető.
Megjegyzés: Ha egy könyvtárban található fájl vagy mappa korábbi verzióját szeretné visszaállítani, a könyvtár helyett inkább a fájl vagy mappa mentésének helyén kattintson arra a jobb gombbal. Például a Fényképtárban található, de a My Pictures mappában tárolt kép egy korábbi verziójának visszaállításához kattintson a jobb gombbal a My Pictures mappára, majd válassza a Korábbi verziók visszaállítása elemet.
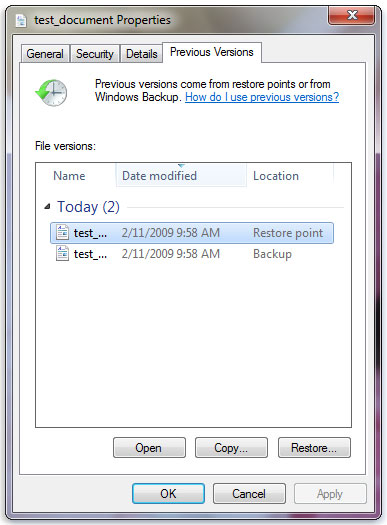
Fájlok korábbi verziói
-
Kattintson duplán a visszaállítani kívánt fájlt vagy mappát tartalmazó mappa egy korábbi verziójára. (Ha például a mai napon törölte a fájlt, válassza a mappa valamelyik tegnapi verzióját, amely tartalmazza a fájlt.)
-
Húzza a visszaállítani kívánt fájlt vagy mappát másik helyre, például az asztalra vagy egy másik mappába.
A program a fájl vagy mappa verzióját a kiválasztott helyre menti.
Tipp: Ha nem emlékszik a fájl vagy mappa pontos nevére vagy helyére, megkeresheti azt, ha a név egy részét beírja a Documents könyvtár keresőmezőjébe.
Fájl vagy mappa korábbi állapotának visszaállítása
-
Kattintson a jobb gombbal a fájlra vagy a mappára, majd válassza a Korábbi verziók visszaállítása elemet.
Megjelenik a fájl vagy mappa korábbi verzióinak listája. A listában olyan fájlok szerepelnek, amelyekről biztonsági másolat készült (ha a fájlok biztonsági mentéséhez a Windows biztonsági másolatot használja), valamint visszaállítási pontok, ha mindkét típus elérhető.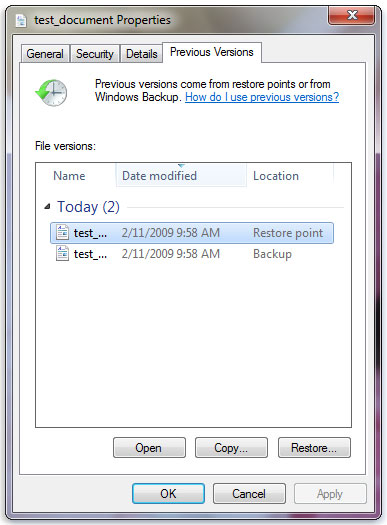
A Korábbi verziók lapon a fájlok néhány korábbi verziója látható
-
A fájl vagy mappa egy korábbi verziójának visszaállítása előtt válassza ki a korábbi verziót, majd kattintson a Megnyitás elemre, és ellenőrizze, hogy a megfelelő verziót választotta-e.
Megjegyzés: A fájlok a Windows biztonsági másolattal készült korábbi verziói nem nyithatók meg és nem másolhatók, de visszaállíthatóak.
-
Egy korábbi verzió visszaállításához válassza ki a korábbi verziót, majd kattintson a Visszaállítás gombra.
Figyelmeztetés: A fájl vagy mappa korábbi verziója lecseréli a számítógépen található jelenlegi verziót, és a csere nem vonható vissza.
Megjegyzés: Ha a Visszaállítás gomb nem érhető el, akkor a fájl vagy mappa korábbi verziója nem állítható vissza az eredeti helyére. Azonban előfordulhat, hogy a megnyitás vagy egy másik mentés lehetséges.











