Az eszköztitkosítás elérhető a windowsos eszköz széles skáláján, és adatai védelmében nyújt segítséget azok titkosításával.
Az adatokhoz való hozzáférés általában a Windowson keresztül történik, és a szokásos védelmi beállításokat biztosítja a Windowsba való bejelentkezéshez. Ha azonban valaki meg szeretné kerülni ezeket a Windows-védelmet, megnyithatja a számítógép tokját, és eltávolíthatja a fizikai merevlemezt. Ezután, ha a merevlemezt egy általa vezérelt gép második meghajtójaként adja hozzá, előfordulhat, hogy anélkül férhet hozzá az adataihoz, hogy az Ön hitelesítő adataira lenne szüksége.
Ha azonban a meghajtó titkosítva van, amikor ezzel a módszerrel próbálják elérni a meghajtót, meg kell adniuk a visszafejtési kulcsot (amit nem szabadna), hogy hozzáférhessenek a meghajtón lévő bármihez. A visszafejtési kulcs nélkül a meghajtón található adatok halandzsának fognak tűnni neki.

Problémái vannak a videó lejátszásával? Nézd meg a YouTube-on.
A BitLocker kéri a helyreállítási kulcsot? Lásd: A BitLocker helyreállítási kulcsának megkeresése.
Elérhető az eszközömön?
A BitLocker titkosítás a Windows 10 vagy 11 Pro, Enterprise vagy Education kiadásait futtató támogatott eszközökön érhető el.
A Windows 10 vagy újabb BitLockert futtató támogatott eszközökön automatikusan be lesz kapcsolva, amikor először jelentkezik be egy személyes Microsoft-fiókjába (például @outlook.com vagy @hotmail.com), illetve munkahelyi vagy iskolai fiókjába.
A BitLocker nincs automatikusan bekapcsolva a helyi fiókokkal, de manuálisan is bekapcsolhatja a BitLocker kezelése eszközben.
A BitLocker-titkosítás kezeléséhez
Koppintson a Start lehetőségre, és a keresőmezőbe írja be a BitLocker kezelése kifejezést, majd válassza ki az annak megfelelő elemet a találatok listájában.
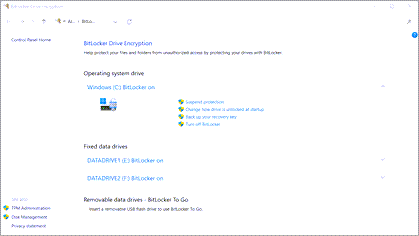
Megjegyzés: Csak akkor jelenik meg ez a lehetőség, ha a BitLocker elérhető az eszközön. Ez a Windows Home kiadásban nem érhető el.
Ha a BitLocker be van kapcsolva az eszközén, fontos, hogy a helyreállítási kulcsról biztonsági másolatot készítsen valahol. Ha a BitLocker úgy gondolja, hogy egy jogosulatlan felhasználó megpróbál hozzáférni a meghajtóhoz, zárolja a rendszert, és kéri a BitLocker helyreállítási kulcsát. Ha nem rendelkezik ezzel a kulccsal, nem fog tudni hozzáférni a meghajtóhoz, és a Microsoft ügyfélszolgálata sem fér hozzá a helyreállítási kulcsokhoz, hogy ne tudják megadni, vagy ha elveszett, hozzon létre egy újat.
A helyreállítási kulcs biztonsági mentése csak néhány másodpercet vesz igénybe. További információ: A BitLocker helyreállítási kulcsának biztonsági mentése.
Ha az eszköz nem támogatja a BitLockert, lehetséges, hogy használhatja helyette a Windows eszköztitkosítást .
Annak megtekintése, hogy használható-e a Windows-eszköztitkosítás
-
A tálcán lévő keresőmezőbe írja be a Rendszerinformáció kifejezést, kattintson a jobb gombbal a Rendszerinformáció elemre a találatok listájában, majd válassza a Futtatás rendszergazdaként lehetőséget. Vagy választhatja a Start gombot, majd válassza a Windows Felügyeleti eszközök részen a Rendszerinformáció lehetőséget.
-
A Rendszerinformáció ablak alsó részében találja az Eszköztitkosítás támogatása értékét. Ha az érték Az előfeltételeknek megfelelő, az azt jelenti, hogy az eszköztitkosítás elérhető az eszközön.
A Windows-eszköztitkosítás bekapcsolása
-
Jelentkezzen be a Windows rendszerbe rendszergazdai fiókkal (előfordulhat, hogy ki kell jelentkeznie, majd ismét be a fiókváltáshoz). További információt a Helyi felhasználói vagy rendszergazdafiók létrehozása a Windows 10-ben című témakörben talál.
-
Válassza a Start gombot, majd a Gépház > Frissítés és biztonság > Eszköztitkosítás elemet. Ha az Eszköztitkosítás nem jelenik meg, akkor nem elérhető.
-
Ha az eszköztitkosítás ki van kapcsolva, válassza a Bekapcsolás elemet.
További erőforrások
A BitLocker helyreállítási kulcsának biztonsági mentése
A BitLocker helyreállítási kulcsának megkeresése a Windowsban










