Megjegyzés: Az Android™ rendszerhez készült Windows-alrendszer és az Amazon Appstore 2025. március 5. után már nem lesz elérhető a Microsoft Store-ban. További információ.
Ha problémákat tapasztal a Windows 11 Amazon Appstore és mobilalkalmazásaival kapcsolatban, az alábbiakban néhány dolgot kipróbálhat a Android rendszerhez készült Windows-alrendszer ™ Gépházban. A Beállítások alkalmazás megkereséséhez válassza a Start > Minden alkalmazás > Android rendszerhez készült Windows-alrendszer ™ lehetőséget.
Megjegyzés: A Windowson futó Amazon Appstore bizonyos országokban és régiókban érhető el. További információért látogasson el A Windowson futó Amazon Appstore-t támogató országok és régiók elemre.
Az Android a Google LLC védjegye.
A Amazon Appstore telepítése
Az Amazon Appstore és az Android-alkalmazások™ bizonyos országokban és régiókban támogatottak. A Amazon Appstore telepítésének ellenőrzéséhez tekintse meg a windowsos Amazon Appstore támogató országok és régiók című témakört.
Ha továbbra sem tudja telepíteni a Amazon Appstore a Microsoft Store alkalmazásból, ellenőrizze a Windows 11 számítógép régióját. Ezt a következőképpen teheti meg:
-
Válassza a Start > Settings > Time & language> Language & region (Idő & nyelv & régió) lehetőséget.
-
A Régió területen keresse meg az Országot vagy régiót, és módosítsa támogatott országra vagy régióra.
Megjegyzés: Ahhoz, hogy alkalmazásokat telepíthessenek az Amazon Appstore, szüksége lesz egy Amazon-fiókra az adott országban vagy régióban.
Mobilalkalmazások hibaelhárítása
A Android rendszerhez készült Windows-alrendszer ™ segít a számítógépnek a mobilalkalmazások telepítésében és megnyitásában. A legtöbb probléma az újraindítással oldható meg. Ezt a következőképpen teheti meg:
-
Válassza a Start gombot, keresse meg Android rendszerhez készült Windows-alrendszer ™ Beállítások elemet, és nyissa meg.
-
Ebben az alkalmazásban válassza az Alrendszer leállítása lehetőséget. Az alrendszer és a nyitott mobilalkalmazások bezárulnak.
-
Nyisson meg egy mobilalkalmazást az alrendszer automatikus újraindításához.
Az egyes mobilalkalmazások adott alkalmazásbeállításokkal rendelkeznek. Az alábbiakból megtudhatja, hogy mik azok:
-
Válassza a Start gombot, majd keresse meg az Alkalmazások & funkciókat.
-
Keresse meg az eltávolítani kívánt alkalmazást, majd válassza a Továbbiak > Speciális beállítások lehetőséget.
Megnyílik az adott alkalmazás beállításai, és módosíthatja az alkalmazásértesítéseket, az engedélyeket és a tárhelyet. Az alkalmazást el is távolíthatja, megnyithatja vagy bezárhatja.
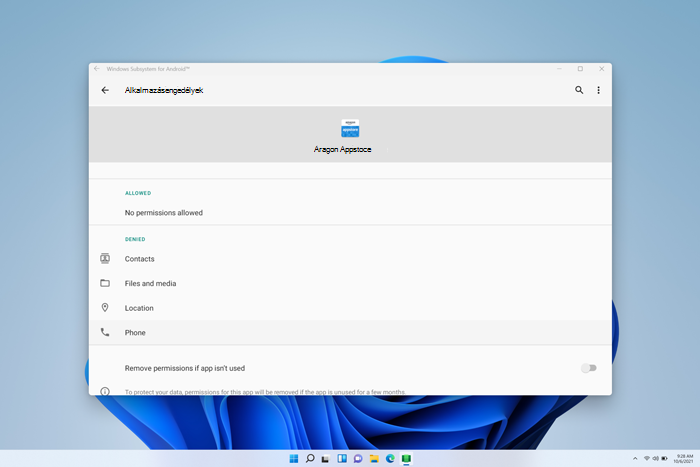
A Android rendszerhez készült Windows-alrendszer ™ Beállítások alkalmazással módosíthatja az erőforrásokat, a grafikus elemeket, a képernyőolvasó beállításait és egyebeket. A beállítások módosítása javíthatja a mobilalkalmazás teljesítményét:
-
Alrendszer képernyőolvasója
-
Ha az érintéses bevitel nem működik, győződjön meg arról, hogy az alrendszer képernyőolvasója ki van kapcsolva. További információt a Mobilalkalmazások kisegítő lehetőségei Windows rendszeren című témakörben talál.
-
-
Alrendszer erőforrásai
-
Ha ezt a beállítást Folyamatos értékre módosítja, az javíthatja az alkalmazás teljesítményét.
-
Az összes beállításról további információt a Mobilalkalmazások beállításainak kezelése Windows rendszeren című témakörben talál.
Gyakori kérdések a mobilalkalmazásokról és a Amazon Appstore
Ha a mobilalkalmazások és az alrendszer hibaelhárítása nem oldja meg a problémát, tekintse meg ezeket a lehetséges megoldásokat.
Ha problémákat tapasztal az alkalmazások telepítésekor vagy a Amazon Appstore való bejelentkezéskor, az alábbiakat kell ellenőriznie:
-
Győződjön meg arról, hogy a számítógép megfelel az eszközkövetelményeknek. További információt a Mobilalkalmazások telepítése és a Amazon Appstore című témakörben talál.
-
Győződjön meg arról, hogy az Ön országa vagy régiója támogatott. A mobilalkalmazások és a Amazon Appstore több mint 30 országban támogatottak. További információ: A Windows Amazon Appstore támogató országai és régiói.
-
Az Amazon-fiókokkal kapcsolatos problémák támogatásához látogasson el a Amazon.com – Fiók & bejelentkezési problémák című cikkre.
A következőkkel próbálkozhat:
-
Indítsa újra az alrendszert a Android rendszerhez készült Windows-alrendszer ™ Beállítások alkalmazással, majd próbálja meg újra megnyitni az alkalmazást.
-
Ha visszajelzést szeretne küldeni a Visszajelzési központban , tudassa velünk, hogy az alkalmazás nem telepíthető. Útmutató
Ha az alkalmazások nem nyílnak meg, győződjön meg arról, hogy a Control Flow Guard be van kapcsolva. Ezt a következőképpen ellenőrizheti:
-
Válassza a Start > Settings > Privacy & security (Adatvédelem & biztonság) lehetőséget, majd nyissa meg Windows biztonság.
-
Az új Windows biztonság ablakban válassza az Alkalmazás & böngészővezérlő > Biztonsági rés kiaknázása elleni védelem beállításai lehetőséget.
-
A Biztonsági rés kiaknázása elleni védelem > Rendszerbeállítások területen keresse meg a Control Flow Guard (CFG) elemet, és győződjön meg arról, hogy az Alapértelmezett használata (Be) értékre van állítva.
A következőkkel próbálkozhat:
-
Indítsa újra az alrendszert a Android rendszerhez készült Windows-alrendszer ™ Beállítások alkalmazással, majd próbálja meg újra megnyitni az alkalmazást.
-
Kényszerítse az alkalmazás bezárását a Start > Settings > Apps & funkciók kiválasztásával, majd keresse meg az alkalmazást. Válassza a Továbbiak > Speciális beállítások > Leállítás lehetőséget, majd próbálja meg újra megnyitni az alkalmazást.
Ha az alkalmazások nem nyílnak meg, ellenőrizze a Windows tűzfal beállításait.
-
Nyissa meg a Android rendszerhez készült Windows-alrendszer ™ alkalmazást, és ellenőrizze a Speciális hálózatkezelési beállítást.
-
Ha be van kapcsolva, a tűzfalbeállítások módosítása nem befolyásolja a kapcsolatot.
-
Ha ki van kapcsolva, folytassa a következő lépésekkel.
-
-
Válassza a Start > Settings > Privacy & security (Adatvédelem & biztonság) lehetőséget, majd nyissa meg Windows biztonság.
-
A Windows biztonság ablakban válassza az Alkalmazás & böngészővezérlő > Tűzfal & hálózati védelem lehetőséget.
-
Válassza ki a jelenleg használt hálózattípust. A hálózati típus mellett (aktív) jelenik meg.
-
A Bejövő kapcsolatok területen győződjön meg arról, hogy az Összes bejövő kapcsolat letiltása lehetőség nincs bejelölve.
Megjegyzés: Ha a számítógépet a vállalata vagy szervezete felügyeli, előfordulhat, hogy nem tudja módosítani ezeket a beállításokat. További információért forduljon a rendszergazdához vagy a támogatási szakemberhez.
A következőkkel próbálkozhat:
-
Ha a számítógépen több grafikus feldolgozóegység (GPU) található, próbálja meg módosítani, hogy melyiket használja.
-
A Android rendszerhez készült Windows-alrendszer ™ Beállítások alkalmazásban módosítsa az Alrendszer erőforrásaitIgény szerint beállításról Folyamatosra.
Ezekről a beállításokról a Mobilalkalmazások beállításainak kezelése Windows rendszeren című témakörben talál további információt.
Visszajelzés küldése
Ha az alrendszerrel vagy a mobilalkalmazással kapcsolatos problémák továbbra sem oldódnak meg, visszajelzést küldhet, hogy segítsen nekünk a felhasználói élmény javításában. Ezt a következőképpen teheti meg:
-
A Visszajelzési központ megnyitásához nyomja le a Windows billentyű + F billentyűkombinációt.
-
Adja meg a felhasználói élmény részleteit.
-
Győződjön meg arról, hogy az Alkalmazások > Android rendszerhez készült Windows-alrendszer ™ választja a visszajelzések kategóriáját.
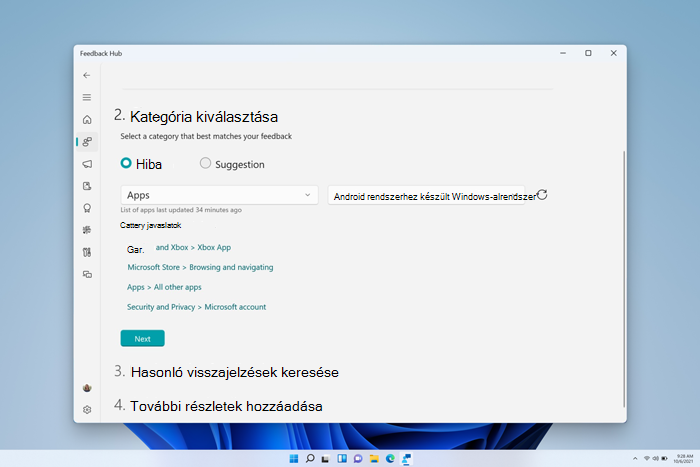
Minden egyéb kérdés és támogatás, látogasson el a Microsoft ügyfélszolgálata.










