Ha módosítani szeretné a Windowsban megjelenített elemek méretét, két lehetőség közül választhat.
Mielőtt hozzákezd, ha külső kijelzők vannak csatlakoztatva a számítógéphez, válassza ki a módosítani kívánt kijelzőt.
-
Válassza a Start > Gépház > Rendszer > Kijelző lehetőséget, és tekintse meg a kijelzőket megjelenítő szakaszt.
-
Válassza ki a módosítani kívánt kijelzőt. Amikor ez elkészült, kövesse az alábbi utasításokat.
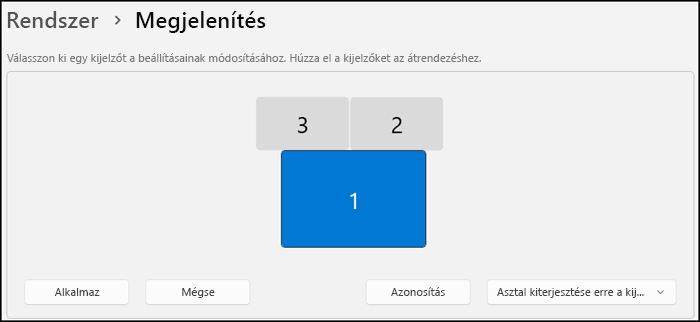
Módosítsa a képernyőn megjelenő kép méretét
-
Maradjon a képernyőn, vagy nyissa meg a Kijelző beállításait.
A Kijelző beállításainak megnyitása -
Görgessen a Méretezés & elrendezés szakaszhoz.
-
Válassza a Méretezés opciót, majd válasszon egy lehetőséget. A legjobb, ha azt választja, ami (Ajánlott).
A képernyőfelbontás módosítása
-
Maradjon a képernyőn, vagy nyissa meg a Kijelző beállításait.
A Kijelző beállításainak megnyitása -
A Kijelző felbontása sorban jelölje ki a listát, és válasszon egy lehetőséget. Általában az a legjobb, ha a megjelölt lehetőséget választja (Ajánlott). A monitorok támogatni tudnak a natív felbontásuknál alacsonyabb felbontást is, ám ez esetben a szöveg kevésbé látszik élesnek, a kép kisebb, a képernyő közepén helyezkedik el, fekete szegélyt kap, vagy elnyújtottnak tűnik.
Megjegyzés: Ha váratlan változtatásokat tapasztal a képernyőfelbontásban, lehetséges, hogy frissítenie kell a grafikus illesztőprogramot. Az elérhető frissítések megtekintéséhez és telepítéséhez válassza a Start > Gépház > Windows Update > Frissítések keresése lehetőséget.
Kapcsolódó témakörök
Mielőtt hozzákezd, ha külső kijelzők vannak csatlakoztatva a számítógéphez, válassza ki a módosítani kívánt kijelzőt.
-
Válassza a Start >Gépház > Rendszer > Kijelző lehetőséget, és nézze meg a Kijelzők átrendezése részt.
-
Válassza ki a módosítani kívánt kijelzőt. Amikor ez elkészült, kövesse az alábbi utasításokat.
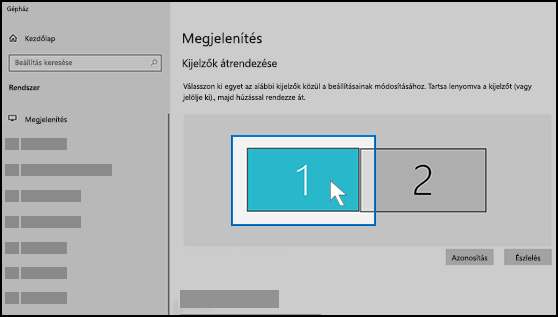
Módosítsa a képernyőn megjelenő kép méretét
-
Maradjon a képernyőn, vagy nyissa meg a Kijelző beállításait.
A Kijelző beállításainak megnyitása -
Görgessen a következőhöz: Méretezés és elrendezés.
-
Ezután a Szöveg, alkalmazások és más elemek méretének módosításalehetőségen belül válassza ki a kívánt beállítást. A legjobb, ha azt választja, ami (Ajánlott).
A képernyőfelbontás módosítása
-
Maradjon a képernyőn, vagy nyissa meg a Kijelző beállításait.
A Kijelző beállításainak megnyitása -
Görgessen a következőhöz: Méretezés és elrendezés.
-
Keresse meg a Kijelző felbontása opciót, és válasszon egy lehetőséget. Általában az a legjobb, ha a megjelölt lehetőséget választja (Ajánlott). A monitorok támogatni tudnak a natív felbontásuknál alacsonyabb felbontást is, ám ez esetben a szöveg kevésbé látszik élesnek, a kép kisebb, a képernyő közepén helyezkedik el, fekete szegélyt kap, vagy elnyújtottnak tűnik.
Megjegyzés: Ha váratlan változtatásokat tapasztal a képernyőfelbontásban, lehetséges, hogy frissítenie kell a grafikus illesztőprogramot. Az elérhető frissítések megtekintéséhez és telepítéséhez válassza a Start > Gépház > Frissítés és biztonság >Windows Update lehetőséget.











