Felhasználói fiókok hozzáférése a Windowsban
Ez a cikk a windowsos felhasználói fiókok bejelentkezési, kijelentkezési, zárolási és váltási műveleteit ismerteti. További információért bontsa ki az alábbi szakaszokat.
A Windowsba való bejelentkezés a windowsos eszközhöz való hozzáféréshez szükséges személyazonosság ellenőrzésének folyamatát jelenti. Ez a folyamat segít megvédeni személyes adatait és beállításait a jogosulatlan hozzáféréstől.
Bejelentkezéskor használhat jelszót, PIN-kódot vagy biometrikus adatokat, például ujjlenyomatot vagy arcfelismerést, ha beállította Windows Hello.
-
Kapcsolja be az eszközt. Ha már be van kapcsolva, győződjön meg arról, hogy a bejelentkezési képernyőn van.
-
Ha a rendszer kéri, válassza ki a fiókját. Ha Ön az egyetlen felhasználó, a fiókját alapértelmezés szerint ki kell választania.
-
Ha beállította a jelszót vagy a PIN-kódot, adja meg a jelszót. Ha Microsoft-fiókot használ, győződjön meg arról, hogy az adott fiók jelszavát használja.
Ha Windows Hello van beállítva, jelszó helyett arcfelismerést, ujjlenyomatot vagy PIN-kódot használhat a gyorsabb és biztonságosabb bejelentkezéshez.
Miután megadta a hitelesítő adatait, nyomja le az Enter billentyűt, vagy kattintson a bejelentkezési nyílra a Windows asztal eléréséhez.
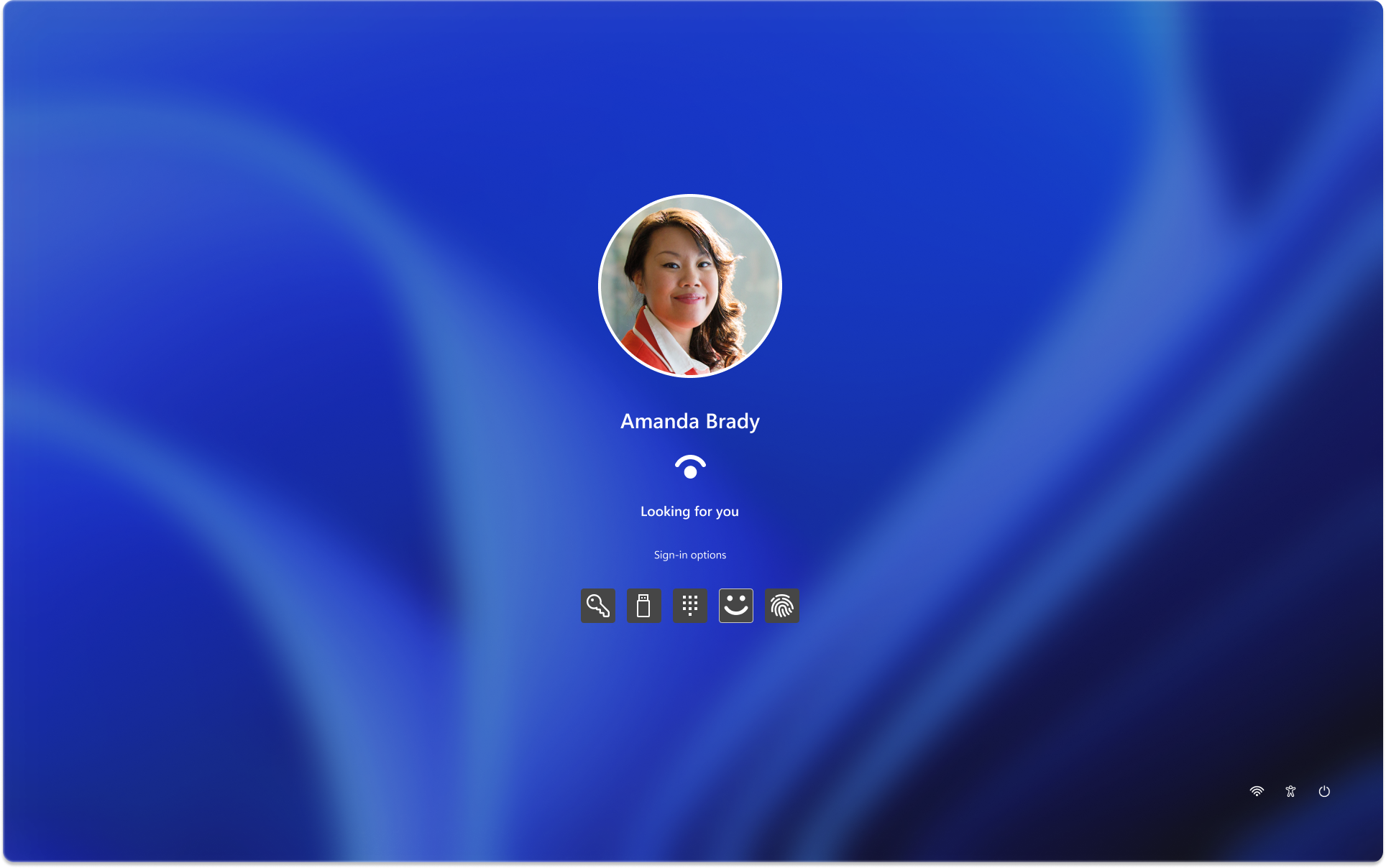
Ha problémába ütközik a bejelentkezés során, a bejelentkezési képernyőről alaphelyzetbe állíthatja a jelszavát vagy a PIN-kódját. Keresse meg az Elfelejtettem a jelszavamat vagy elfelejtettem a PIN-kód hivatkozásokat az alaphelyzetbe állítási folyamat elindításához.
-
A Windows Hello kapcsolatos problémákért lásd: A Windows Hello problémáinak elhárítása
-
Helyi fiók esetén kövesse a Helyi Windows-fiók jelszavának alaphelyzetbe állítása című témakör utasításait.
-
Ha segítségre van szüksége a PIN-kóddal kapcsolatban, olvassa el a PIN-kód alaphelyzetbe állítása a Windowsba való bejelentkezéskor című témakört.
A Windowsból való kijelentkezés az a folyamat, amely lezárja a munkamenetet, és biztosítja, hogy a fiókja ne legyen aktív az eszközön. Ez segít fenntartani a fiókja biztonságát és adatvédelmét, mivel megakadályozza, hogy mások hozzáférjenek személyes fájljaihoz, alkalmazásaihoz és beállításaihoz.
Kijelentkezéskor minden megnyitott alkalmazás bezárul, és a nem mentett munka elveszhet. A kijelentkezés előtt mindig érdemes menteni a munkáját.
A Windowsból való kijelentkezéshez válassza a Start gombot, válassza ki a felhasználói képet vagy a Fiókok ikont, majd válassza a Kijelentkezés lehetőséget.
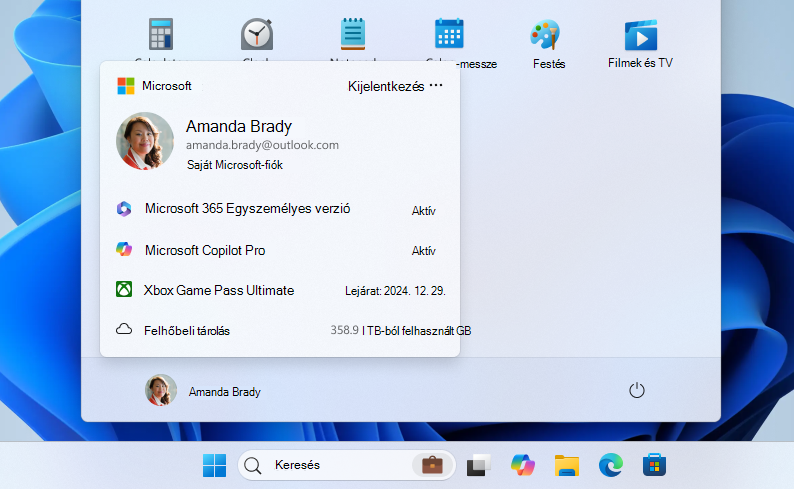
A Windows-eszköz zárolásával gyorsan biztonságossá teheti az eszközt, miközben a háttérben nyitva tartja az alkalmazásokat és fájlokat. Ha zárolja az eszközt, annak bárkinek meg kell adnia a jelszavát, a PIN-kódját, vagy biometrikus hitelesítést kell használnia, ha beállította Windows Hello. Ez akkor hasznos, ha el kell lépnie az eszközétől, de nem szeretne bezárni mindent, amin éppen dolgozik.
A Windows-eszköz zárolásához a következőt teheti:
-
Nyomja le a + L billentyűket a billentyűzeten
-
Másik lehetőségként válassza a Start gombot , válassza a főkapcsoló ikont, majd a Zárolás lehetőséget.
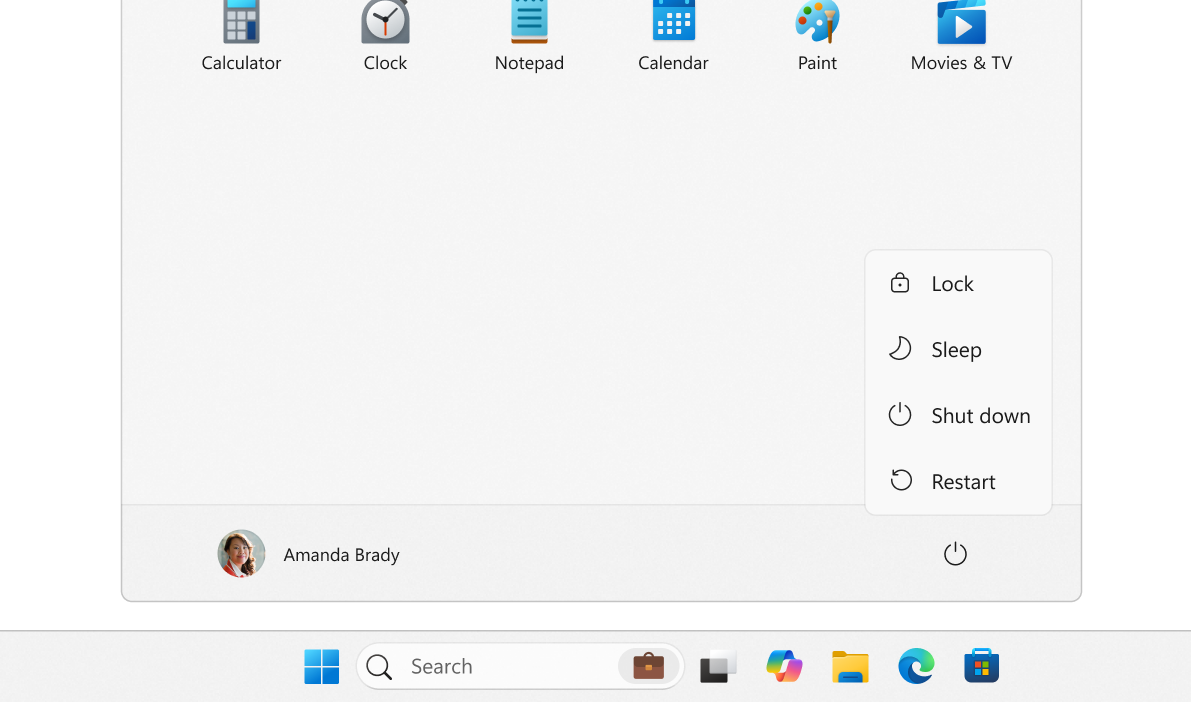
Megjegyzés: a Windows 11 korábbi verzióiban a Zárolásművelet jelent meg a Fiókok menüben.
Amikor windowsos felhasználói fiókokat vált, az ugyanazon az eszközön található különböző felhasználói fiókok között az alkalmazások bezárása vagy az aktuális munkamenet befejezése nélkül válthat. Ez lehetővé teszi, hogy több felhasználó gyorsan hozzáférjen a saját fiókjaihoz és munkaterületeihez anélkül, hogy megzavarná a munka áramlását. Ez különösen akkor hasznos, ha egy eszközt több személy között osztanak meg.
A felhasználóváltáshoz válassza a Start gombot , válassza ki a felhasználó képét vagy a Fiókok ikont, majd válassza a lehetőséget. Ezután válassza ki azt a felhasználói fiókot, amelyre váltani szeretne.
Megjegyzés: a szervezet által felügyelt eszközökön a felhasználóváltásra vonatkozó további lehetőség áll rendelkezésére.
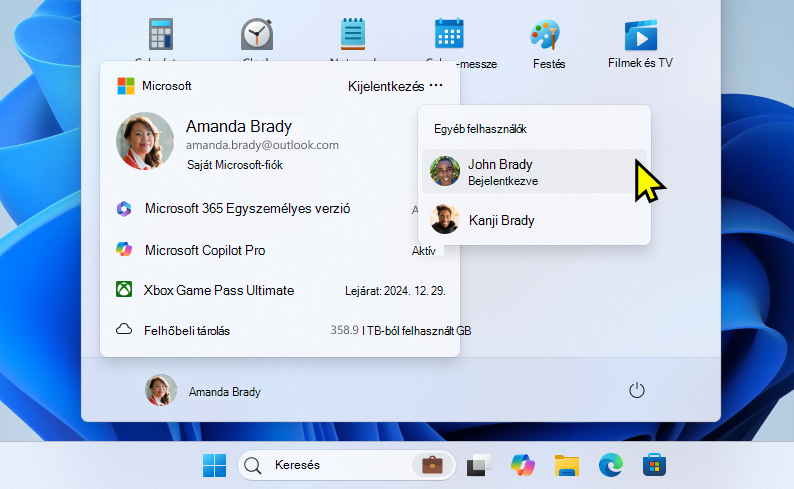
A Windowsba való bejelentkezés a windowsos eszközhöz való hozzáféréshez szükséges személyazonosság ellenőrzésének folyamatát jelenti. Ez a folyamat segít megvédeni személyes adatait és beállításait a jogosulatlan hozzáféréstől.
Bejelentkezéskor használhat jelszót, PIN-kódot vagy biometrikus adatokat, például ujjlenyomatot vagy arcfelismerést, ha beállította Windows Hello.
-
Kapcsolja be az eszközt. Ha már be van kapcsolva, győződjön meg arról, hogy a bejelentkezési képernyőn van.
-
Ha a rendszer kéri, válassza ki a fiókját. Ha Ön az egyetlen felhasználó, a fiókját alapértelmezés szerint ki kell választania.
-
Ha beállította a jelszót vagy a PIN-kódot, adja meg a jelszót. Ha Microsoft-fiókot használ, győződjön meg arról, hogy az adott fiók jelszavát használja.
Ha Windows Hello van beállítva, jelszó helyett arcfelismerést, ujjlenyomatot vagy PIN-kódot használhat a gyorsabb és biztonságosabb bejelentkezéshez.
Miután megadta a hitelesítő adatait, nyomja le az Enter billentyűt, vagy kattintson a bejelentkezési nyílra a Windows asztal eléréséhez.
Ha problémába ütközik a bejelentkezés során, a bejelentkezési képernyőről alaphelyzetbe állíthatja a jelszavát vagy a PIN-kódját. Keresse meg az Elfelejtettem a jelszavamat vagy elfelejtettem a PIN-kód hivatkozásokat az alaphelyzetbe állítási folyamat elindításához.
-
A Windows Hello kapcsolatos problémákért lásd: A Windows Hello problémáinak elhárítása
-
Helyi fiók esetén kövesse a Helyi Windows-fiók jelszavának alaphelyzetbe állítása című témakör utasításait.
-
Ha segítségre van szüksége a PIN-kóddal kapcsolatban, olvassa el a PIN-kód alaphelyzetbe állítása a Windowsba való bejelentkezéskor című témakört.
A Windowsból való kijelentkezés az a folyamat, amely lezárja a munkamenetet, és biztosítja, hogy a fiókja ne legyen aktív az eszközön. Ez segít fenntartani a fiókja biztonságát és adatvédelmét, mivel megakadályozza, hogy mások hozzáférjenek személyes fájljaihoz, alkalmazásaihoz és beállításaihoz.
Kijelentkezéskor minden megnyitott alkalmazás bezárul, és a nem mentett munka elveszhet. A kijelentkezés előtt mindig érdemes menteni a munkáját.
A Windowsból való kijelentkezéshez válassza a Start gombot, válassza ki a felhasználói képet vagy a Fiókok ikont, majd válassza a Kijelentkezés lehetőséget.
A Windows-eszköz zárolásával gyorsan biztonságossá teheti az eszközt, miközben a háttérben nyitva tartja az alkalmazásokat és fájlokat. Ha zárolja az eszközt, annak bárkinek meg kell adnia a jelszavát, a PIN-kódját, vagy biometrikus hitelesítést kell használnia, ha beállította Windows Hello. Ez akkor hasznos, ha el kell lépnie az eszközétől, de nem szeretne bezárni mindent, amin éppen dolgozik.
A Windows-eszköz zárolásához a következőt teheti:
-
Nyomja le a + L billentyűket a billentyűzeten
-
Másik lehetőségként válassza a Start gombot, válassza ki a felhasználói képet vagy a Fiókok ikont, majd válassza a Zárolás lehetőséget.
A Windows-fiókok közötti váltás lehetővé teszi, hogy a teljes kijelentkezés nélkül váltson az ugyanazon az eszközön található különböző felhasználói fiókok között. Ez akkor lehet hasznos, ha többen használják ugyanazt az eszközt, vagy ha külön fiókkal rendelkezik munkahelyi és személyes használatra.
A felhasználóváltáshoz a következő módokon válthat:
-
Válassza a Start gombot, és válassza annak a felhasználói fióknak a fióknév ikonját (vagy képét), amelyre váltani szeretne. Ekkor megnyílik a kiválasztott fiók bejelentkezési képernyője, ahol megadhatja a fiókhoz tartozó hitelesítő adatokat a hozzáféréshez.
-
Válassza a Start gombot , válassza ki a felhasználó képét vagy a Fiókok ikont, majd válassza a Felhasználó váltása lehetőséget. Ekkor megnyílik a bejelentkezési képernyő, ahol kiválaszthatja az Egyéb felhasználó lehetőséget, és megadhatja egy másik felhasználói fiók hitelesítő adatait. Előfordulhat, hogy ez a lehetőség nem érhető el az összes eszköz konfigurációjában










