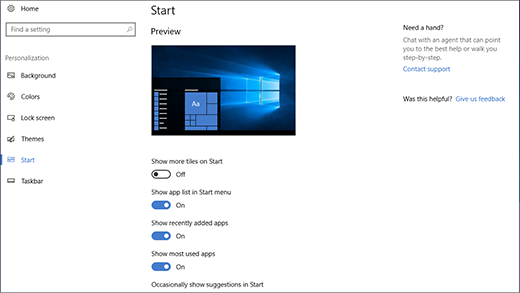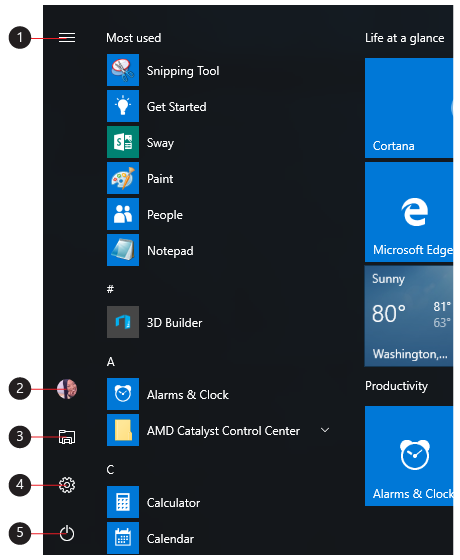Alkalmazások, beállítások, fájlok – ezek mind megtalálhatók a Start menüben. Egyszerűen válassza a Start gombot a tálcán. Ezután tegye a sajátját alkalmazások és programok rögzítésével.
Megjegyzés: A Windows 11 SE használó diákok a Start menüben különböző alkalmazásokat láthatnak. Az alkalmazásokat az informatikai Rendszergazda kezelik. További információ
Első lépések
Ha kedvenc alkalmazásait a Start menüben szeretné rögzíteni, jelölje ki és tartsa lenyomva a rögzíteni kívánt alkalmazást (vagy kattintson rá a jobb gombbal). Ezután válassza a Rögzítés a kezdőképernyőre lehetőséget.
Ha mappákba szeretné csoportosítani az alkalmazásokat, egyszerűen húzza az alkalmazást egy másikra egérrel vagy érintéssel, vagy jelölje ki az alkalmazást a billentyűzettel, és használja a Ctrl + Shift + <Balra vagy Jobbra nyílbillentyűt> billentyűparancsot.
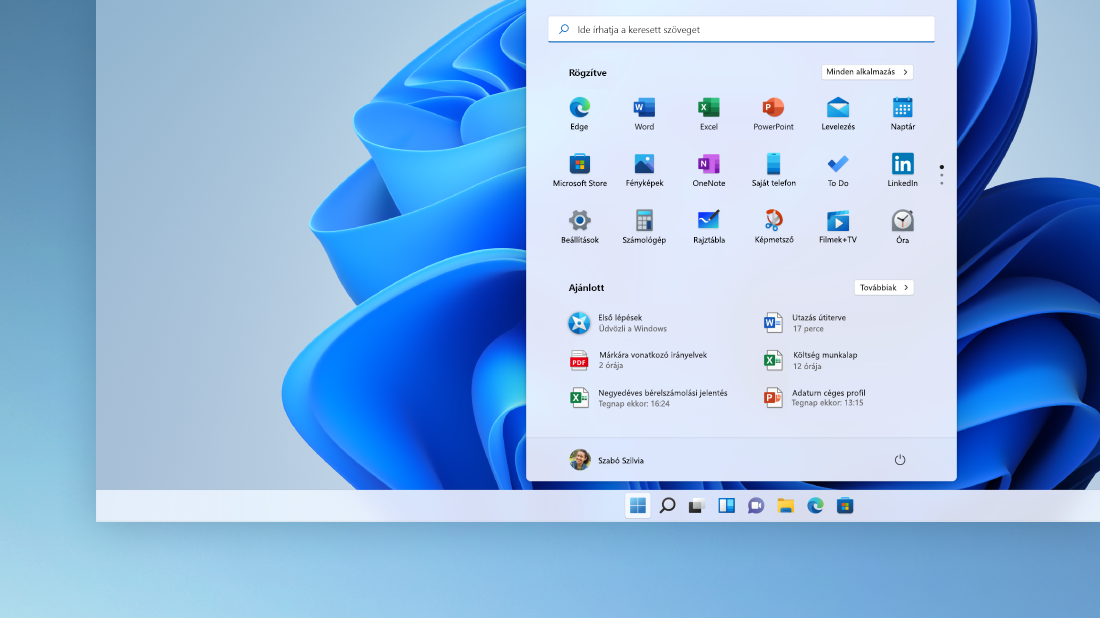
Alkalmazások és programok – csak egy karnyújtásnyira
Nyissa meg a gyakran használt alkalmazásokat a Start menü Rögzített vagy Ajánlott szakaszából. Lépjen a Minden alkalmazás lapra, és görgessen lefelé az alkalmazáslistában az összes alkalmazás és program betűrendben való megjelenítéséhez az A-tól az Xboxig.
Az Ön kezében van az irányítás!
Zárolhatja vagy kijelentkezhet a pc-ről, másik fiókra válthat, vagy módosíthatja a fiók képét a Start menü bal alsó sarkában található saját kép (vagy a Fiókok ikon, ha még nem adott hozzá személyes képet).
Ha készen áll arra, hogy egy időre kilépjen, a Start menü jobb alsó sarkában található főkapcsolóval alvó állapotba állíthatja, újraindíthatja vagy teljesen kikapcsolhatja a számítógépet.
A Start menü megjelenésének további módosításához válassza a Start menüt, majd a Beállítások > Személyre szabás > start menüt. Ezután módosíthatja, hogy mely alkalmazások és mappák jelenjenek meg a Start menüben, vagy több vagy kevesebb helyet rendelhet a rögzített és ajánlott szakaszokhoz.
Tipp: A Start menü beállításainak eléréséhez tartsa lenyomva a Start menüt, és válassza a Start menüt (vagy kattintson rá a jobb gombbal), majd válassza a Start beállítások lehetőséget.
Alkalmazások, beállítások, fájlok – ezek mind megtalálhatók a Start menüben. Egyszerűen válassza a Start gombot a tálcán.
Első lépések
Alkalmazások és programok rögzítésével, illetve csempék áthelyezésével és újracsoportosításával sajátíthatja el a Start menüt. Ha több helyre van szüksége, át is méretezheti a Start menüt.
Alkalmazások és programok – csak egy karnyújtásnyira
A Fájlkezelőt, a Gépházat és a gyakran használt egyéb alkalmazásokat a Start menü bal oldaláról nyithatja meg. Görgessen lefelé az alkalmazáslistán az összes alkalmazás és program betűrend szerint, A-tól az Xboxig való megjelenítéséhez.
|
|
Az Ön kezében van az irányítás!
A Start menü bal oldalán látható képét (vagy ha nem vett fel személyes képet, akkor a Fiókok ikont) kiválasztva zárolhatja a PC-t, vagy kijelentkezhet arról, átválthat másik fiókra, vagy módosíthatja a fiókképét.
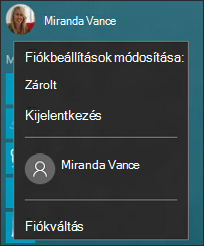
Ha egy időre abba szeretné hagyni a munkát a gépen, a Start menü alján látható főkapcsoló használatával alvó állapotba helyezheti, újraindíthatja vagy teljesen leállíthatja a PC-t.
A Start menü megjelenésének további módosításához válassza a Start menüt, majd a Beállítások > Személyre szabás > A Start menüben megjelenő alkalmazások és mappák módosításához.