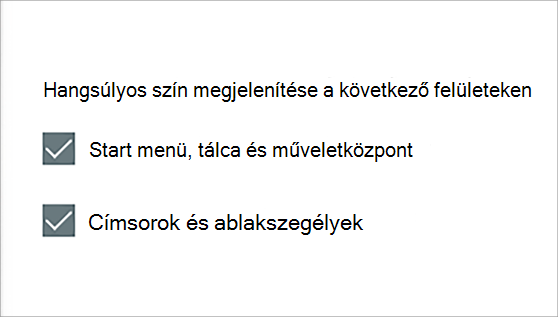Személyre szabhatja az ablak címsorainak és szegélyeinek, a Start gombnak vagy a tálcának a színét vagy a témaszínét.
-
A Sötét mód olyan színekkel rendelkezik, amelyeket úgy terveztek, hogy jól működjenek alacsony megvilágítású környezetben. Ez a beállítás a Start menüre, a tálcára és a műveletközpontra használható.
-
A Világos mód úgy van kialakítva, hogy jól működjön a nappali órákban. Ha ezt a lehetőséget választja, kiemelőszínt jeleníthet meg az ablak címsoraihoz és szegélyéhez.
Megjegyzés: A Világos mód nem szabja személyre a Start menü, a tálca és a műveletközpont színét (ez a beállítás csak a Sötét és az Egyéni módban érhető el).
-
Az Egyéni mód a Világos és a Sötét közötti lehetőségeket nyújtja. Választhat egy témaszínt, vagy beállíthatja, hogy a Windows válasszon egyet (a témaszín kontrasztot biztosít a háttérképhez és a Windows színéhez). Ez a beállítás a Start menüre, a tálcára és a műveletközpontra használható. Kiemelő színt is megjeleníthet az ablak címsoraihoz (az ablak tetején lévő vízszintes sávhoz) és a szegélyekhez. A színekkel és a módokkal játszhat, így láthatja, hogy melyek működnek a legjobban az Ön számára.
Színek módosítása Világos módban
-
Válassza a Start >Beállítások elemet.
-
Válassza a Személyre szabás > Színek lehetőséget.
A Színek megnyitása beállítás -
A Válasszon módot listából válassza a Világos lehetőséget.
-
Bontsa ki a Jelölőszín szakaszt, majd:
-
Ha azt szeretné, hogy a Windows automatikusan válasszon témaszínt, válassza az Automatikus lehetőséget.
-
Ha manuálisan szeretne kiemelni egy színt, válasszon egyet a Legutóbbi színek vagy a Windows-színek területen, vagy válassza a Színek megtekintése (az Egyéni színek mellett) lehetőséget a még részletesebb beállításhoz.
-
Színek módosítása Sötét módban
-
Válassza a Start >Beállítások elemet.
-
Válassza a Személyre szabás > Színek lehetőséget.
A Színek megnyitása beállítás -
A Válasszon módot listából válassza a Sötét lehetőséget.
-
Bontsa ki a Jelölőszín szakaszt, majd:
-
Ha azt szeretné, hogy a Windows automatikusan válasszon témaszínt, válassza az Automatikus lehetőséget.
-
Ha manuálisan szeretne kiemelni egy színt, válassza a Manuális lehetőséget, majd a jobb oldali listát, és válasszon egy színt a Legutóbbi színek vagy a Windows-színek területen, vagy válassza a Színek megtekintése (az Egyéni színek mellett) lehetőséget a még részletesebb beállításhoz.
-
-
Görgessen le, és válassza a Témaszín megjelenítése a kezdőképernyőn és a tálcán , valamint A témaszínek megjelenítése csempesávokon és az Ablakszegélyeken kapcsolót, ha szeretné, be- vagy kikapcsolni őket.
Színek módosítása egyéni módban
-
Válassza a Start > Beállítások lehetőséget.
-
Válassza a Személyre szabás > Színek lehetőséget.
A Színek megnyitása beállítás -
A Válasszon módot listából válassza az Egyéni lehetőséget.
-
Az Alapértelmezett Windows-mód kiválasztása listában válassza a Világos vagy a Sötét lehetőséget.
-
Az Alapértelmezett alkalmazásmód kiválasztása listában válassza a Világos vagy a Sötét lehetőséget.
-
Bontsa ki a Jelölőszín szakaszt, majd:
-
Ha azt szeretné, hogy a Windows automatikusan válasszon témaszínt, válassza az Automatikus lehetőséget.
-
Ha manuálisan szeretne kiemelni egy színt, válassza a Manuális lehetőséget, majd a jobb oldali listát, és válasszon egy színt a Legutóbbi színek vagy a Windows-színek területen, vagy válassza a Színek megtekintése (az Egyéni színek mellett) lehetőséget a még részletesebb beállításhoz.
-
-
Görgessen le, és válassza a Témaszín megjelenítése a kezdőképernyőn és a tálcán , valamint A témaszínek megjelenítése csempesávokon és az Ablakszegélyeken kapcsolót, ha szeretné, be- vagy kikapcsolni őket.
Személyre szabhatja az ablak címsorainak és szegélyeinek, a Start gombnak vagy a tálcának a színét vagy a témaszínét.
-
A Sötét mód olyan színekkel rendelkezik, amelyeket úgy terveztek, hogy jól működjenek alacsony megvilágítású környezetben. Ez a beállítás a Start menüre, a tálcára és a műveletközpontra használható.
-
A Világos mód úgy van kialakítva, hogy jól működjön a nappali órákban. Ha ezt a lehetőséget választja, kiemelőszínt jeleníthet meg az ablak címsoraihoz és szegélyéhez.
Megjegyzés: A Világos mód nem szabja személyre a Start menü, a tálca és a műveletközpont színét (ez a beállítás csak a Sötét és az Egyéni módban érhető el).
-
Az Egyéni mód a Világos és a Sötét közötti lehetőségeket nyújtja. Választhat egy témaszínt, vagy beállíthatja, hogy a Windows válasszon egyet (a témaszín kontrasztot biztosít a háttérképhez és a Windows színéhez). Ez a beállítás a Start menüre, a tálcára és a műveletközpontra használható. Kiemelő színt is megjeleníthet az ablak címsoraihoz (az ablak tetején lévő vízszintes sávhoz) és a szegélyekhez. A színekkel és a módokkal játszhat, így láthatja, hogy melyek működnek a legjobban az Ön számára.
Színek módosítása Világos módban
-
Válassza a Start > Beállítások lehetőséget .
-
Válassza a Személyre szabás > Színek lehetőséget.
A Színek megnyitása beállítás -
A Szín kiválasztása területen válassza a Világos lehetőséget.
-
Ha manuálisan szeretne kiemelni egy színt, válasszon egyet a Legutóbbi színek vagy a Windows-színek területen, vagy válassza az Egyéni szín lehetőséget a még részletesebb beállításhoz. Vagy válassza az Automatikus témaszín kiválasztása a háttérből jelölőnégyzetet, hogy a Windows kijelölje a színt. A választott témaszín segít eltolásban és a Világos mód kiegészítésében.
Színek módosítása Sötét módban
-
Válassza a Start > Beállítások lehetőséget .
-
Válassza a Személyre szabás > Színek lehetőséget.
A Színek megnyitása beállítás -
A Szín kiválasztása területen válassza a Sötét lehetőséget.
-
Ha manuálisan szeretne kiemelni egy színt, válasszon egyet a Legutóbbi színek vagy a Windows-színek területen, vagy válassza az Egyéni szín lehetőséget a még részletesebb beállításhoz. Vagy válassza az Automatikus témaszín kiválasztása a háttérből jelölőnégyzetet, hogy a Windows kijelölje a színt. A téma színe segít eltolásban és a Sötét mód kiegészítésében.
-
A Témaszín megjelenítése a következő felületeken csoportban jelölje be a Start menü, a tálca és a műveletközpont jelölőnégyzetét, valamint a Címsorok és ablakszegélyek jelölőnégyzetet.
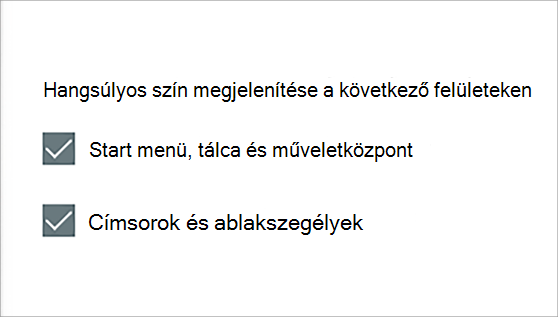
Színek módosítása egyéni módban
-
Válassza a Start > Beállítások lehetőséget .
-
Válassza a Személyre szabás > Színek lehetőséget.
A Színek megnyitása beállítás -
A Szín kiválasztása területen válassza az Egyéni lehetőséget.
-
Az Alapértelmezett Windows-mód kiválasztása területen válassza a Sötét lehetőséget.
-
Az Alapértelmezett alkalmazásmód kiválasztása területen válassza a Világos vagy a Sötét lehetőséget.
-
Ha manuálisan szeretne kiemelni egy színt, válasszon egyet a Legutóbbi színek vagy a Windows-színek területen, vagy válassza az Egyéni szín lehetőséget a még részletesebb beállításhoz. Vagy válassza az Automatikus témaszín kiválasztása a háttérből jelölőnégyzetet, hogy a Windows kijelölje a színt. Az ékezetszín segít eltolásban és az egyéni mód kiegészítésében.
-
A Témaszín megjelenítése a következő felületeken csoportban jelölje be a Start menü, a tálca és a műveletközpont jelölőnégyzetét, valamint a Címsorok és ablakszegélyek jelölőnégyzetet.