Rendszerezheti az ablakokat, optimalizálhatja a képernyőterületet, és egy pillanat alatt maximalizálhatja hatékonyságát.
A 11-es verzióban három különböző módon is használhatja a többfeladatos Windows több asztalt.
A munkafolyamat újrafókuszának módosítása a Snap Assist segítségével
A Dokkolósegéd akkor jelenik meg, ha már dokkolt egy ablakot, de még sok szabad hely maradt a képernyőn. Minden további megnyitott ablak ezen a területen fog megjelenni miniatűrként.
Az Illesztési segéd megnyitásához kattintson a megnyitni kívánt ablak miniatűrjére a képernyő üres részén. Két egymás mellett megjelenített ablakot úgy méretezhet át egyszerre, ha kijelöli és elhúzza a választóvonalat. Méretezze át az ablakot az egyik oldalon a kívánt méretre, majd engedje fel az egérgombot. A másik ablak átméretezi magát, hogy elférjen az első mellett, hogy ne legyen üres terület a képernyőn. További információ: Az ablakok dokkhoz illesztés.
Megjegyzés: A Snap Assist alkalmazás 11 Windows csak két alkalmazásablak Standard kiadás. További információ
Pivot instantly with Snap Groups & Desktop
Ha egy adott feladaton dolgozik, dokkoljon két vagy több megnyitott alkalmazást vagy ablakot egy dokkolási csoport létrehozásához. Ha később vissza szeretne térni a dokkolási csoporthoz, a tálcán az egyik megnyitott alkalmazásra mutatva keresse meg.
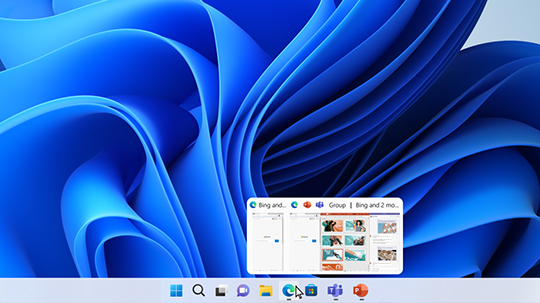
Több asztal használatával kiválóan rendszerezheti az egymástól független, folyamatban lévő projekteket, vagy a megbeszélés előtt gyorsan válthat az asztalok között. Több asztal létrehozása:
-
A tálcán válassza a Feladatnézet ikont, majd az Új asztal lehetőséget.
-
Nyissa meg az asztalon használni kívánt alkalmazásokat, majd ha másik asztalra szeretne váltani, válassza ismét a Feladatnézet lehetőséget.
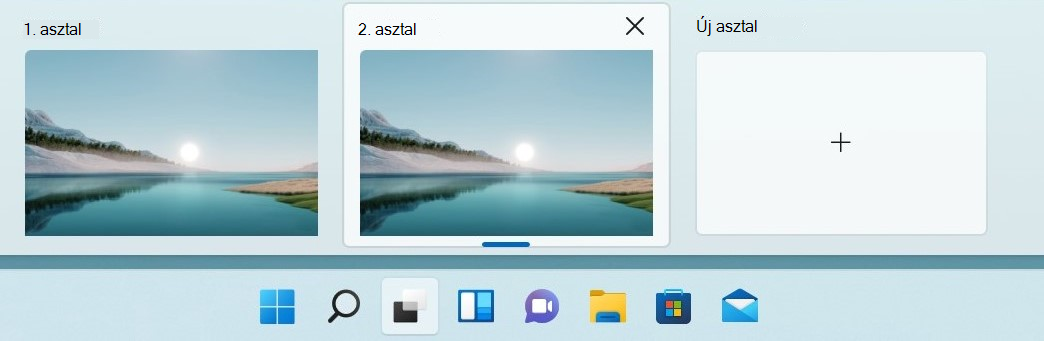
Az egyes asztalok hátterét is választhatja. Háttér módosítása:
-
Válassza a tálcán a Feladatnézet ikont.
-
Kattintson a jobb gombbal a módosítani kívánt asztalra.
-
Válassza a Háttér kiválasztása lehetőséget.
-
Jelöljön ki egy képet.
Megjegyzés: Ha egyszínű vagy diavetítést választ, az asztalai mind egyezőek lesznek.
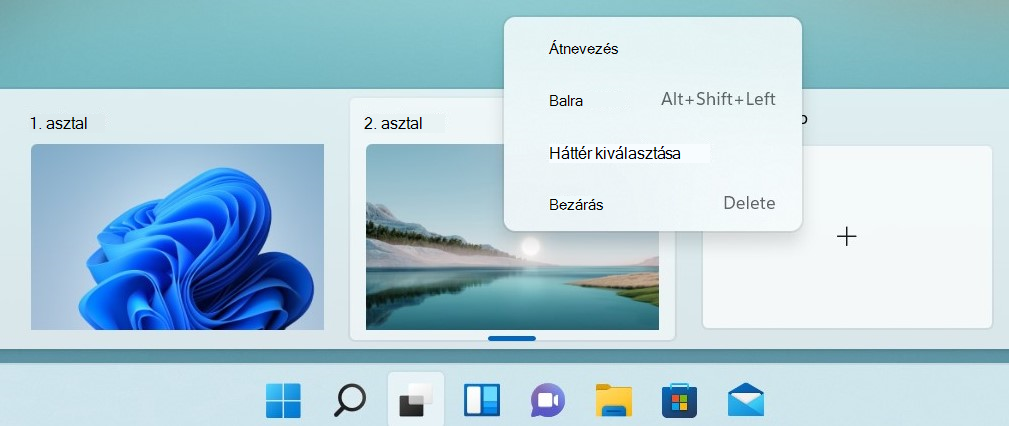
Folytatás jobbra ott, ahol hagyta.
Ha külső vagy több kijelzőt használ, Windows meg tudja emlékezni, hogyan rendezte el az alkalmazásokat. Így amikor újra csatlakoztatja a számítógépet, minden automatikusan a helyére kerül.
A funkciók beállításainak megkereséséhez keresse meg a Start > Gépház > System > Display > (Több kijelző) lehetőséget.
Ismerje meg a többfeladatos munkavégzés három különböző módját és több asztal használatát a Windows 10-ben.
-
Válassza a tálcán a Feladatnézet ikont, vagy az alkalmazások megtekintéséhez vagy a közöttük való váltáshoz nyomja le a billentyűzet Alt-Tab billentyűkombinációját.
-
Két vagy több alkalmazás felváltva való használatához fogja meg egy alkalmazás ablakának a tetejét, és húzza a képernyő szélére. Ezután válasszon ki egy másik alkalmazást, amely automatikusan a helyére dokkódik.
-
Különböző asztalokat hozhat létre otthonra és munkához, ha az Új asztal gombra, majd megnyitja a használni kívánt alkalmazásokat.










